get新技能是需要付出行动的,即使看得再多也还是要动手试一试。今天图老师小编跟大家分享的是Photoshop调出可爱女孩怀旧淡黄色调,一起来学习了解下吧!
【 tulaoshi.com - PS 】
最终效果

原图

1、打开素材图片,创建曲线调整图层,对红,蓝通道进行调整,参数及效果如下图。这一步主要给图片高光部分增加淡黄色。
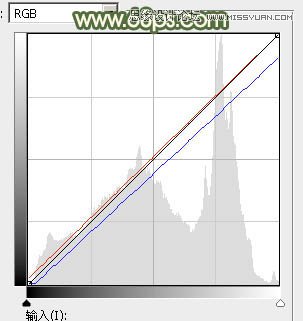

2、创建可选颜色调整图层,对红、黄、白、中性,黑进行调整,参数设置如图3 - 7,效果如图8。这一步给高光及人物肤色不分装增加橙黄色。
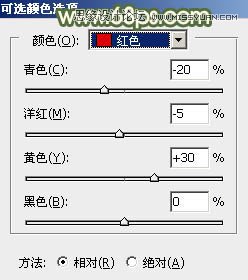
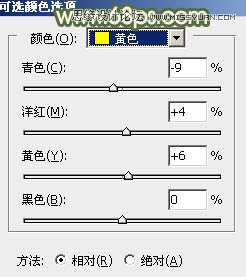
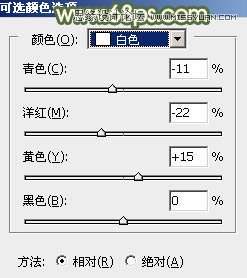
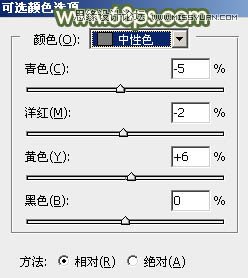
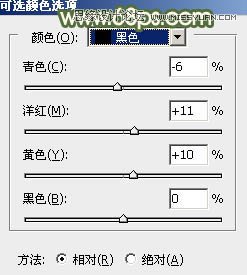

3、创建色彩平衡调整图层,对阴影,高光进行调整,参数设置如图9,10,效果如图11。这一步给图片增加橙黄色。


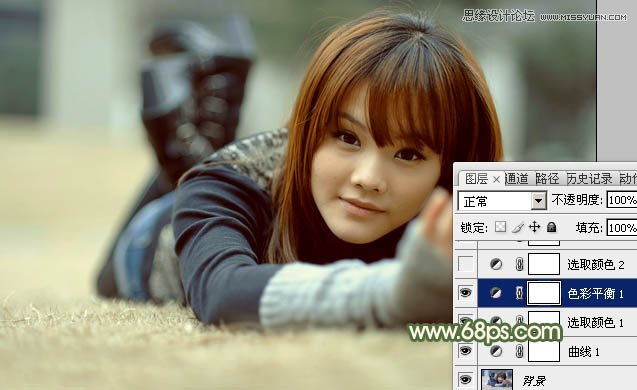
4、创建可选颜色调整图层,对红、黄、绿、青,白进行调整,参数设置如图12 - 16,效果如图17。这一步主要给人物肤色部分增加橙红色。
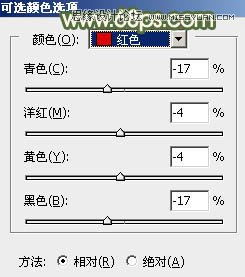
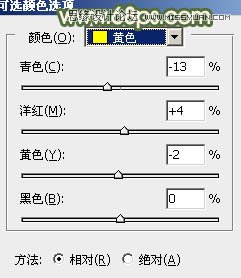

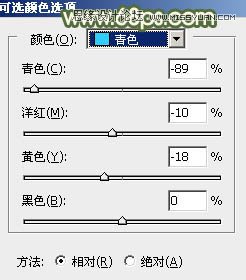
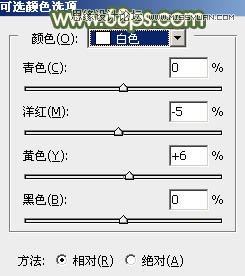

5、创建可选颜色调整图层,对红,黄进行调整,参数及效果如下图。这一步同样给肤色部分增加红色。
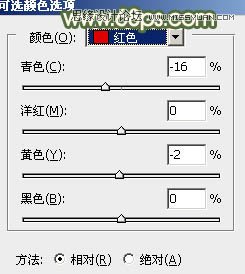


6、用椭圆选框工具拉出下图所示的椭圆选区,羽化60个像素后填充橙黄色:#F5CAA5,取消选区后混合模式改为滤色,效果如下图。这一步给图片局部增加高光。

7、创建纯色调整图层,颜色设置为橙黄色:#F5CAA5,确定后把混合模式改为变暗,不透明度改为:20%,效果如下图。这一步给图片高光部分增加淡黄色。

8、新建一个图层,用椭圆选框工具拉出下图所示的椭圆选区,羽化60个像素后填充同上的橙黄色,取消选区后把混合模式改为柔光,不透明度改为:50%,效果如下图。

9、创建可选颜色调整图层,对红、黄、白、中性,黑进行调整,参数设置如图24 - 28,效果如图29。这一步给图片增加暗红色。
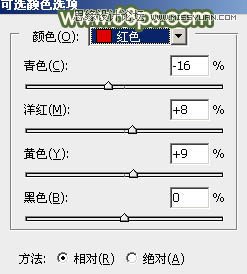
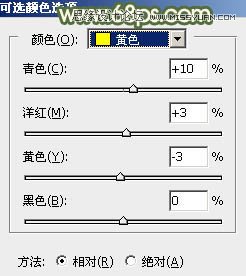
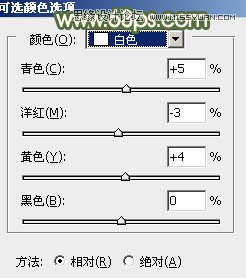
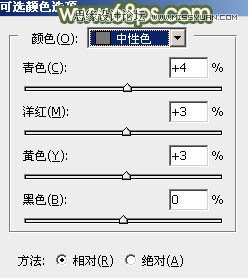
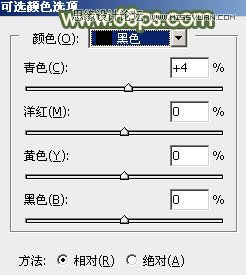
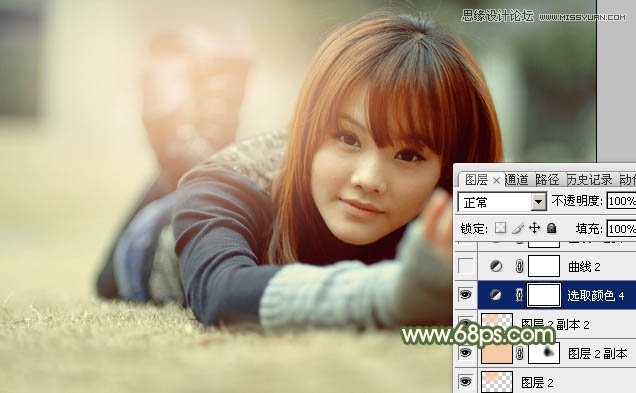
10、创建取消调整图层,对红,蓝通道进行调整,参数及效果如下图。这一步给图片高光部分增加橙红色。
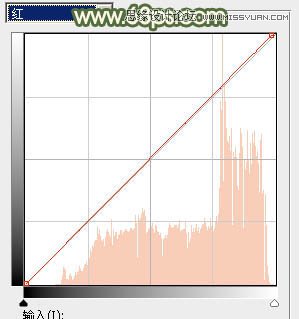
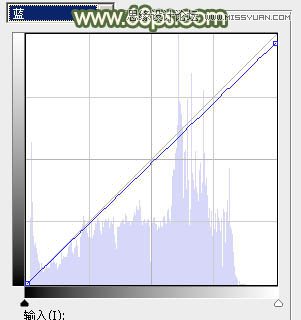

11、按Ctrl + J 把当前曲线调整图层复制一层,不透明度改为:20%,效果如下图。

12、创建亮度/对比度调整图层,适当增加对比度,参数设置如图34,确定后把蒙版填充黑色,用白色画笔把需要加亮的部分擦出来,如图35。
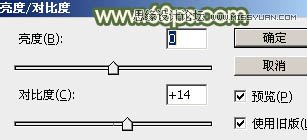

13、新建一个图层,按Ctrl + Alt + Shift + E 盖印图层,混合模式改为滤色,按住Alt键添加图层蒙版,用白色画笔把肤色的高光部分涂亮一点,如下图。

最后给人物磨一下皮,微调一下整体颜色,完成最终效果。

来源:http://www.tulaoshi.com/n/20160215/1565205.html
看过《Photoshop调出可爱女孩怀旧淡黄色调》的人还看了以下文章 更多>>