下面是个简单易学的Photoshop打造绚丽的光线装饰照片效果教程,图老师小编详细图解介绍包你轻松学会,喜欢的朋友赶紧get起来吧!
【 tulaoshi.com - PS 】
这篇教程教大家使用Photoshop打造数码照片的梦幻效果,教程制作出来的效果挺漂亮的。教程也非常的实用。推荐过来和大家一起分享学习了。
首先我们来看看原图和最终效果图

原图

最终效果
1、打开素材照片,将背景图层拖曳至图层面板中创建新图层按钮上,得到背景副本图层,执行滤镜模糊动感模糊命令,设置参数如图1,得到的图像效果如图2。
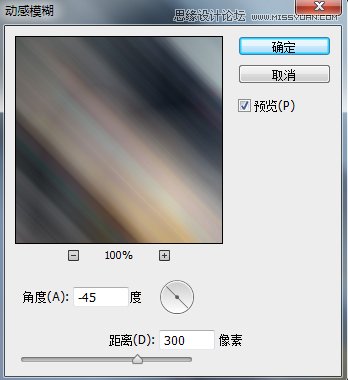
图1
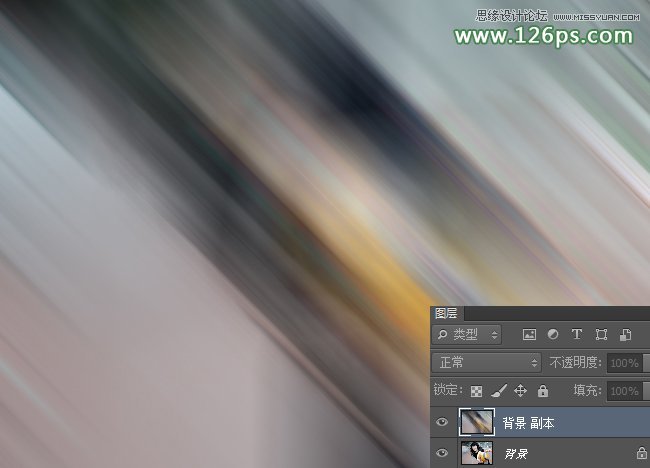
图2
2、将背景图层拖曳至图层面板中创建新图层按钮上,得到背景副本2图层,按Ctrl+],将背景副本2图层移到最顶层。执行滤镜模糊动感模糊命令,设置参数如图3,得到的图像效果如图4。
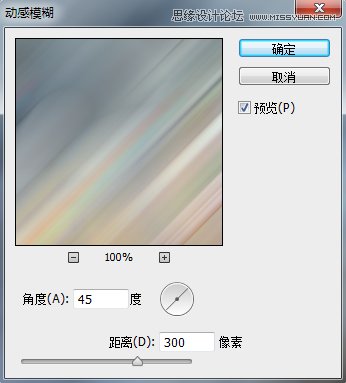
图3

图4
3、将背景副本2图层混合模式设置为叠加,得到的图像效果如图5所示。
(本文来源于图老师网站,更多请访问http://www.tulaoshi.com/ps/)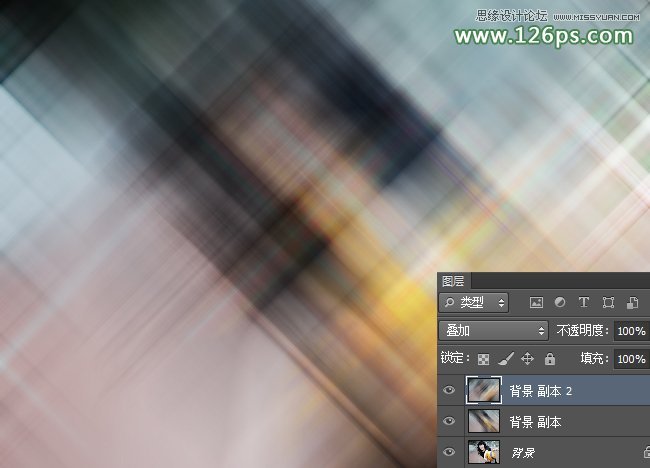
图5
4、执行图层向下合并命令,得到新的背景副本图层,将混合模式设置为滤色,得到的图像效果如图6所示。

图6
5、单击图层面板中的添加图层蒙版按钮,选择画笔工具,将前景色设置为黑色,在图像中人物脸部涂抹,得到的图像效果如图7所示。

图7
6、新建图层1,将前景色设置为黑色,背景色设置为白色。执行滤镜渲染云彩命令,将图层混合模式设置为叠加,得到的图像效果如图8所示。

图8
7、单击图层面板中的添加图层蒙版按钮,选择画笔工具,将前景色设置为黑色,在图像中人物部位涂抹,得到的图像效果如图9。

图9
8、新建图层2,选择椭圆选框工具,在图像中绘制选区,如图10。

图10
9、按快捷键Ctrl+Shift+D,弹出羽化对话框,将羽化值设置为35,按快捷键Ctrl+Shift+I反选,得到的图像效果如图11所示。

图11
10、将前景色设置为黑色,按Alt+Delete填充前景色,将图层混合模式设置为叠加,按Ctrl+D取消选择,得到的图像效果如图12。

图12
11、选择橡皮擦工具,将不透明度设置为50%,在图像左上方擦拭,得到的图像效果如图13。
(本文来源于图老师网站,更多请访问http://www.tulaoshi.com/ps/)
图13
12、按快捷键Ctrl+Shift+Alt+E盖印可见图层,得到图层3,将图层混合模式设置为滤色。单击图层面板中的添加图层蒙板按钮,选择画笔工具,将前景色设置为黑色,在图像中人物脸部以外的部分涂抹,得到的图像效果如图14。
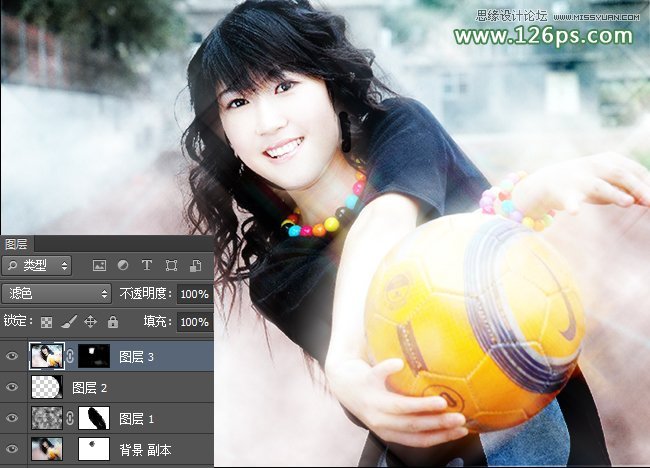
图14
13、按快捷键Ctrl+Shift+Alt+E盖印可见图层,得到图层4,执行滤镜锐化锐化命令,得到的图像效果如图15。

图15
14、将图层4图层拖曳至图层面板中的创建新图层按钮上,得到图层4副本图层,将混合模式设置为柔光,得到的图像效果如图16。

图16
15、按快捷键Ctrl+Shift+Alt+E盖印可见图层,得到图层5。切换至通道面板,选择绿通道,按快捷键Ctrl+A全选,Ctrl+C复制,选择蓝通道,Ctrl+V粘贴,切换回图层面板,得到的图像效果如图17。

图17
16、创建曲线调整图层,设置参数如图18,得到的图像效果如图19。
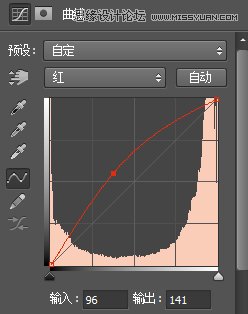
图18

图19
17、创建色相/饱和度调整图层,设置参数如图20,得到的图像效果如图21。
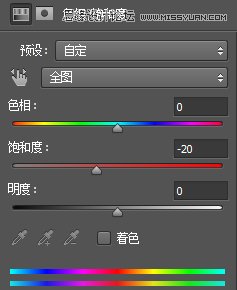
图20

图21
18、选择工具箱中的加深工具,选择图层5,将图像中较亮的地方进行加深,加深后的图像效果如图22。

图22
19、选择横排文字工具,在图像中输入文字,添加效果,到得的图像最终效果如下图。

最终效果
来源:http://www.tulaoshi.com/n/20160215/1565208.html
看过《Photoshop打造绚丽的光线装饰照片效果》的人还看了以下文章 更多>>