今天给大家分享的是由图老师小编精心为您推荐的Photoshop调出数码照片高质感肤色效果,喜欢的朋友可以分享一下,也算是给小编一份支持,大家都不容易啊!
【 tulaoshi.com - PS 】
在Photoshop中使用智能对象可以最大程度地避免对图片造成破坏,同时还能保留原图的Camera Raw数据。在本PS教程中,笔者将会为各位网友展现一套用Photoshop CC内置的Camera Raw进行后期处理的工作流程。
自从Photoshop CC中置入了Camea Raw后,我们就可以用Photoshop CC对各种格式的图片进行后期处理,而不再仅限于Raw格式的图片。事实上,我们可以将Camera Raw当做一个智能滤镜来用,可以用来调整曝光、锐化、降噪、局部调整和镜头校正等等。
一起来学习下如何用Photoshop CC中的Camera Raw来进行后期修图吧!
最终效果图:

图01
第一步:在Photoshop中打开素材图片,同时转换成智能对象。图层智能对象转换为智能对象,或者直接图层缩略图上右击选择转换为智能对象。
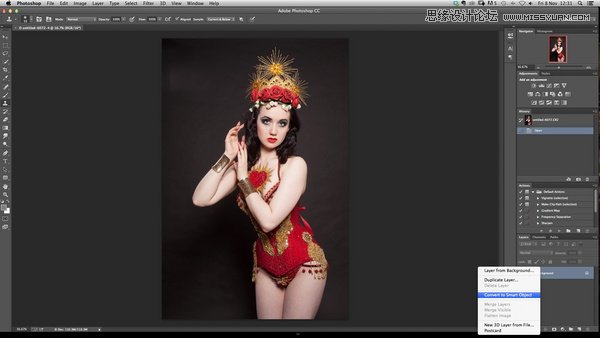
图02
第二步:将素材转换为智能对象之后,图层缩略图的右下方可以看到一个小图标。
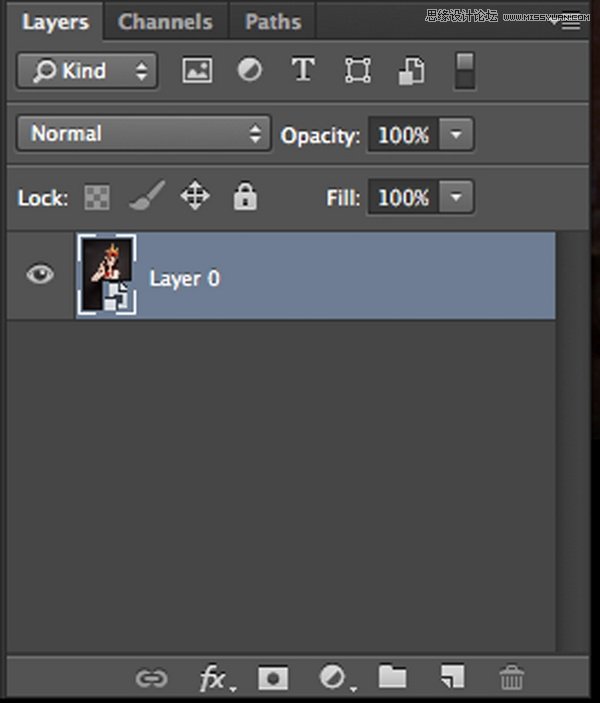
图03
第三步:只要图层缩略图右下方出现那个小图标,即说明你的图片已经转换成智能对象。这时我们就可以开始着手修图了。滤镜Camera Raw滤镜,到这里,会弹出大家都很熟悉的Adobe Camera Raw中的对话方块。
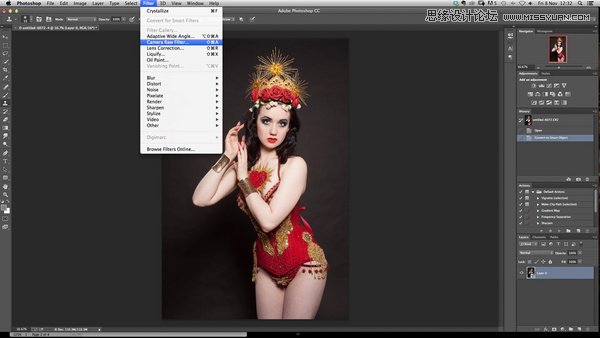
图04
第四步:首先先做一些一般性修图操作。右边面板上有曝光、白平衡和透明度等选项。我们可以调整滑块位置进行阐述调整。这里,笔者将图片的透明度调整为+10,以彰显影像细节。
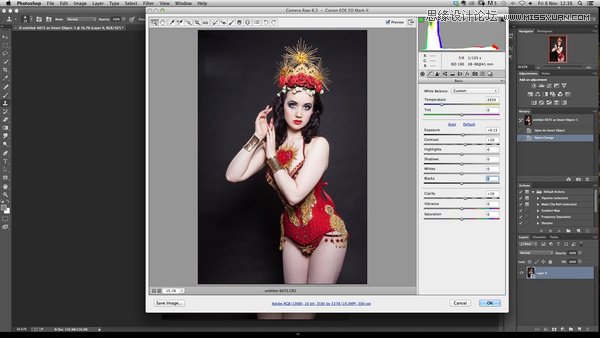
图05
第五步:在详细信息选项卡,我们要对图片进行那个锐化和降噪处理。一般默认情况下,锐化设置为+25。高ISO下拍摄出的图像容易出现躁点,因此后期修图过程中一般要做降噪处理,笔者将明亮度设定为0。
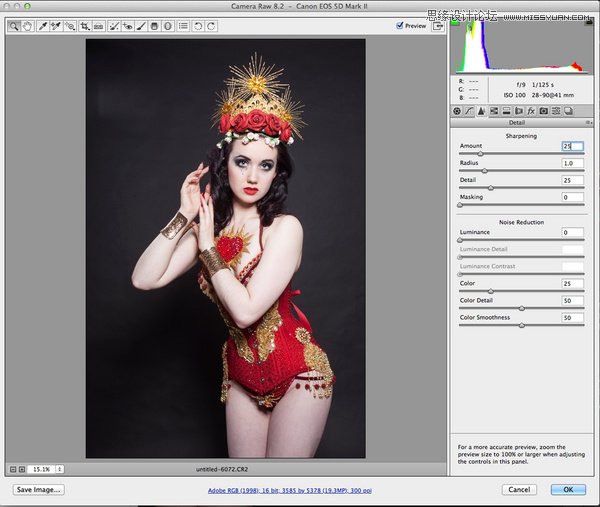
图06
第六步:去到HLS/灰度调整面板,选择饱和度。这一步主要是调整不同颜色对图像造成的影响。笔者增加了红色、橙色和黄色的饱和度,以凸显模特身上红色和金色的服装。
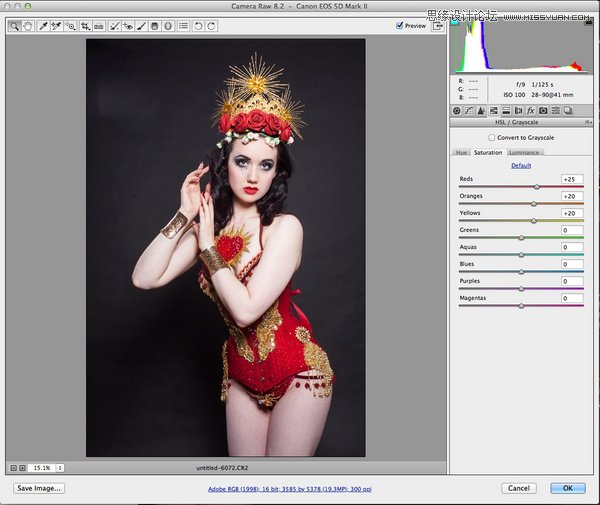
图07
第七步:这一步要做的是镜头校正。
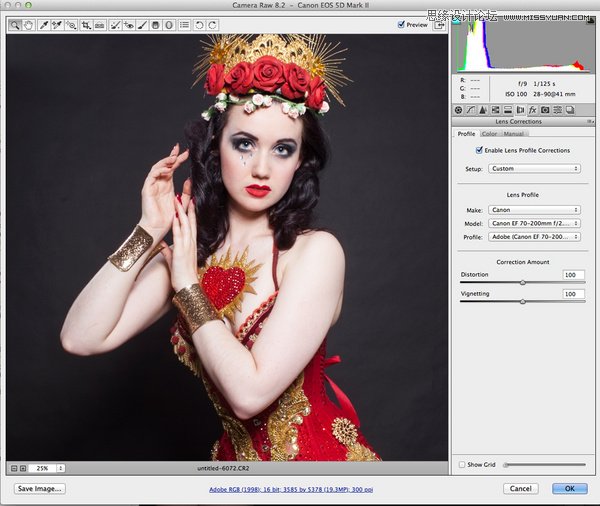
图08
第八步:镜头校正中,选择颜色选项卡,同时勾选删除色差。如此可以删除图像主体与周围物体的边缘的色差。
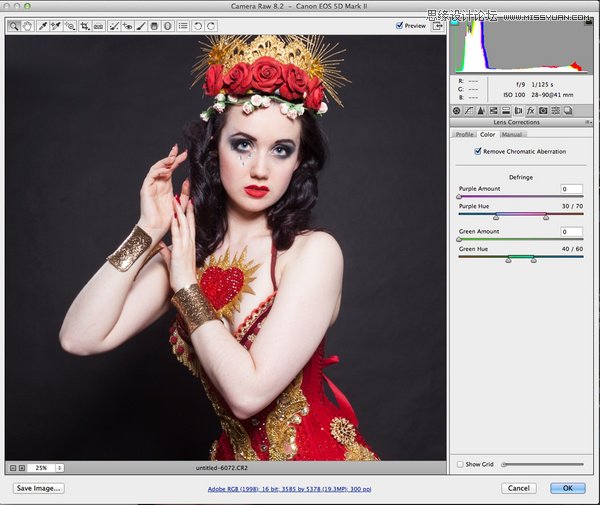
图09
第九步:接着,是镜头校正中的手动选项卡,在这里校正图像的扭曲度、垂直、水平等等。Photoshop CC中有四个自动设置,能自动检测出图像中的线条,帮助你校正移轴或镜头扭曲等。笔者这里就偷了懒,直接选了自动。
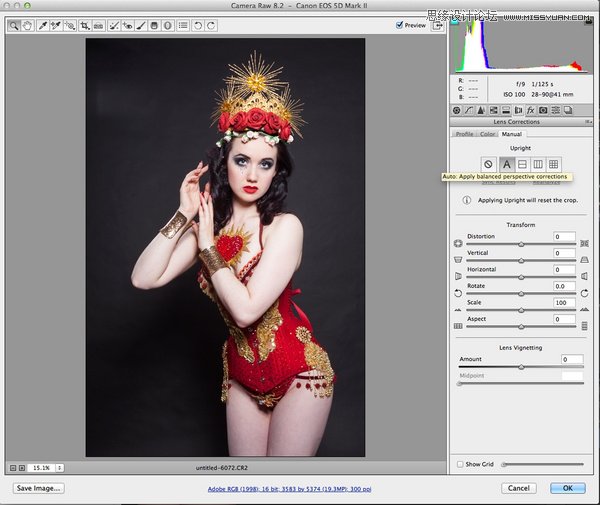
图10
第十步:虽然笔者是偷懒了,但不得不说,自动已经可以满足我们的需求了。不过,笔者还是希望能再做一点细微调整,以处理一些非常轻微的图像失真。因此,笔者将旋转参数设为-3.5,将扭曲度参数设为+1。
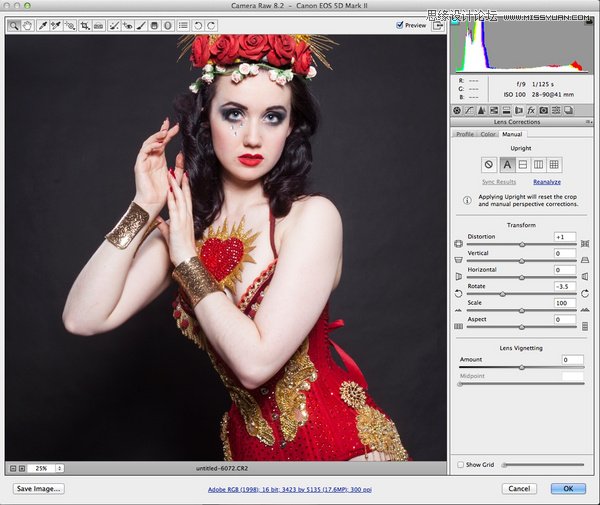
图11
第十一步:经过以上步骤的调整后,我们这里开始用调整画笔处理图像。调整画笔我们可以在顶部的任务栏中找到。我们先对图像进行小区域的局部调整,笔者主要用调整画笔对模特的大腿顶部进行了曝光和色调的调整,此外,手臂和脸部的色调也进行了调整,使之更加相匹配。
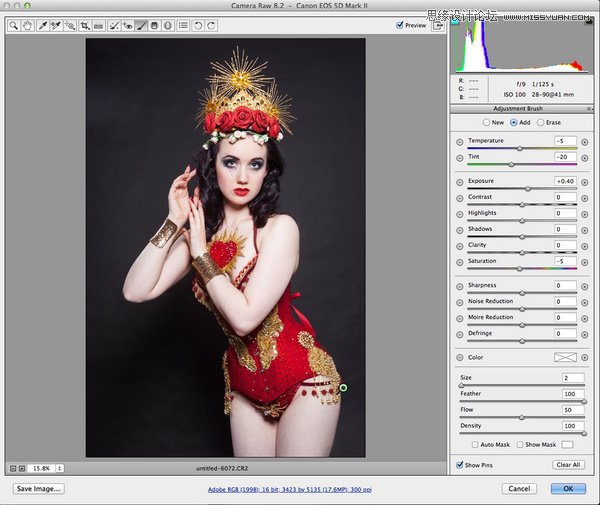
图12
第十二步:这里,添加第二个调整画笔,点击右边面板上的新建,选择要调整的地方,点击即可看到有绿色圆钮出现在你的图像当中。若是你想要取消这个局部调整,那么按退格键即可。笔者在这里调整的是模特手腕上佩戴的景色饰物,笔者希望这里的金色能和其他地方的金色相匹配。
(本文来源于图老师网站,更多请访问http://www.tulaoshi.com/ps/)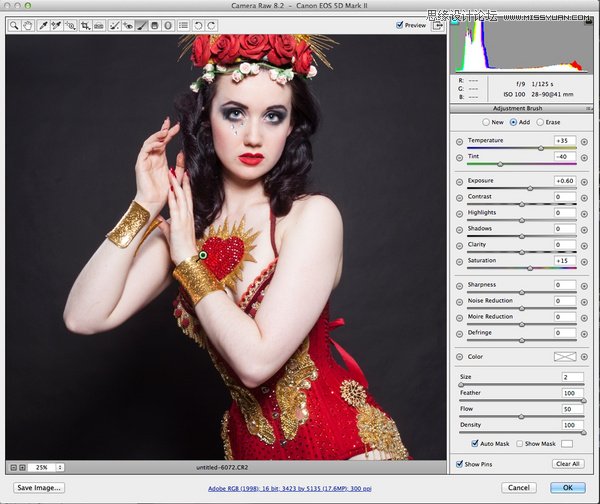
图13
第十三步:Photoshop CC中新增了Camera Raw径向滤镜,Camera Raw径向滤镜允许我们创建椭圆选定区域进行局部调整,从而凸显这一区域。这里,笔者设置曝光+0.3,清晰度+10,羽化为100、内部。如此设置,可以让模特的脸部更显光彩。
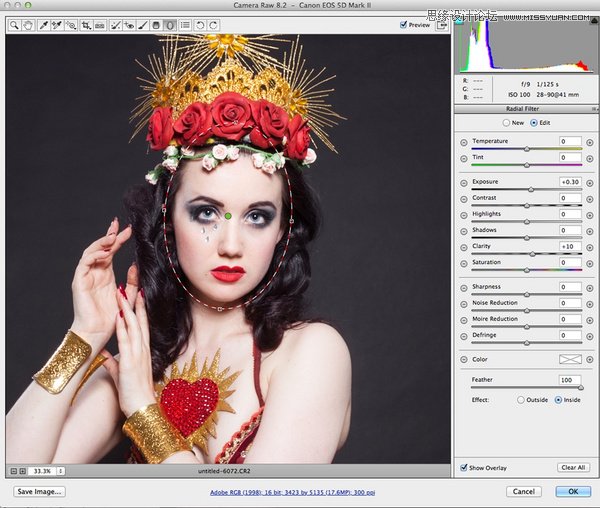
图14
第十四步:若你对自己的修图感到满意,就可在对话框中选择确定,保存这些修改。

图15
第十五步:这里,我们可以在Photoshop工作区对图像进行最后的调整。笔者在这里主要使用了纹理覆盖和光圈模糊(Iris Blur)。

图16
第十六步:1:将Lightroom设置添加到Photoshop中,如果你之前都是在Lightroom或Bridge中处理图片,你可能已经应用了一些Camera Raw调整。为了让这些调整可以直接体现到你的Photoshop文件中,你需要选择图像编辑在在Photoshop CC中打开为智能对象,或是在ACR窗口按住Shift键来转换。
现在,你可以选择跳过第二步,直接双击智能对象,即会弹出你之前的修改数据。(智能对象会同步图像修改,这是智能对象的最大优点之一)
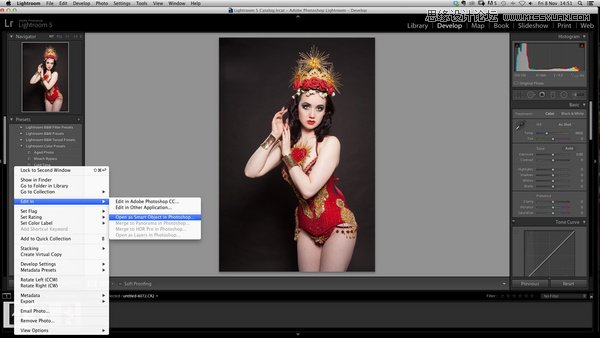
图17
第十七步:Photoshop中的Lightroom配置文件
同样,如果你直接用Lightroom处理图像,那你会发现一个配置文件子菜单,在这里,你同样可以启用配置文件校正,并可在下拉菜单中填写镜头信息,以调整扭曲度的等。
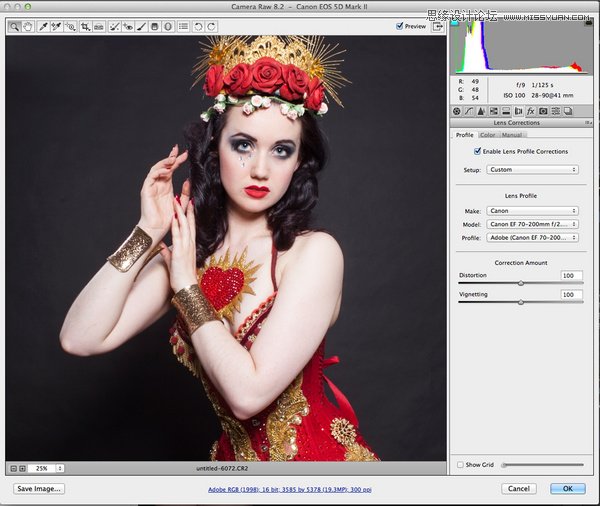
图18
来源:http://www.tulaoshi.com/n/20160215/1565219.html
看过《Photoshop调出数码照片高质感肤色效果》的人还看了以下文章 更多>>