下面图老师小编跟大家分享一个简单易学的Photoshop制作金色立体效果的足球教程,get新技能是需要行动的,喜欢的朋友赶紧收藏起来学习下吧!
【 tulaoshi.com - PS 】
最终效果

1、新建一个800 * 800像素,分辨率为72的画布,背景填充淡蓝色:#C6D8F0,如下图。

2、点击图层面板底部红圈位置的图标新建一个组,可以自己命名。

3、在工具栏选择椭圆选框工具。

4、按住Shift键不放,拖动鼠标拉一个正圆选区,如图4,然后给组添加图层蒙版,效果如图5。
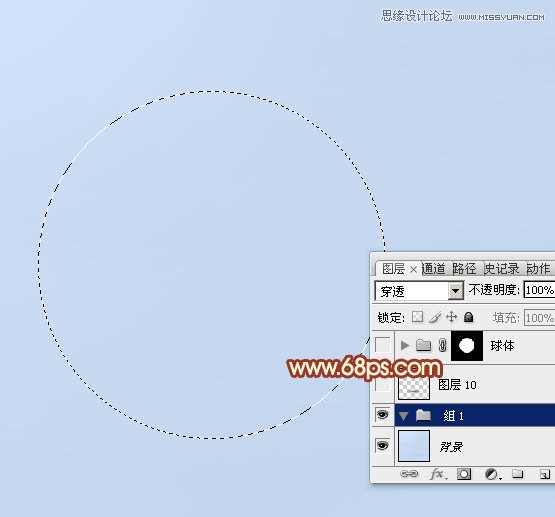
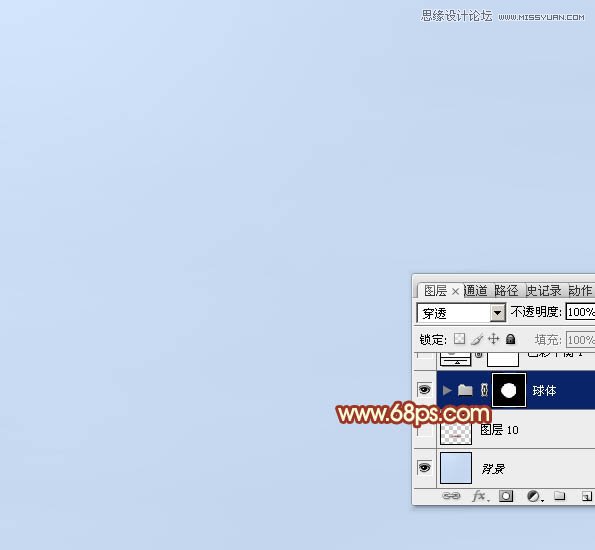
5、在组里新建一个图层,选择渐变工具,颜色设置如图6,同时在属性栏选择径向渐变,如图7。

![]()
6、由球体的中上位置往下拉出下图所示的径向渐变。

7、新建一个图层,填充橙黄色:#FCD420,如下图。
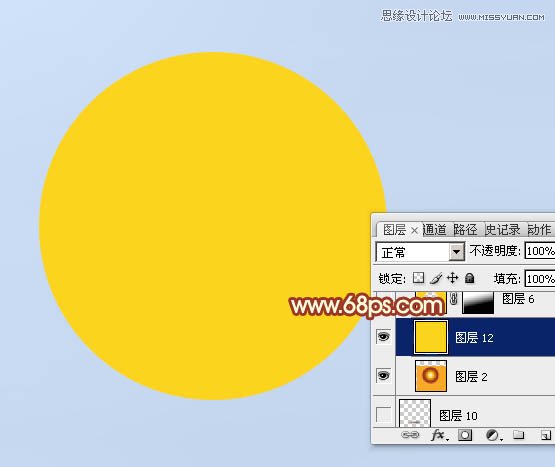
8、选择椭圆选框工具,按住Shift键拉出下图所示的正圆选区。
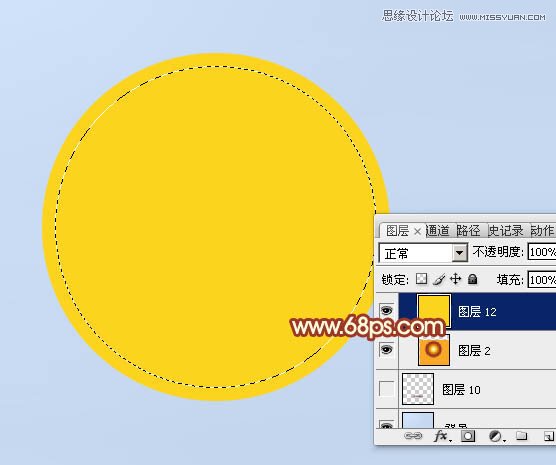
9、把选区羽化15个像素后按Delete键删除选区部分的色块,取消选区后效果如下图。

10、添加图层蒙版,用透明度较低的黑色画笔把底部区域擦出来,如下图。

11、新建一个图层,混合模式改为颜色减淡,用画笔把球的顶部涂上橙黄色。
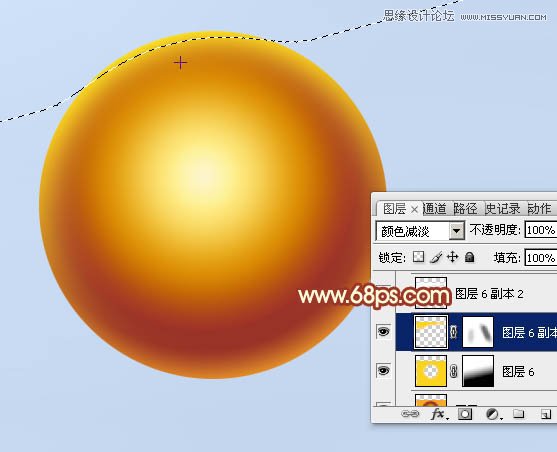
12、新建一个图层,用白色画笔把顶部涂上一点白色。
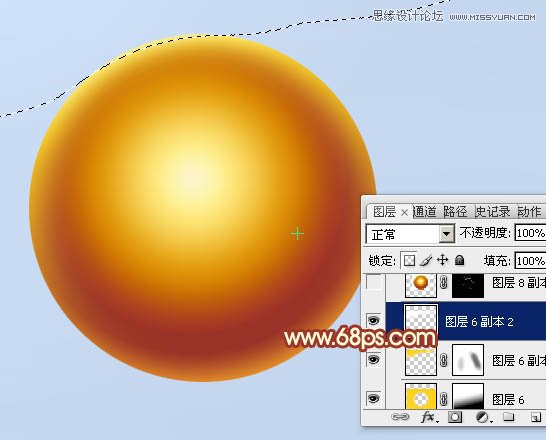
13、新建一个图层,来制作球体表面的条纹。先用钢笔勾出暗部较深的选区,如图15。

14、选择渐变工具,颜色设置如图16,然后拉出图17所示的径向渐变。取消选区后用加深,减淡工具调整一下局部明暗。


15、把当前图层隐藏,然后在下面新建一个图层,按Ctrl + Alt + Shift + E 盖印图层,如下图。

16、按住Alt键添加图层蒙版,把混合模式改为滤色,同时把上面的暗部图层显示出来,如下图。

17、在蒙版上用钢笔勾出高光线条选区,如图20,填充白色,效果如图21。
(本文来源于图老师网站,更多请访问http://www.tulaoshi.com/ps/)

18、局部可以增加一点稍暗的线条,如下图。

19、在组的最上面新建一个图层,用钢笔勾出中间高光线条,填充淡黄色,局部用减淡工具稍微涂亮一点。

20、新建一个图层,用椭圆选框工具拉出下图所示的椭圆选区,羽化15个像素后填充淡黄色,混合模式改为颜色减淡,不透明度改为:30%,如下图。
(本文来源于图老师网站,更多请访问http://www.tulaoshi.com/ps/)
21、现在来制作阴影。在背景图层上面新建一个图层,用椭圆选框工具拉出下图所示的椭圆选区,羽化35个像素后填充暗红色,取消选区后效果如图26。


22、按Ctrl + T 变形,调整大小,稍微压扁拉长一点,满意后回车确定。用加深工具把中心位置涂暗一点,效果如图28。


23、在图层的最上面创建色彩平衡调整图层,微调一下高光颜色,参数及效果如下图。
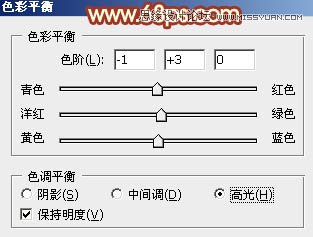

最后微调一下细节,完成最终效果。

来源:http://www.tulaoshi.com/n/20160215/1565223.html
看过《Photoshop制作金色立体效果的足球》的人还看了以下文章 更多>>