只要你有一台电脑或者手机,都能关注图老师为大家精心推荐的Photoshop调出树下女孩青色通透肤色,手机电脑控们准备好了吗?一起看过来吧!
【 tulaoshi.com - PS 】
最终效果

原图

1、打开素材图片,创建可选颜色调整图层,对黄色,绿色进行调整,参数设置如图1,2,效果如图3。这一步把图片中的绿色调淡一点。
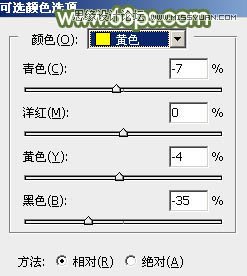
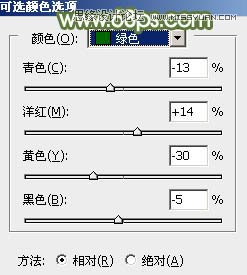

2、创建曲线调整图层,对RGB、绿,蓝通道进行调整,参数设置如图4 - 6,效果如图7。这一步把图片暗部颜色调淡,并给图片增加淡蓝色。
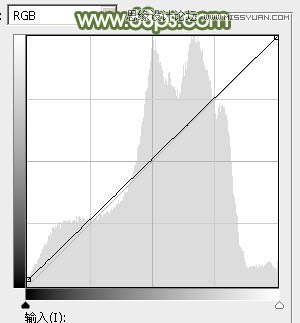

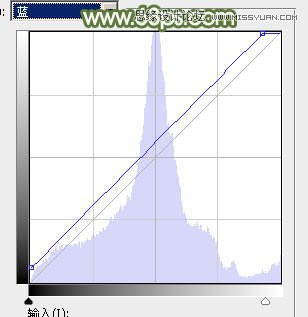

3、创建色相/饱和度调整图层,对绿色进行调整,参数及效果如下图。这一步降低图片中绿色饱和度并调淡。
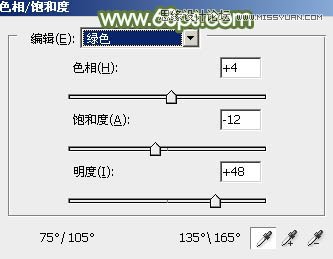

4、创建色相/饱和度调整图层,对黄色进行调整,参数及效果如下图。这一步把图片中的黄色调淡。
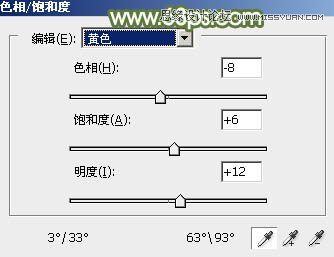

5、再创建色相/饱和度调整图层,对黄色进行调整,参数及效果如下图。
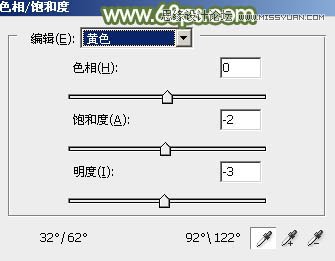

6、创建曲线调整图层,对RGB、红、绿,蓝通道进行调整,参数设置如图14 - 17,效果如图18。这一步主要把图片颜色调淡,并微调高光部分的颜色。
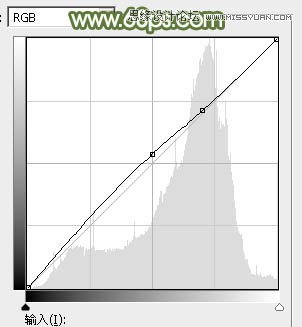
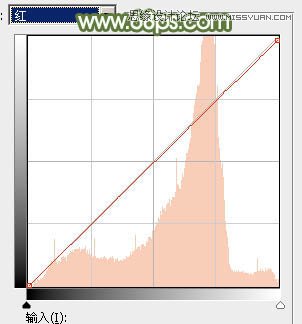
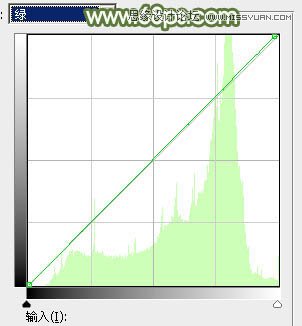
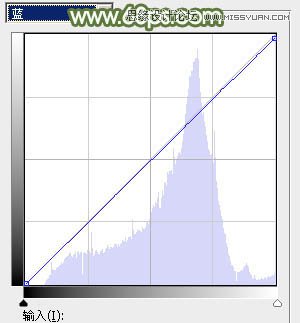

7、创建可选颜色调整图层,对黄、绿,青,参数设置如图19 - 21,效果如图22。这一步给图片增加淡黄色。
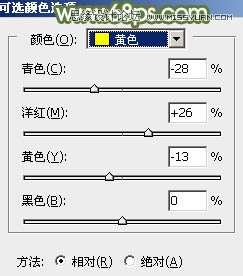
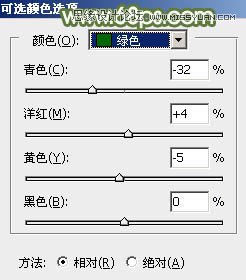
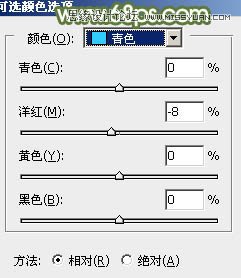

8、创建色彩平衡调整图层,对高光进行调整,参数及效果如下图。这一步给图片高光部分增加淡黄色。
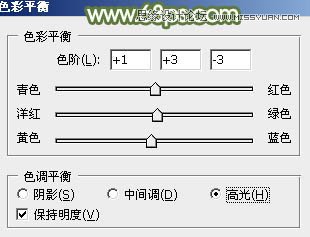

9、把背景图层复制一层,按Ctrl + Shift + ] 置顶,按住Alt键添加图层蒙版,用白色画笔把人物脸部及手臂部分擦出来,效果如下图。

10、微调一下人物肤色,效果如下图。

11、新建一个图层,把前景色设置为淡绿色:#BFDAB1,用画笔把左上角部分涂上前景色。

12、按Ctrl + J 把当前图层复制一层,混合模式改为滤色。

13、按Ctrl + J 把当前图层复制一层,混合模式改为柔光,这三步给图片增加高光。

14、新建一个图层,按Ctrl + Alt + Shift + E 盖印图层,简单给人物磨一下皮,效果如下图。

15、创建可选颜色调整图层,对红,黄进行调整,参数及效果如下图。这一步把人物肤色调红润一点。

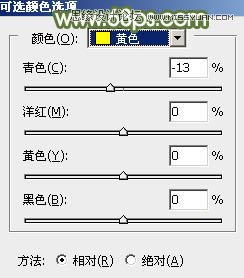

最后微调一下颜色,完成最终效果。

来源:http://www.tulaoshi.com/n/20160215/1565253.html
看过《Photoshop调出树下女孩青色通透肤色》的人还看了以下文章 更多>>