生活已是百般艰难,为何不努力一点。下面图老师就给大家分享Photoshop调出春季女孩绚丽的红色效果,希望可以让热爱学习的朋友们体会到PS的小小的乐趣。
【 tulaoshi.com - PS 】
最终效果

原图

1、打开素材图片,创建色相/饱和度调整图层,对黄、绿,青进行调整,参数设置如图1 - 3,效果如图4。这一步快速把图片中的黄绿色转为橙红色。
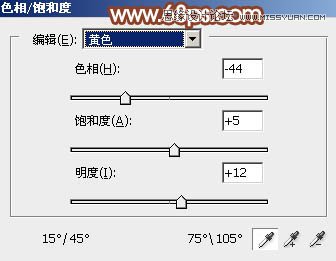
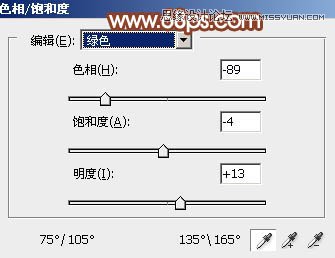
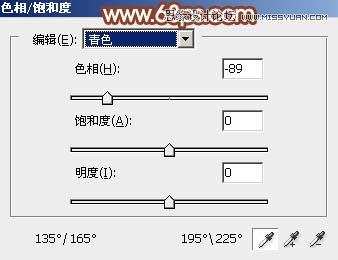

2、按Ctrl + J 把当前色相/饱和度调整图层复制一层,不透明度改为:50%,效果如下图。

3、创建曲线调整图层,对RGB,蓝色通道进行调整,参数及效果如下图。这一步加强图片明暗对比,并给高光部分增加淡蓝色。
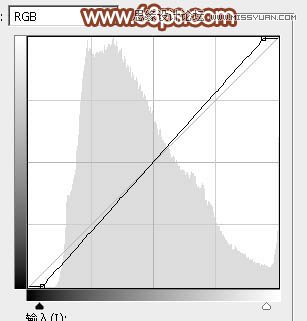
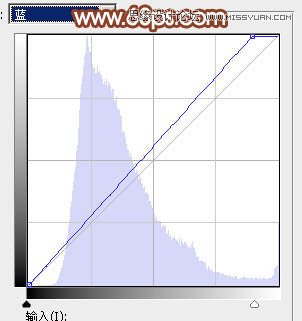

4、创建可选颜色调整图层,对红、黄、白,黑进行调整,参数设置如图9 - 12,效果如图13。这一步给图片增加橙红色。
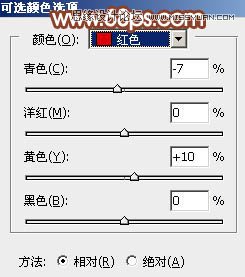
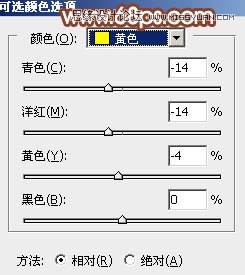
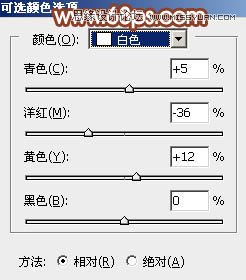
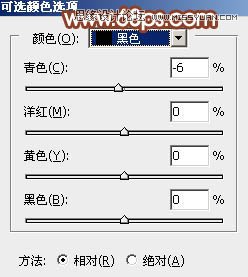

5、按Ctrl + Alt + 2 调出高光选区,按Ctrl + Shift + I 反选,然后创建色彩平衡调整图层,对阴影,中间调进行调整,参数及效果如下图。这一步给图片暗部增加红色。
(本文来源于图老师网站,更多请访问http://www.tulaoshi.com/ps/)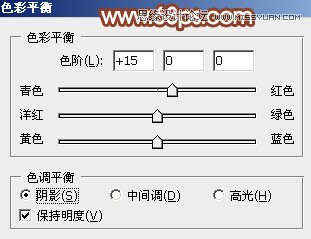
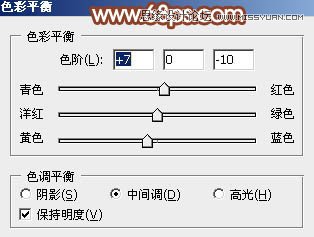

6、创建曲线调整图层,对RGB、红,蓝通道进行调整,参数设置如图17 - 19,确定后按Ctrl + Alt + G 创建剪切蒙版,效果如图20。这一步把暗部颜色稍微调亮一点。
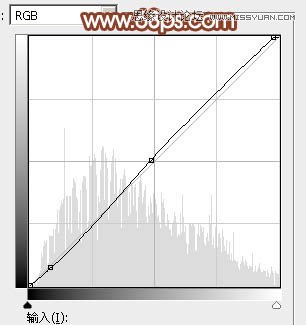
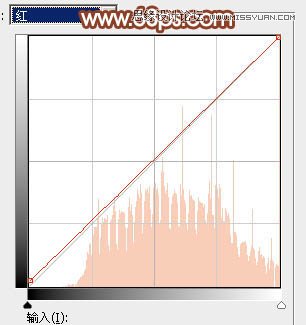
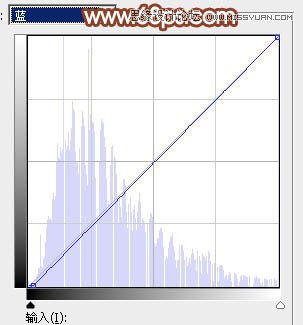

7、按Ctrl + Alt + 2 调出高光选区,然后选择菜单:选择 修改 收缩,数值为3,确定后再创建曲线调整图层,对RGB、红,蓝通道进行调整,参数设置如图21 - 23,效果如图24。这一步给高光部分增加淡蓝色。
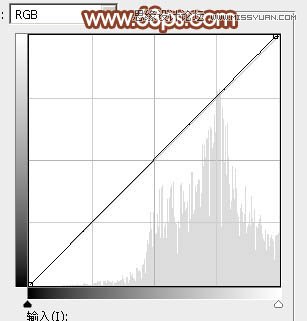
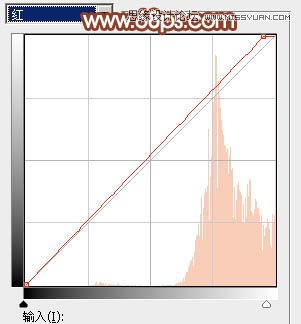
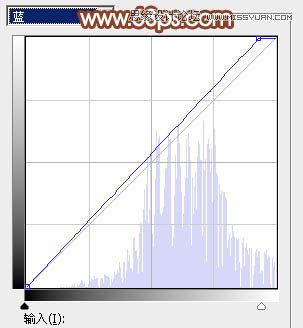

8、按Ctrl + J 把当前曲线调整图层复制一层,不透明度改为:50%,效果如下图。

9、创建可选颜色调整图层,对红、黄,白进行调整,参数设置如图26 - 28,效果如图29。这一步给图片增加橙红色。
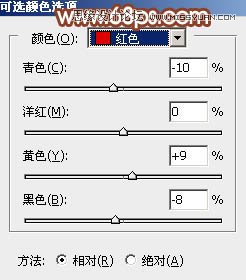
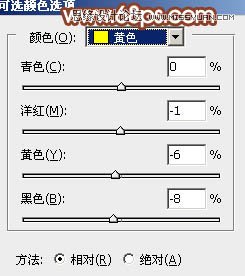
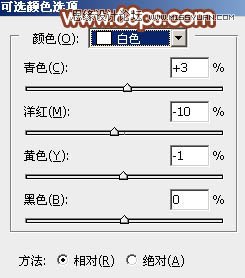

10、按Ctrl + J 把当前可选颜色调整图层复制一层,不透明度改为:50%,效果如下图。

11、创建色彩平衡调整图层,对阴影,高光进行调整,参数及效果如下图。这一步同样给图片增加橙红色。

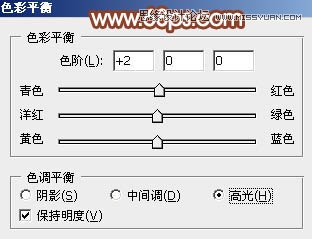

12、把背景图层复制一层,按Ctrl + Shift + ] 置顶,按住Alt键添加图层蒙版,用白色画笔把人物脸部及肤色部分擦出来,再把图层不透明度改为:60%,效果如下图。

13、创建曲线调整图层,对RGB,红通道进行调整,参数设置如图35,确定后按Ctrl + Alt + G 创建剪切蒙版,效果如图36。这一步把人物肤色部分调亮一点。
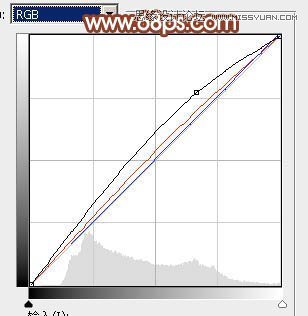

14、创建色彩平衡调整图层,对高光进行调整,参数设置如图37,确定后同上的方法创建剪切蒙版,效果如图38。
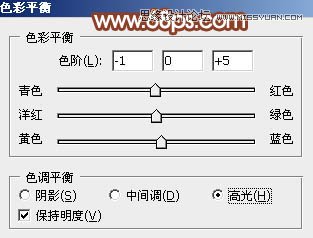

15、创建亮度/对比度调整图层,适当增加亮度及对比度,确定后同上的方法创建剪切蒙版,效果如图40。
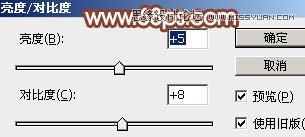

16、新建一个图层,用椭圆选框工具拉出下图所示的椭圆选区,羽化80个像素后填充淡红色:#FFD8D6,混合模式改为滤色,效果如下图。这一步给图片局部增加高光。

最后给人物简单磨一下皮,微调一下颜色,完成最终效果。

来源:http://www.tulaoshi.com/n/20160215/1565276.html
看过《Photoshop调出春季女孩绚丽的红色效果》的人还看了以下文章 更多>>