给自己一点时间接受自己,爱自己,趁着下午茶的时间来学习图老师推荐的Photoshop调出可爱女孩秋季暖色效果,过去的都会过去,迎接崭新的开始,释放更美好的自己。
【 tulaoshi.com - PS 】
最终效果

原图

1、打开素材图片,创建可选颜色调整图层,对黄色,绿色进行调整,参数及效果如下图。这一步把图片中的绿色及局部黄色转为青绿色。
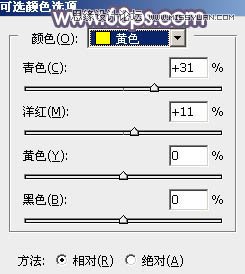
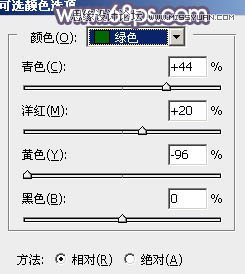

2、按Ctrl + J 把当前可选颜色调整图层复制一层,不透明度改为:50%,效果如下图。

3、创建可选颜色调整图层,对绿色进行调整,参数及效果如下图。这一步把图片中的绿色转为青蓝色。
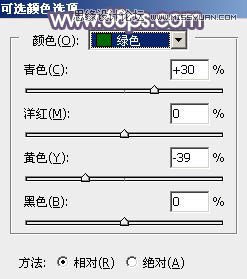

4、创建曲线调整图层,对红、绿,蓝通道进行调整,参数设置如图7 - 9,确定后把不透明度改为:50%,效果如图10。这一步主要给图片暗部增加青蓝色。
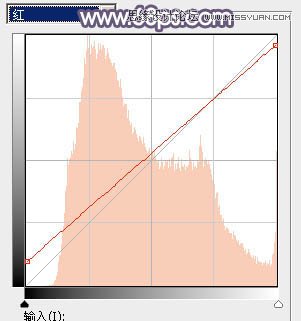
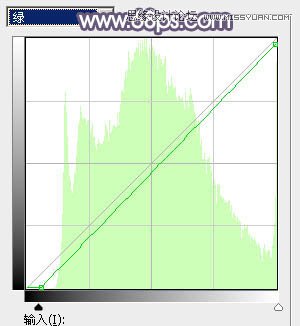
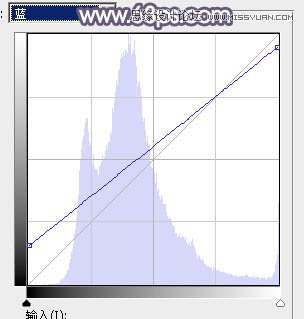

5、创建可选颜色调整图层,对黄、绿、青,蓝进行调整,参数设置如图11 - 14,效果如图15。这一步把图片中的黄色转为橙黄色。
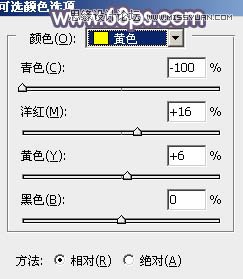
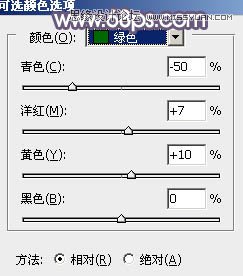
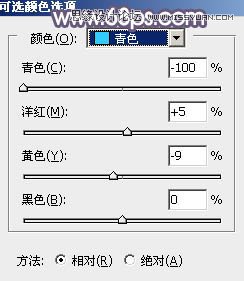
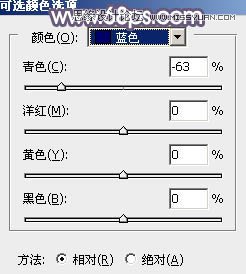

6、创建色相/饱和度调整图层,对黄色,绿色进行调整,参数设置如图16,17,效果如图18。这一步把图片中的黄色转为橙红色。
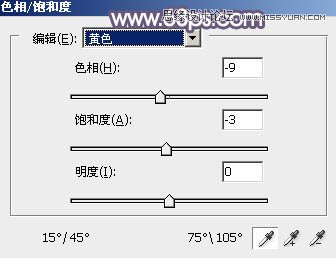
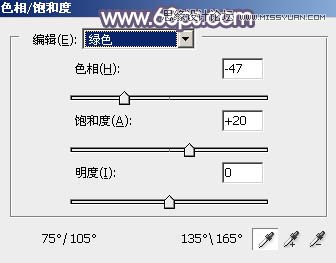

7、创建色彩平衡调整图层,对阴影,高光进行调整,参数及效果如下图。这一步给图片增加橙黄色。
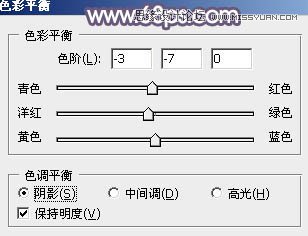
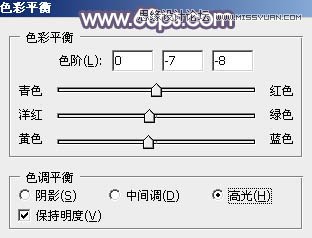

8、创建可选颜色调整图层,对黄色,绿色进行调整,参数及效果如下图。这一步给图片增加橙红色。
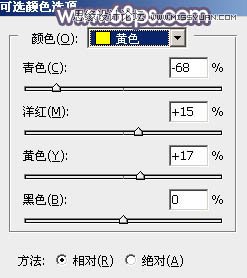
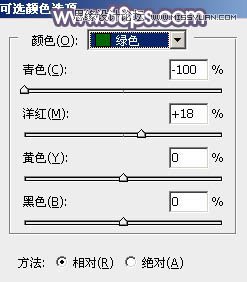

9、按Ctrl + Alt + 2 调出高光选区,然后创建纯色调整图层,颜色设置为淡黄色:#E1CEA4,确定后把混合模式改为柔光,不透明度改为:50%,效果如下图。这一步给图片高光部分增加淡黄色。

10、创建曲线调整图层,对RGB、红、绿,蓝通道进行调整,参数设置如图26 - 29,效果如图30。这一步把图片整体颜色调淡一点。
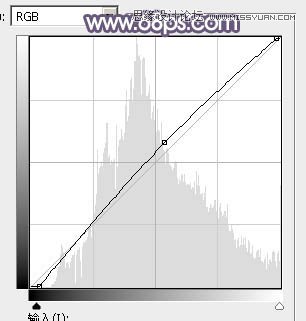
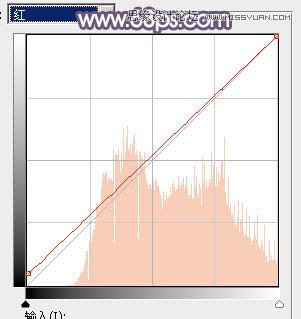
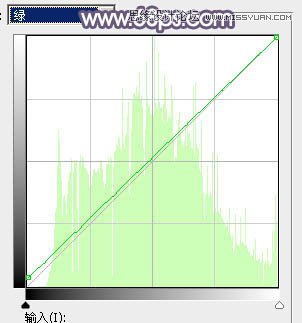
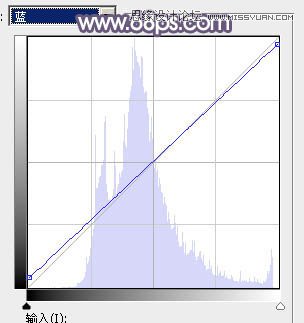

11、创建可选颜色调整图层,对红、黄、绿、蓝,洋红进行调整,参数设置如图31 - 35,效果如图36。这一步主要给图片增加橙红色。
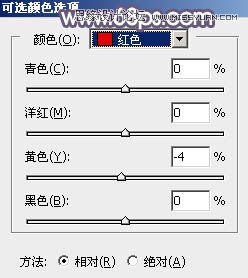
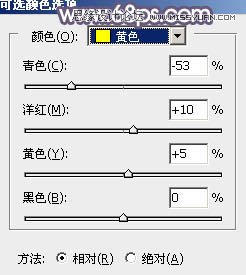
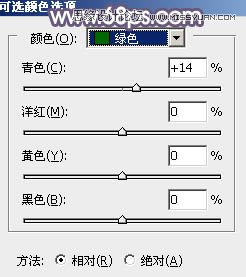
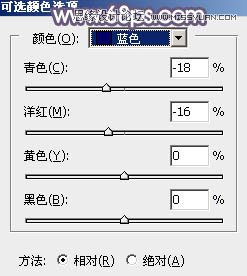
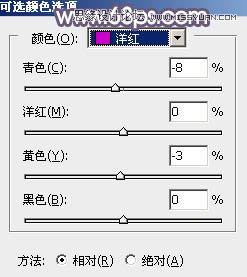

12、创建色相/饱和度调整图层,对黄色,绿色进行调整,参数及效果如下图。这一步同样给图片增加橙红色。
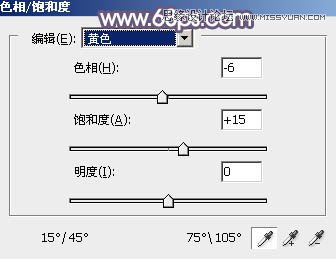
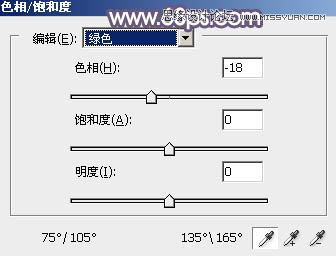

13、按Ctrl + Alt + 2 调出高光选区,按Ctrl + Shift + I 反选,然后创建色彩平衡调整图层,对阴影进行调整,参数及效果如下图。


14、创建曲线调整图层,对红,蓝通道进行调整,参数设置如图42,43,确定后按Ctrl + Alt + G 创建剪切蒙版,效果如图44。这两步给图片暗部增加蓝色。

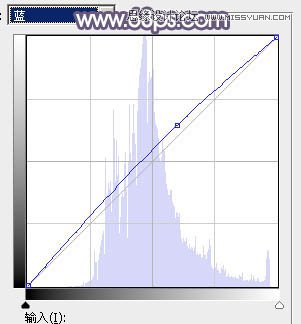

15、新建一个图层,用椭圆选框工具拉出下图所示的椭圆选区,羽化100个像素后填充橙黄色:#F2C8A9,混合模式改为滤色,效果如下图。这一步给图片局部增加高光。
(本文来源于图老师网站,更多请访问http://www.tulaoshi.com/ps/)
最后新建一个图层,按Ctrl + Alt + Shift + E 盖印图层,用模糊工具把背景局部模糊处理,再美化一下人物部分,完成最终效果。

来源:http://www.tulaoshi.com/n/20160215/1565308.html
看过《Photoshop调出可爱女孩秋季暖色效果》的人还看了以下文章 更多>>