图老师电脑网络栏目是一个分享最好最实用的教程的社区,我们拥有最用心的各种教程,今天就给大家分享Photoshop制作唯美的高光艺术字教程的教程,热爱PS的朋友们快点看过来吧!
【 tulaoshi.com - PS 】
最终效果

1、新建一个大小800*600像素的文档,背景颜色填充#240000。

2、选择自己喜欢的字体,打字。这里选择字体Parisienne,尽量细。

3、新建空白的描边图层,右键文字层,选择创建工作路径,然后隐藏文字图层。


4、选择画笔工具,具体设置如图。



5、设置前景色#e89819,背景色#fddd03。选择描边图层,然后打开路径面板,右键选择描边路径。





6、现在删除路径即可。


7、复制描边图层。选中原始描边层,修改混合模式为点光。
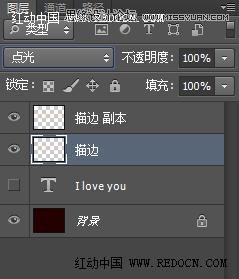

8、仍选择原始描边图层,执行滤镜模糊高斯模糊,半径3像素。
(本文来源于图老师网站,更多请访问http://www.tulaoshi.com/ps/)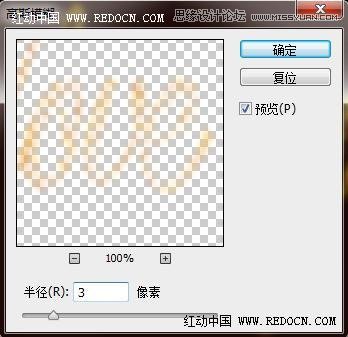
9、文字有了柔和的发光效果。

10、现在选择描边副本图层,双击打开图层样式,设置如下。

外发光的颜色设置#9f9f28。

11、文字部分制作完成。漂亮的流光字体。

12、现在制作背景部分。再次选择画笔工具,设置如图。


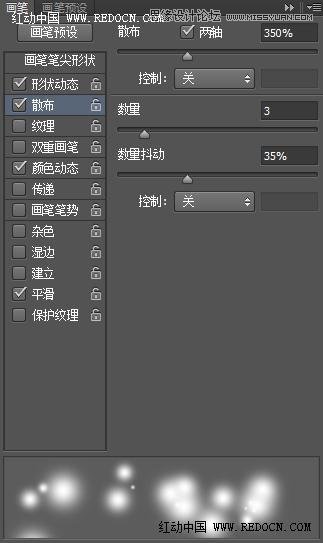
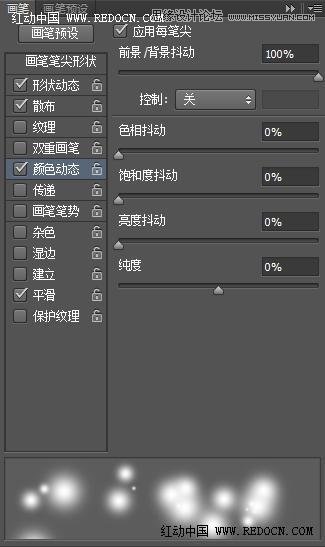

13、新建空白图层背景,选择椭圆工具,绘制一个椭圆路径。与之前同样的前景色和背景色设置。
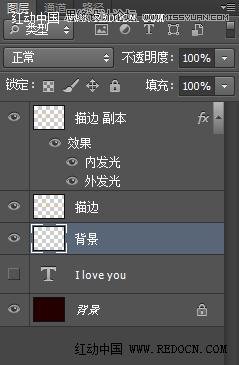
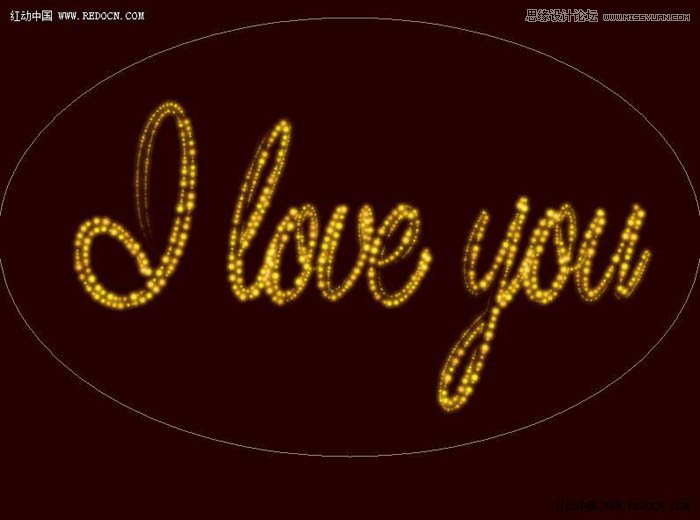
14、同样右键选择描边路径,做出环绕的光点背景。

感觉背景稍许单调,我又用画笔涂抹了几下,完成最终效果。

来源:http://www.tulaoshi.com/n/20160215/1565325.html
看过《Photoshop制作唯美的高光艺术字教程》的人还看了以下文章 更多>>