今天图老师小编要跟大家分享Photoshop制作蓝色梦幻的霓虹字教程,精心挑选的过程简单易学,喜欢的朋友一起来学习吧!
【 tulaoshi.com - PS 】
本教程主要使用Photoshop制作蓝色梦幻的霓虹字教程,背景墙上质感纹理运用,更真实感的展现霓虹灯效果,主要的流程就是将背景的氛围做好,然后加一下图层样式就可以完成了,发上完成的PSD源文件和墙面素材,如果大家感兴趣可以去试着做一下。
先看看源文件:蓝色光效的霓虹字PSD教程源文件

最终效果
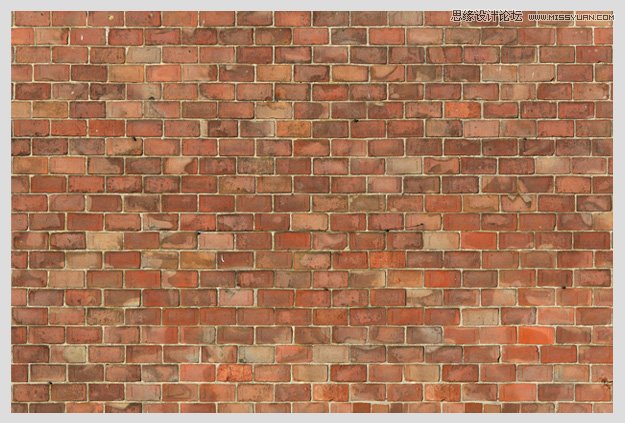
第1步
首先,下载纹理质感的墙,可点击进入www.cgtextures.com(电子邮件身份验证),请下载纹理墙壁纹理(已经在下载里了)
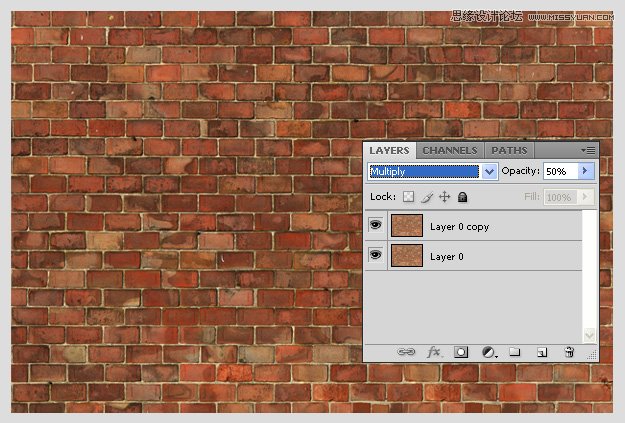
第2步
复制一层。混合模式为正片叠底,不透明度为50%。
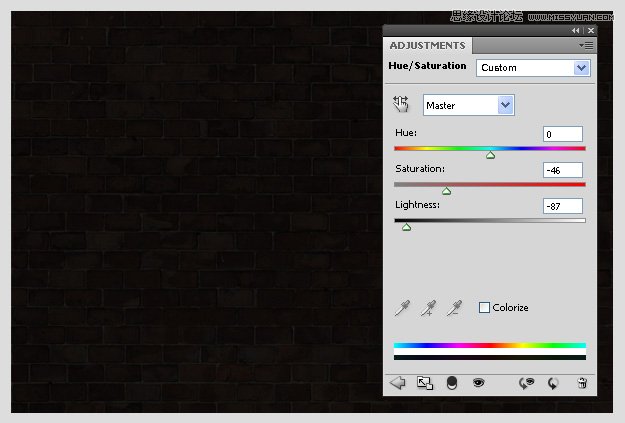
第3步
在图层调板底部的调整,选择图层色相/饱和度,打开如上图所示创建,调低亮度和饱和度。
霓虹灯在夜间的气氛,亮光是会影响周边的。
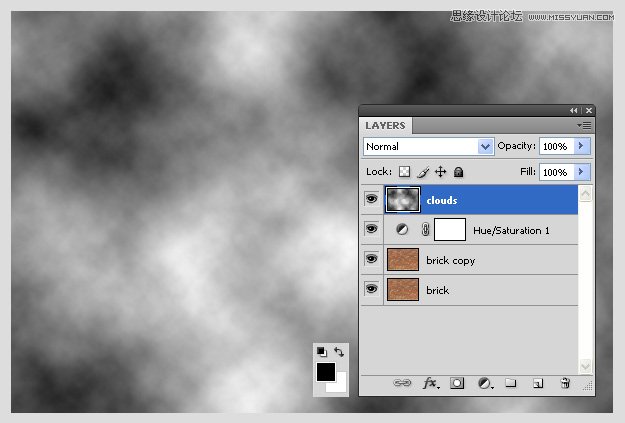
第4步
创建一个新层,黑色的前景/背景色设置为白色,然后滤镜 渲染 分层云彩
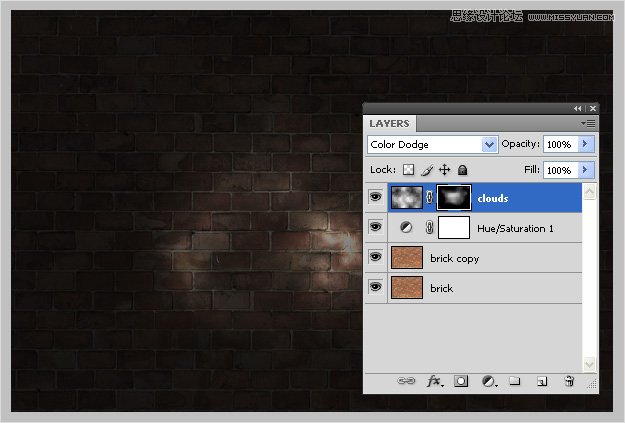
第5步
云的图层设置混合模式为颜色减淡,添加蒙版,设置前景色为黑色,用画笔工具,设置软刷子涂刷在中心之外的部分。
如图所示在上图中,只有霓虹灯形成的位置是亮的。

第6步
霓虹灯的字体或是差不多字体,在设计前先下载和安装Neon Font字体,字体大小粗体前为130pt。
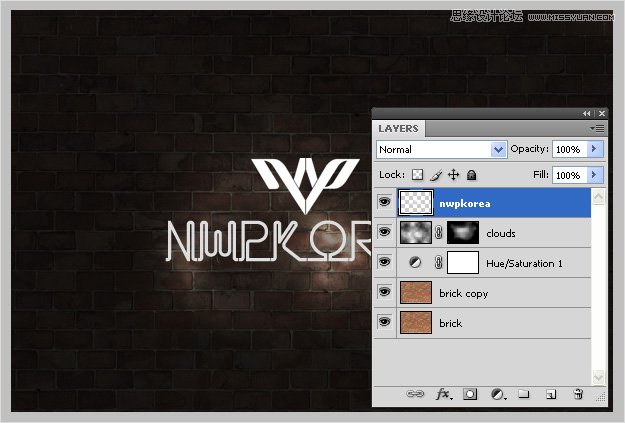
第7步
输入想要的名称,放上标志,选取两个层在一起,按Ctrl+ E合并
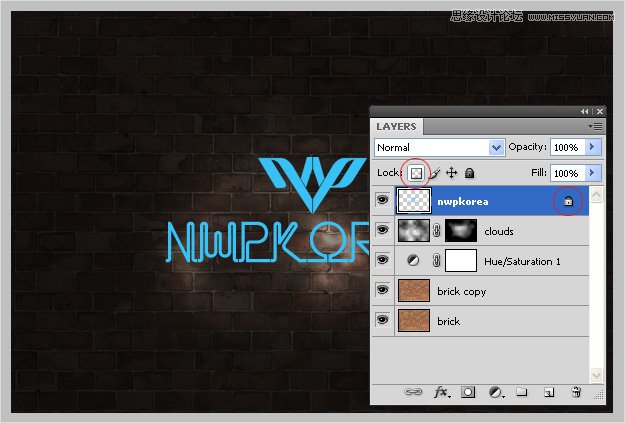
第8步
以上图所示,点击锁定透明像素的情况下,将标志和字体填充上颜色,色值#38c1f5。单击填充颜色给锁定图层(Ctrl+ Delete键或是Alt + Delete组合)除了不透明的部分其他将被填充上颜色。 松开锁定的图层。
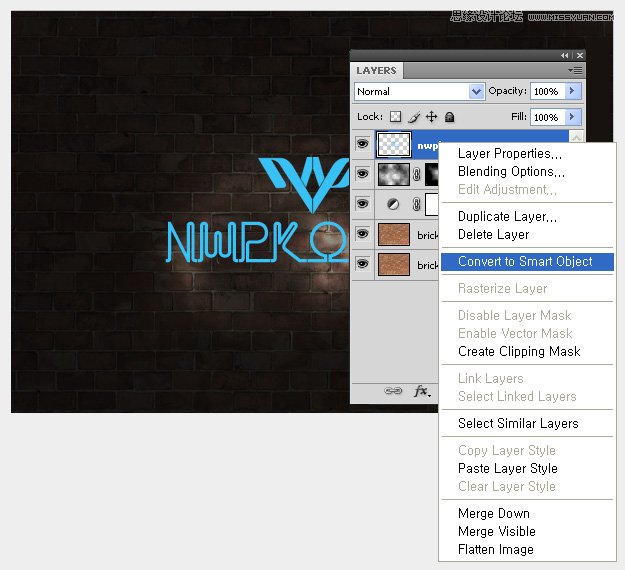
第9步
在图层上单击右键,点击转换为智能对象
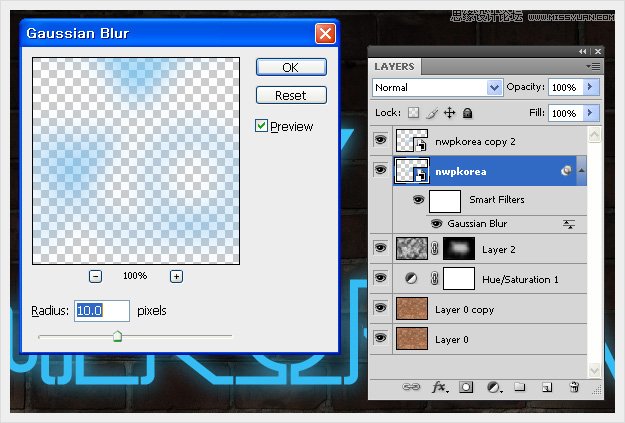
第10步
复制一层(按Ctrl+ J),然后滤镜模糊高斯模糊,10像素点击确定。
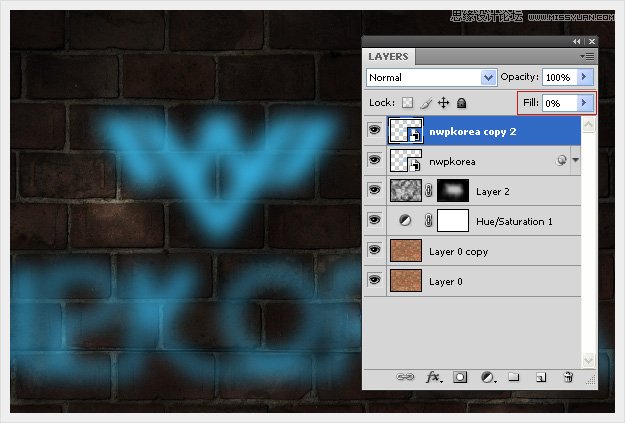
第11步
这一次,选择图层的副本,使填充值设置为0%。要通过双击应用,打开图层样式窗口,请按下面的图层样式来设置。
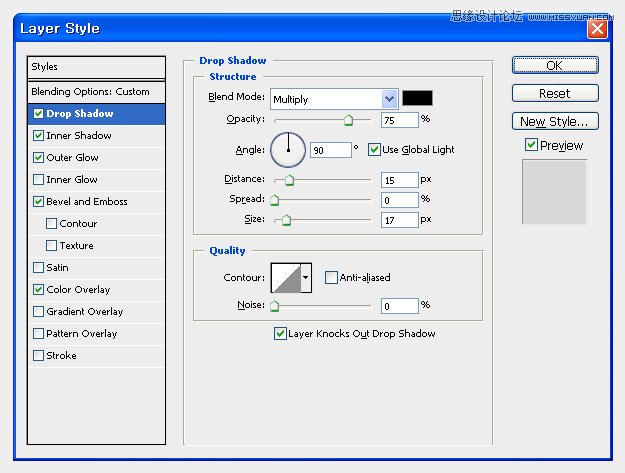
投影:距离为15px, 大小为17px, 角度为90度 按上面的数据输入, 字体和标志的大小可根据大小而有所不同。
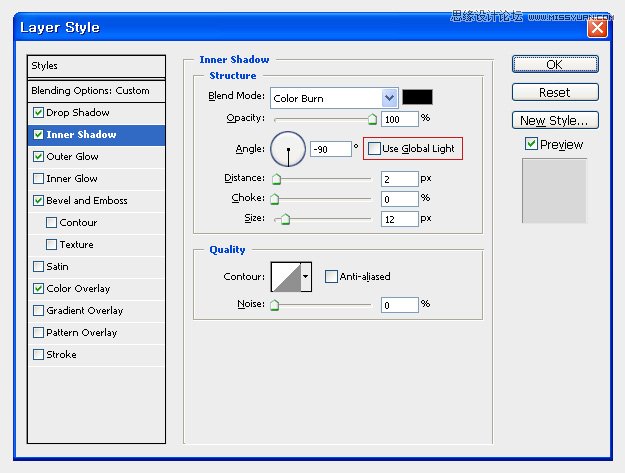
注意:不勾选使用全局光的选项
内阴影:混合模式为颜色加深 不透明度为100% 角度为-90,距离为2px 大小为12px
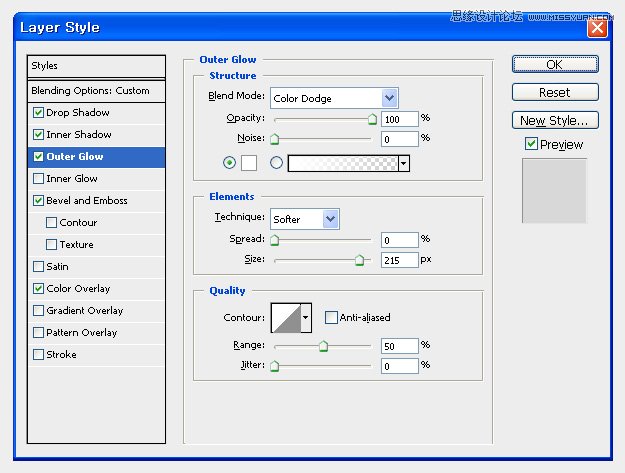
外发光:大小为215px
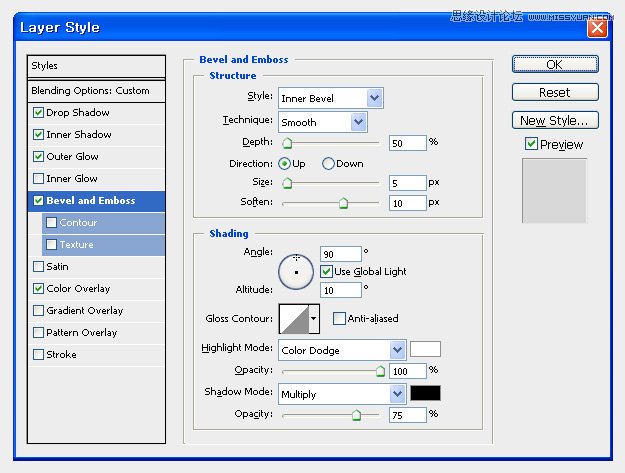
斜面和浮雕:深度为50% 大小为5px 软化为10px 在阴影部分的设置:角度90度 高度10度
高光模式为颜色减淡 100% 设置为白色
阴影模式为正片叠底 75% 设置为黑色

颜色叠加:混合模式为线性减淡(添加) 白色 不透明度为47%
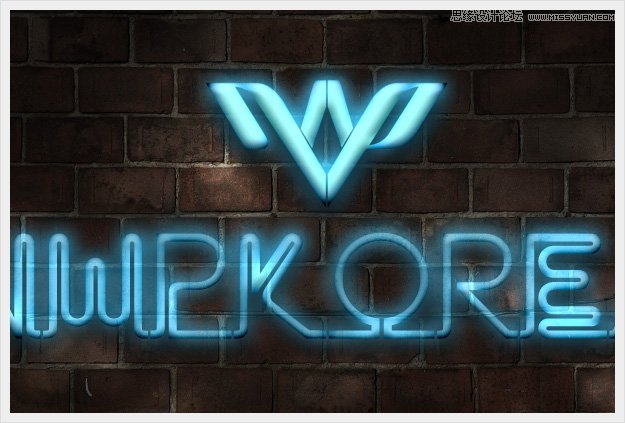
类似的效果在通过你的慢慢调整,想要的感觉一点点就呈现出来了。

发上我做的,其实这个教程当中少了两步,因为我根据原图的效果,增加了两步,步骤如下:

在图层面板上调整曲线,让整体的亮度加强
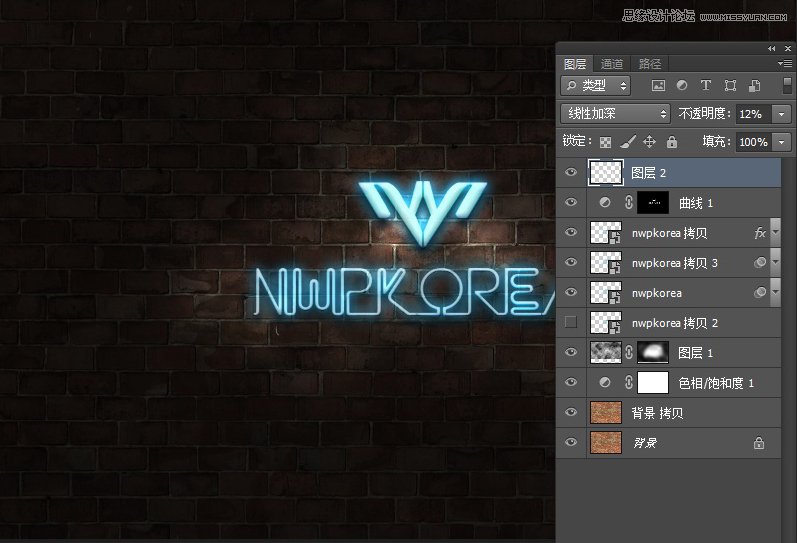
添加杂点,增加些质感,这一步个可加可不加。
来源:http://www.tulaoshi.com/n/20160215/1565337.html
看过《Photoshop制作蓝色梦幻的霓虹字教程》的人还看了以下文章 更多>>