想要天天向上,就要懂得享受学习。图老师为大家推荐Photoshop制作在海边被打散的人像效果,精彩的内容需要你们用心的阅读。还在等什么快点来看看吧!
【 tulaoshi.com - PS 】
本教程主要使用Photoshop制作被风吹散的海边人像效果,之前好多人问我这个,其实真的很简单,就是蒙版加上自己喜欢的笔刷就可以了。
本来我自己一直想做GIF动画的,但是其实这组图是上次我做演讲的时候花了2个小时做完,做的PPT,下午就去演讲了。由于没有好的创意,每片叶子的动态都要做的话,工程量就太大了,而且飘完了就没了 这个GIF也没太大的意思。
下面来讲解如何做出这种效果。

切入正题,po张调色后的图(原片被删了),那天扫街的时候被这妹子的背影吸引了,就按了一张逆光的。

液化,调色后,就有了这么一张图。
step 1: 还原背景,把这个人擦去,仿制图章工具啦,什么的,自己怎么喜欢怎么来,就有了下面的图片。差不多就行了,不用太完美。

step 2:有人那张在上面,加一个蒙版层,刚才把人p掉的那张在下面。
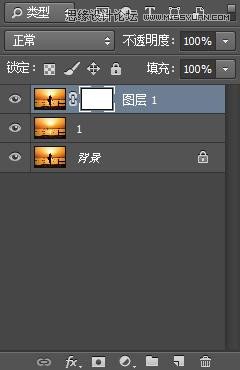
step 3:挑选自己的笔刷,在蒙版层工作。随意选择形状和大小。
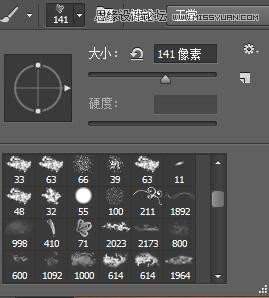
建议 间距拉开,散布点上,形状动态也点上,这样就会自然一些。当然 你要加抖动什么乱七八糟的也可以 ~~~看喜好。
(本文来源于图老师网站,更多请访问http://www.tulaoshi.com/ps/)
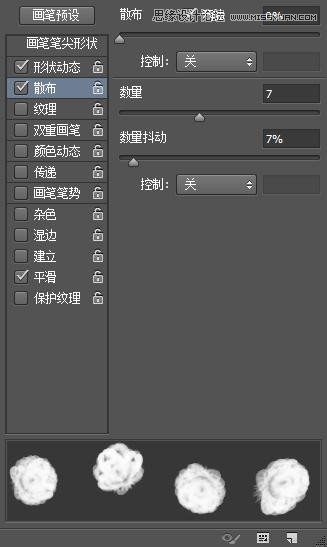
step 4: 在刚才那个白色的蒙版层上工作,前景色设置为白色,在不同的地方,不同方向,不同的透明度,就画吧。做一个示范
(本文来源于图老师网站,更多请访问http://www.tulaoshi.com/ps/)
step 5. 说下人外的是怎么做,我的意见是新建一个空白图层,直接在上面画就ok了。

step 6:说下注意事项
(1)。注意笔刷大小要协调和自然,笔刷透明度不要统一,这样看上去就比较真实,而且你还可以挑选自己喜欢的颜色。
(2)建议多做几个图层,在不同的图层上刷,这样修改起来方便,也比较容易,而且你可以把中间不同的图保存下来,就可以做gif了!

step 7:我自己的做图过程,这张图的意思就是自由发挥,什么调色啊,图层混合模式啊,图层样式就是随意做啦。后面的就是可以把每次的改动保存下来,就是一组图啦,有个变化的过程。





来源:http://www.tulaoshi.com/n/20160215/1565365.html
看过《Photoshop制作在海边被打散的人像效果》的人还看了以下文章 更多>>