下面请跟着图老师小编一起来了解下Photoshop调出春季美女照片唯美的粉红色调,精心挑选的内容希望大家喜欢,不要忘记点个赞哦!
【 tulaoshi.com - PS 】
最终效果

原图

1、打开素材图片,创建可选颜色调整图层,对绿色进行调整,参数及效果如下图。这一步给图片增加绿色。
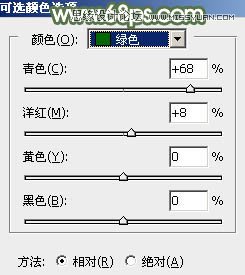

2、创建可选颜色调整图层,对黄色,绿色进行调整,参数设置如图3,4,效果如图5。这一步给图片增加橙黄色。
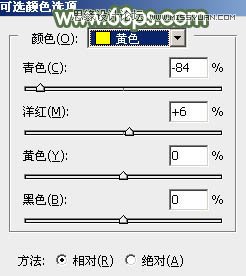
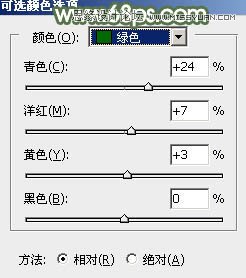

3、按Ctrl + J 把当前可选颜色调整图层复制一层,不透明度改为:50%,效果如下图。

4、创建色相/饱和度调整图层,对黄色进行调整,参数设置如图7,然后再选择绿色,用吸管吸取图8红圈位置的颜色再调整,参数及效果如下图。这一步主要降低图片中暖色的饱和度。
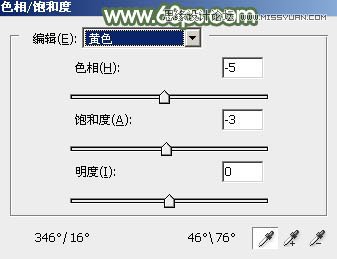


5、新建一个图层,按字母键D,把前背景颜色恢复到默认的黑白,然后选择菜单:滤镜 渲染 云彩,确定后把混合模式改为滤色,不透明度改为:70% ,添加图层蒙版,用黑色画笔把底部稍微涂暗一点,如下图。

6、创建色彩平衡调整图层,对阴影,高光进行调整,参数设置如图11,12,确定后按Ctrl + Alt + G 创建剪切蒙版,效果如图13。这一步调整云彩高光及暗部颜色。
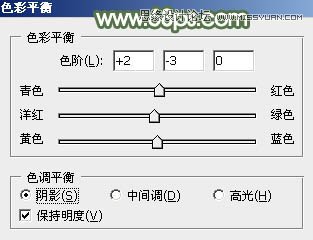
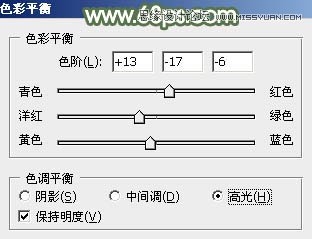

7、创建可选颜色调整图层,对红、黄、白进行调整,参数设置如图14 - 16,效果如图17。这一步给图片增加淡红色。
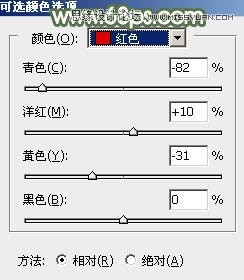
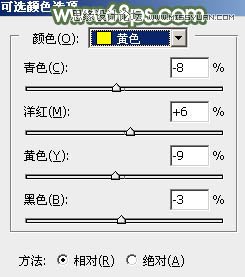
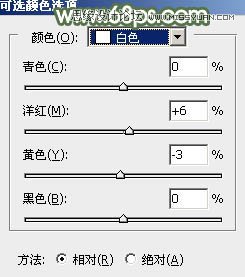

8、创建色相/饱和度调整图层,对黄色进行调整,参数及效果如下图。这一步是的降低黄色饱和度。
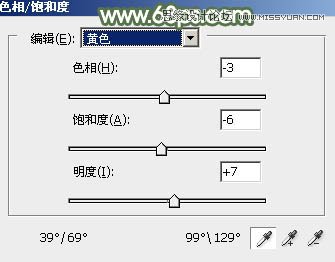

9、按Ctrl + Alt + 2 调出高光选区,新建一个图层填充淡红色:#D5A69E,混合模式改为滤色,不透明度改为:10%,效果如下图。

10、创建色相/饱和度调整图层,对全图进行调整,参数及效果如下图。这一步微调全图颜色。
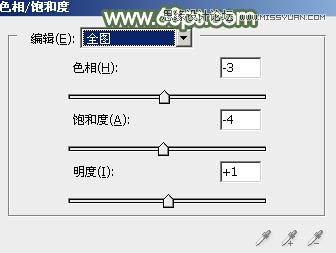

11、创建可选颜色调整图层,对黄色,白色进行调整,参数及效果如下图。这一步把图片主色调淡一点。
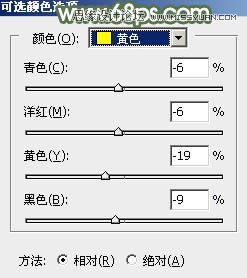
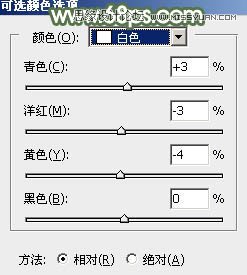

12、新建一个图层,填充淡红色:#DC9390,混合模式改为滤色,按住Alt键添加图层蒙版,用白色画笔把右上角部分擦出来,如下图。

13、按Ctrl + J 把当前图层复制一层,效果如下图。这两步给图片增加高光。

14、创建曲线调整图层,对RGB、红、蓝通道进行调整,参数及效果如下图。这一步主要给图片高光部分增加淡绿色。
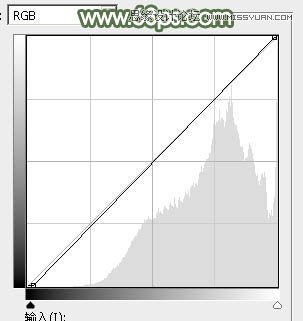
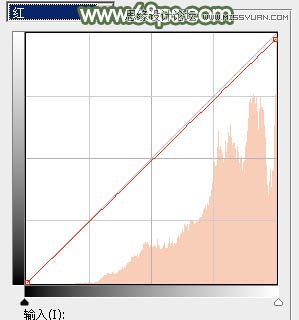
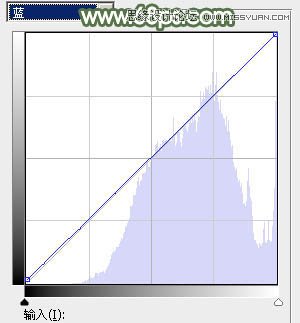

15、把背景图层复制一层,按Ctrl + Shift + ] 置顶,然后按住Alt键添加图层蒙版,用白色画笔把人物部分擦出来,如下图。

16、创建曲线调整图层,对RGB、红、绿、蓝通道进行调整,参数设置如图33 - 36,确定后按Ctrl + Alt + G 创建剪切蒙版,效果如图37。这一步调整人物颜色。
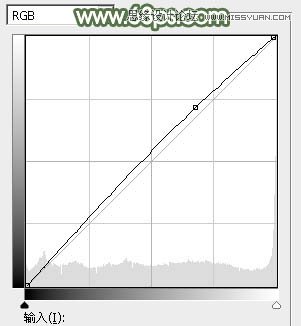

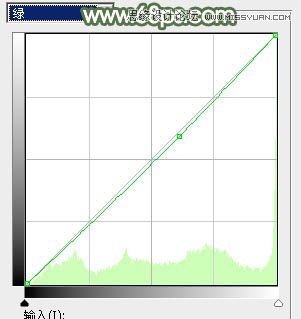
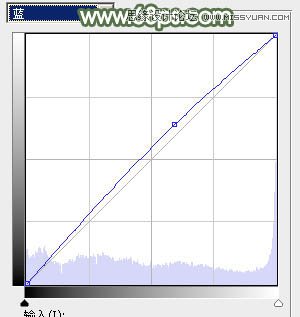

17、新建一个图层,按Ctrl + Alt + Shift + E 盖印图层,用模糊工具把远处的背景模糊处理,局部再增加一点高光,效果如下图。

最后给人物磨一下皮,微调一下整体颜色,完成最终效果。

来源:http://www.tulaoshi.com/n/20160215/1565391.html
看过《Photoshop调出春季美女照片唯美的粉红色调》的人还看了以下文章 更多>>