岁数大了,QQ也不闪了,微信也不响了,电话也不来了,但是图老师依旧坚持为大家推荐最精彩的内容,下面为大家精心准备的Photoshop巧用理论知识教您如何后期,希望大家看完后能赶快学习起来。
【 tulaoshi.com - PS 】
我不善于言语,就把我所掌握的一点微薄只是继续跟大家分享吧。主要用到的还是Alien Skin Exposure这个滤镜,所以滤镜里的英文就不再做翻译了,把精力集中在讲述调节过程和思路上。主要是抛开预设,找到自己心中的后期方向。又开始废话了,进入正题要紧。
教程需要的滤镜:Photoshop胶片模拟滤镜:Alien Skin Exposurev5.0.0.703 汉化破解版【32/64】

作者:Z2H
1、这次要从RAW格式的后期预处理开始。我是佳能机器,用DPP就可以了,还是比较好用的。先在DPP中打开选定的照片。这张照片是抓拍的,拍摄时相机没来得及做调整,所以画面欠曝,而且当时的颜色就是这样的灰暗。但是照片的内容和构图、对焦都还可以(自认为的。。。好吧,烂片就烂片吧,高手勿笑),经过二次构图和色调的修饰,应该还能有挽救余地。
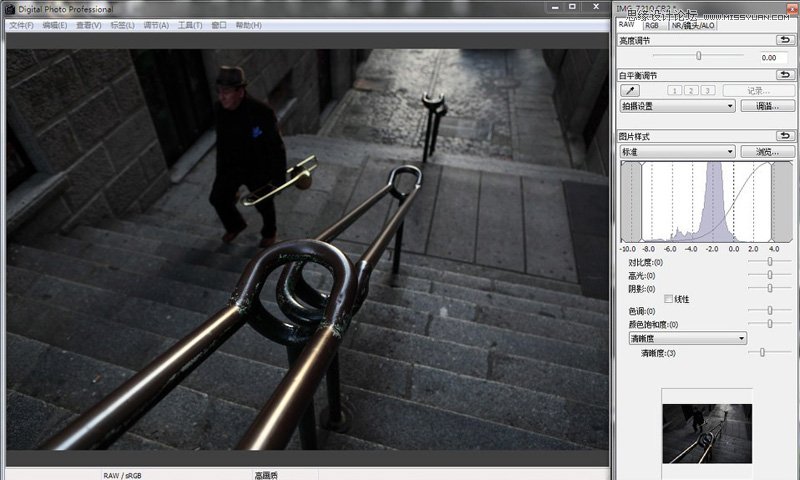
2、DPP的设置很简单,但别忙着调整,先点开右边"工具调色板"的第二项"RGB",看一下这个。对,就是这个让很多人迷惑不解的"直方图"。这是一张R/G/B直方图,分别显示了三原色在整个画面中的,各个明度的分布面积状况。至于具体各部分的意义放到以后再说,这里我画了简单的示意,应该可以大致了解直方图曲线所对应的画面内容。这里注意一下,整个曲线称向左偏移,而且左侧像被割掉了一块。这是典型的欠曝导致的阴影里的细节缺失,即使是RAW格式,阴影(人物衣服)的细节也永远找不回来了。但是不要紧,人眼对暗部的分辨力相对较弱,只要将阴影适当提亮成深灰并适当进行色彩偏移,与暗调衔接平滑,仍然可以做出很好的视觉效果。
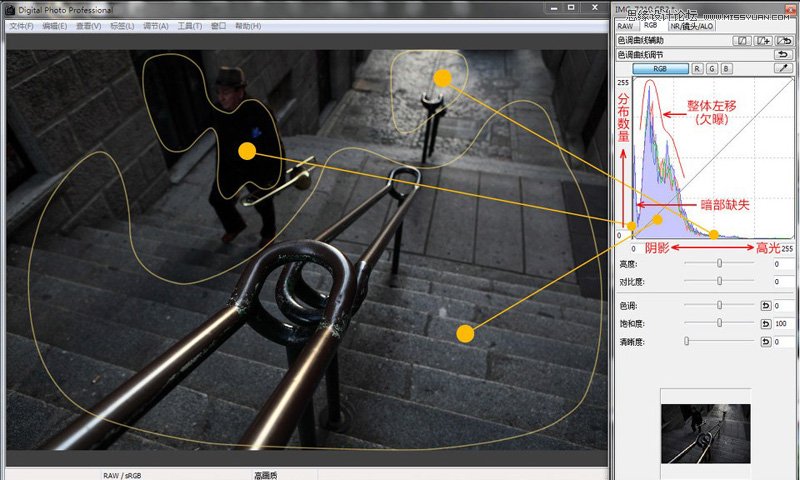
3、看完直方图,还有一件事要做。这件事就是"镜头矫正"。这个矫正对L头,尤其是牛定的用户来说,可能意义不大,但对与套头或者老型号L变焦头还是有必要的。如果镜头与机身支持数据传输,在相机里设置的周围光量矫正和降噪等级会直接显示出来,有较新固件的机器也可以设定畸变和色差矫正。但我这台5D2,需要手动矫正。一般画面较暗或开了高感最好将"色度降噪"设置大一些,因为后期还要进行曲线和饱和度调整,会加剧彩色噪点的程度,所以前期准备阶段就尽可能将彩色噪点压低为好。"色彩模糊"是消除"紫边"的,而至于"色相差"的功效,请看一张图。
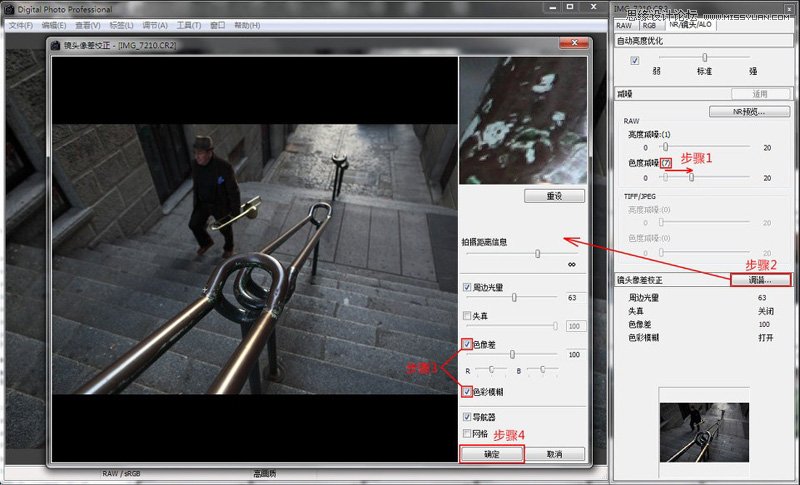
4、我找了另外一张比较能说明问题的图来,把局部放大。可以看到图像边角处反差较强烈的地方,会有很明显的色彩位移,这是不同波长的光进入镜头的曲面后,折射角度不同造成的。这张图是24-70一代红圈拍的,色差已经如此,手里有18-135套头之类的童鞋可以放大看下,尤其是广角和长焦两端的画面边缘。经过矫正,虽然仍不如中心锐度高,但色差已经基本消除,画面会更加干净,即使缩成小图也是百利而无一害。
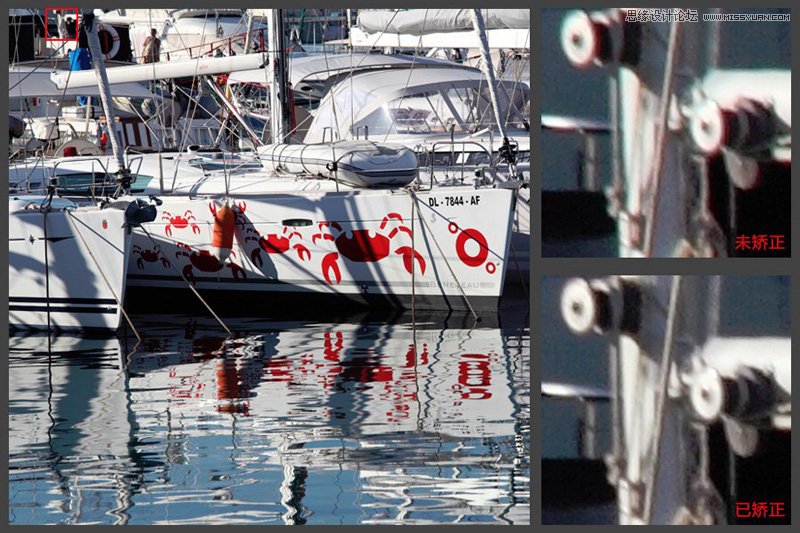
5、好了,后患都消除的差不多了,该回到第一项了。额。。。。。只调这么点?是的,所谓的"预处理",前提是先尽可能还原真实,然后把一张对比度、亮度、色彩都比较"正常"的图交给PS就好了。这里由于欠曝的缘故,适当用软件模拟增加曝光度(亮度调节)。另外由于佳能系统的风格问题,暗部一直不如尼康的透亮,容易糊在一起,所以也适当提亮阴影,这样就最大限度的保留了最多细节转交给PS进行后期。
(本文来源于图老师网站,更多请访问http://www.tulaoshi.com/ps/)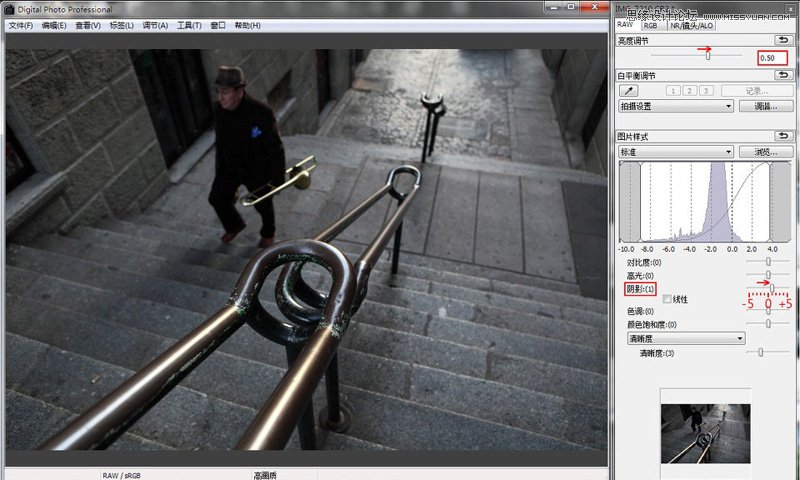
6、在PS中打开从DPP导出的照片(中间过程的格式按自己喜好,我觉得出小图用最高画质的JPG足以)。又到了裁剪阶段了,也是一个重要的二次构图阶段。还是方形比例裁切。(因为是一系列的组图,统一玩伪6X6了。。。) 画面中的扶手几乎贯穿整个画面的对角线,刚好占据了左下和右上两个九宫格的十字交叉点。街头艺人和手中的长号在左上的交叉点上。扶手夸张的透视角度和远处地面反射的夕阳斑点形成一种时空向下流淌的感觉,在即将消失的一点光亮中,艺人逆流而上,费力的攀爬,带着疲惫和很可能是空空的皮囊,即将走出画面,消失在暮色里。
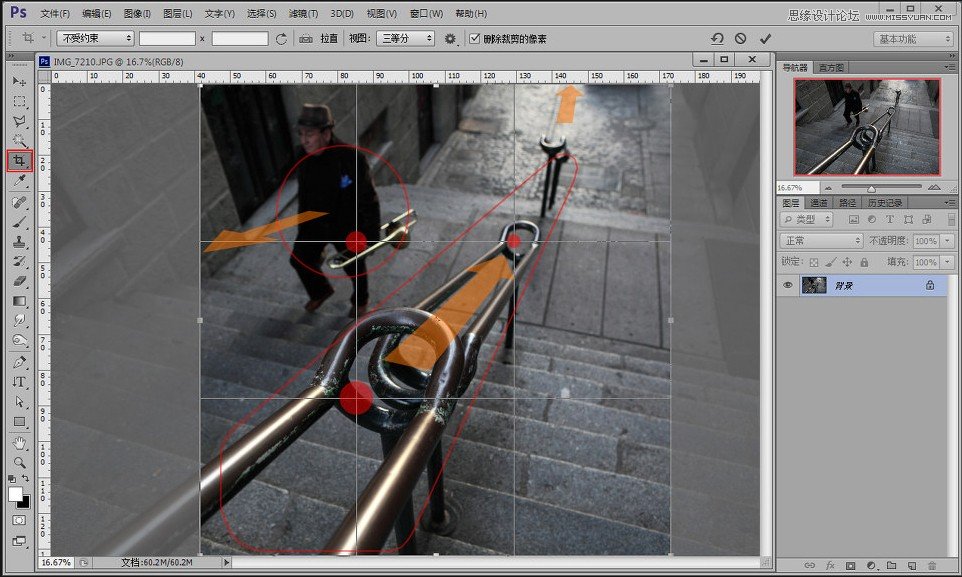
7、有了情绪分析,就要设定照片的基调。原片基本是中灰色,为了表达一种冷暖的反差,就要对照片进行有控制的色彩偏移。还是打开"Alien Skin Exposure"滤镜,这次抛开预设,全手动进行调节。所以要点第一项的第一个"中性",即完全"归零"的设置。
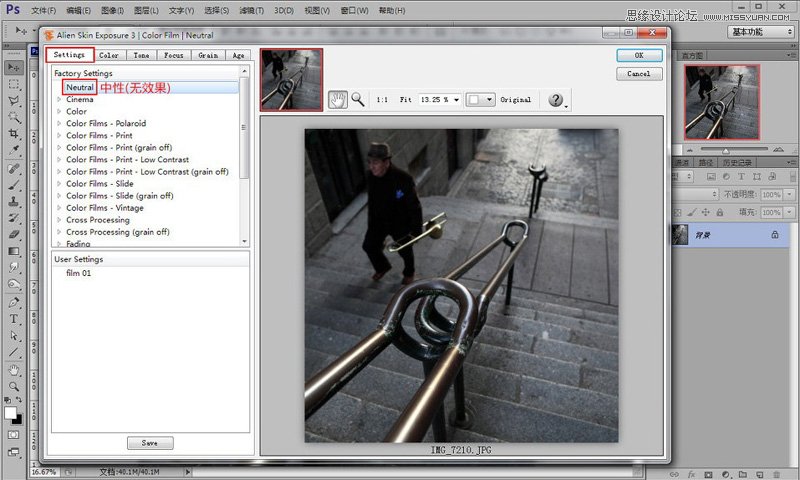
8、直接进到"色彩"项,先对照片进行基本的三原色便宜处理。在通道中选择红色,然后点击曲线进行拖拽,向上为加,向下为减。这里要在高光部分制造金灿灿的夕阳反光,应增加橙色。橙色又由红色和绿色混合而成(具体的三原色原理我以后会单独写,这里先给个大概印象)。所以在高光部分拉高红色,而在中间调和暗部压低红色制造冷调。
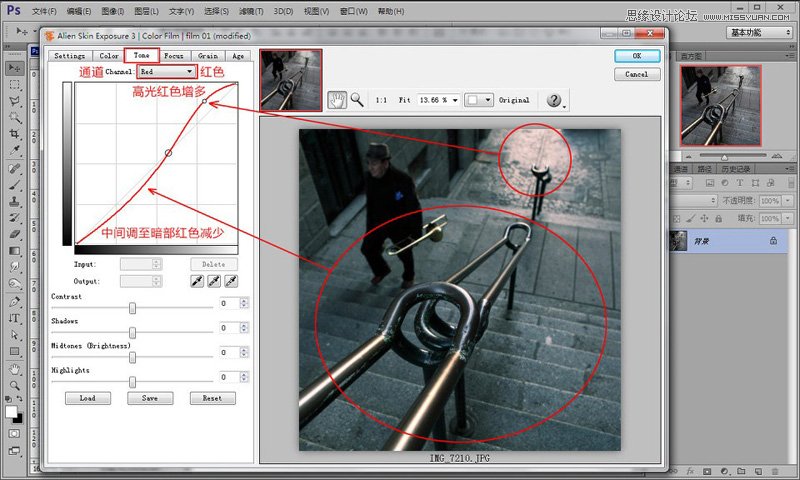
9、换到绿色通道,都说绿色是决定画面明度的重要通道,是的,因为绿色和其临近的柠黄色与蓝绿色形成了色相环里的明度最高的部分(具体。。。。还是后面再说),所以绿色通道在常规冷暖色调处理中一般不会进行大幅度的偏移。它只需和红色和蓝色稍加混合即可出现冷暖对比中最需要的橙色和捎带绿味的蓝色(略带绿味会比纯蓝色看着舒服一些,不过也因人因照片而定)。所以只需少量调整。
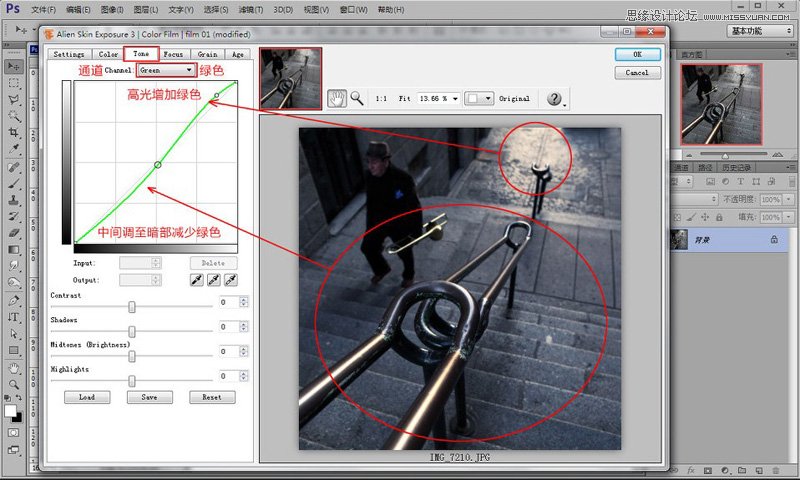
10、最后是蓝色通道(三通道先后顺序不是固定的,最好根据自己对不同颜色的敏感程度或者照片大面积呈现什么色调来选择先后。这张由于基本是冷色调,所以先大幅压低红色)。进一步降低高光并提升暗部和中间调的蓝色后,基本的色偏移工作完成。
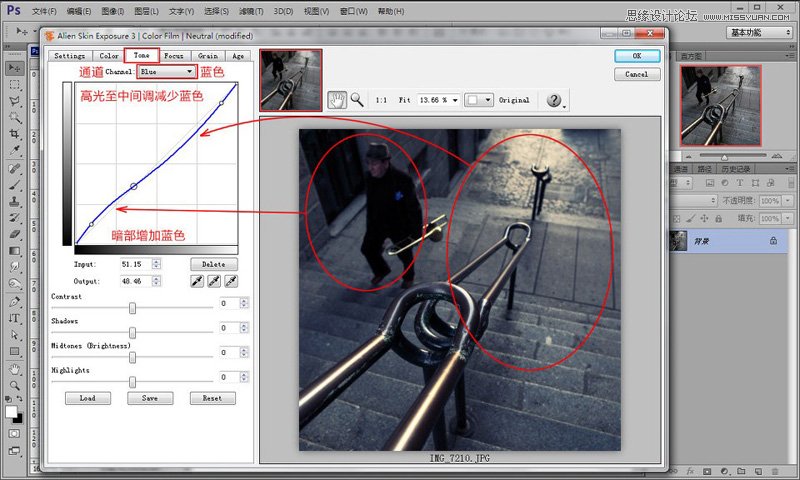
11、照片的基调已经定向,接下来换到RGB(三原色,也叫全色),调整整体的明度曲线(之前调RGB是调整色彩关系,现在是调整素描关系)。针对原片缺失的阴影和不足的高光,把中间调和亮调部分整个抬起(这一步在DPP里也可以做,但我习惯先做色彩偏移再整体调明度对比,所以这步就挪到PS里了),大约感觉到整体是冷暗调,高光部分给人温暖舒服的感觉即可,不是绝对的,根据个人喜好。
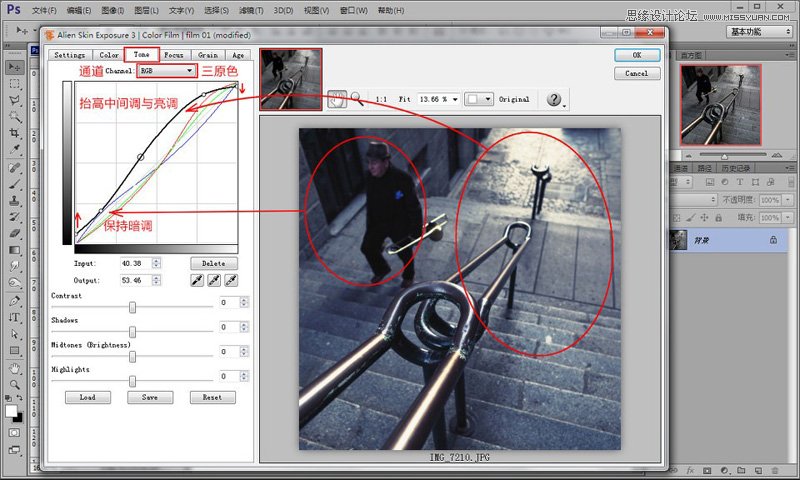
12、然后回到第二项,降低整个效果层的透明度,让原片的颜色微微返回一点(这里可以来回拉动滑块,在真实与艺术处理中找到一个合适的平衡点)。然后,用低密度的湖蓝色滤镜和冷暖偏移滑块反复微调,结合下面的饱和度,把画面整体的细微色彩变化丰富起来。这一步比较有难度,要经常调整滤镜的颜色和两者的平衡关系。这个我也是在摸索中,不能提供很好的经验,目前的做法只有:试!
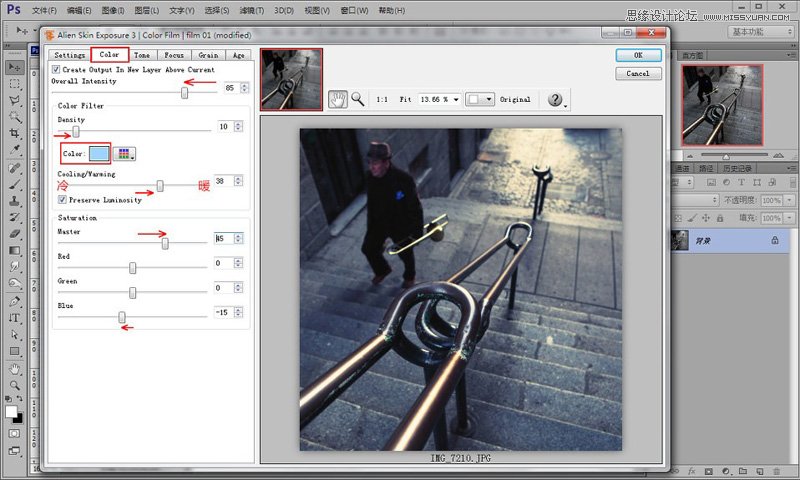
13、最后还是关闭模糊和锐化等杂项。直接跳到最后一步,添加适当的暗角。这样在Alien Skin Exposure中的调整就可以算是完成了。
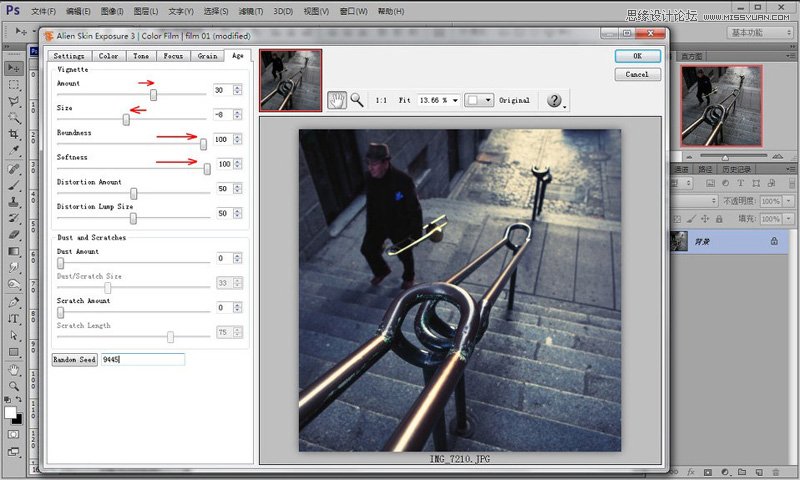
14、费了这么大劲调好的参数,别浪费,可以在第一项里点"SAVE"保存成用户设定,也就是自定义预设。但是,可但是呢,这个预设真的真的有可能只适合这一张照片。所以,数码照片的后期工作量是相当可怕的。
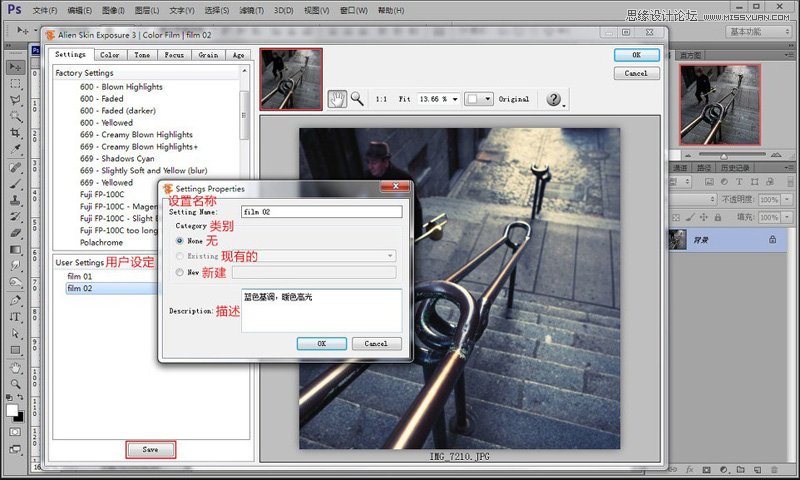
15、回到PS里,发现因为整体色偏移造成人物面部偏紫。没关系,有多种方法可以解决。这次先减少上镜率较高的"可选颜色"。我个人很少用可选颜色,因为有点不太容易理解。总之,在"颜色"里找到和想要修改的颜色最接近的颜色(这里选洋红),然后进行"针对这种颜色以及附近相邻色的色相偏移和饱和度调整"。。。。。好绕口。这里主要是大量添加黄色来抵掉原来多余的紫色,(黄色和紫色互补),并适当降低黑色。。。其实就是稍微弄亮一点。
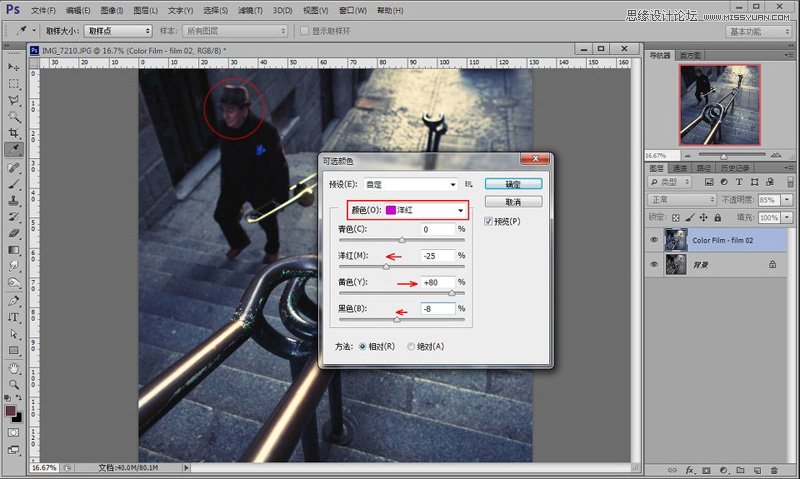
16、好了,进行最终的饱和度调整,从CS2以后吧,记不得了,新增的"自然饱和度"真的是个好东西,它会很柔和的增加饱和度,而不会让颜色显得特别突兀。但对于基底不好(彩色噪点较多)和色彩过于灰暗(比如这样的原片),还是不要大幅度拉动饱和度,那样只会劣化照片。对于那样的照片,不妨先降噪和进行色彩偏移丰富色彩,或者尝试改成黑白都比拉饱和度要好得多。
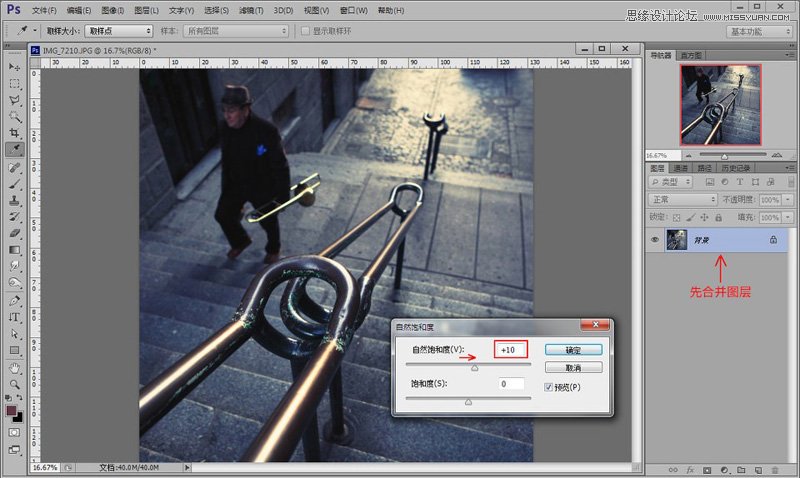
效果图:

来源:http://www.tulaoshi.com/n/20160215/1565410.html
看过《Photoshop巧用理论知识教您如何后期》的人还看了以下文章 更多>>