下面这个Photoshop调出外景数码照片清新色调教程由图老师小编精心推荐选出,过程简单易学超容易上手,喜欢就要赶紧get起来哦!
【 tulaoshi.com - PS 】
最终效果

原图

1、打开原图。
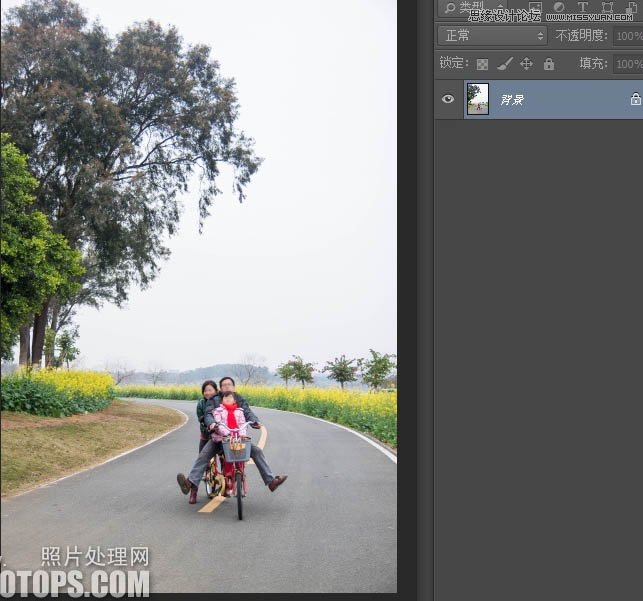
2、我们进入通道面版。先看红色通道,红色通道里面树叶范围黑白对比较明显,黄色油菜花几乎就是白色了,不利我们取。
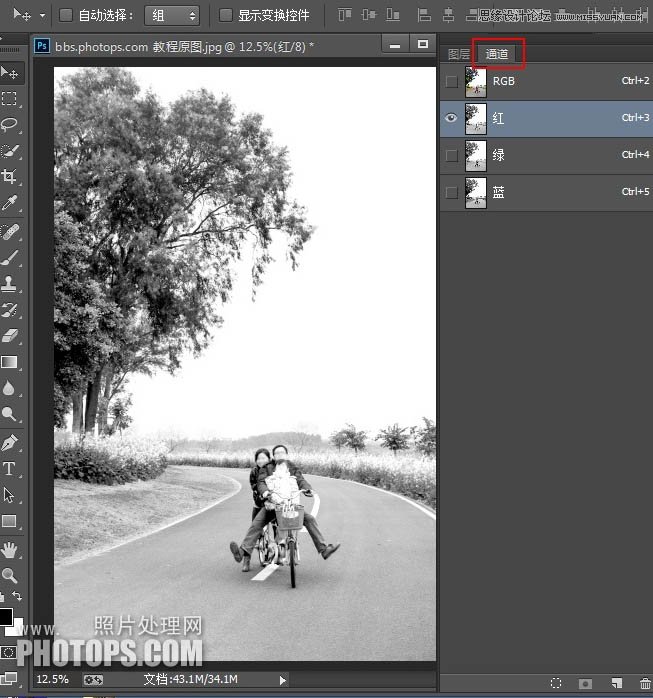
3、再来看看绿色通道,树叶范围黑白对也是比较明显,黄色油菜花依旧几乎就是白色了,也不利我们取。
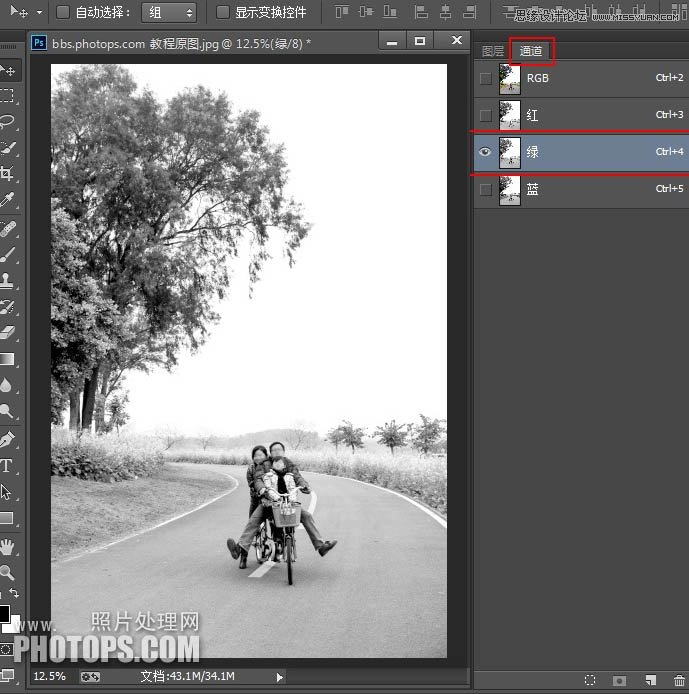
4、看看蓝色通道,虽然也不太理想,总比其他两个通道要好些,尤其是油菜花,太符合我的需要了!就用这个通道吧。因为白就是舍,黑就是取。
虽然蓝色是最好的,但这个样子还是需要我们进行大刀阔斧的进行修改,以达到我们的需要。
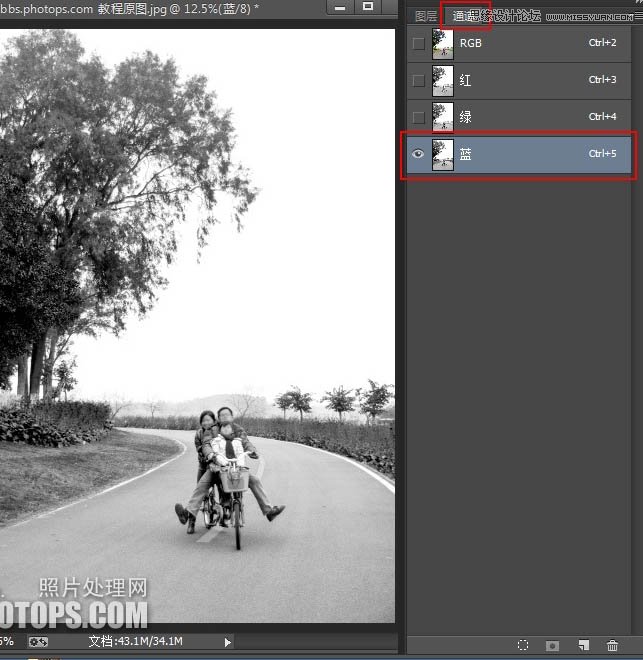
5、到底我们需要一个什么样的黑白范围呢?那就是把天空变成白色,把需要保留的变成黑色,需要过渡的变成灰色(半透明)。
为了不破坏原照片的原色通道,我在兰色通道上按鼠标右键,把需要的蓝色通道复制一份。
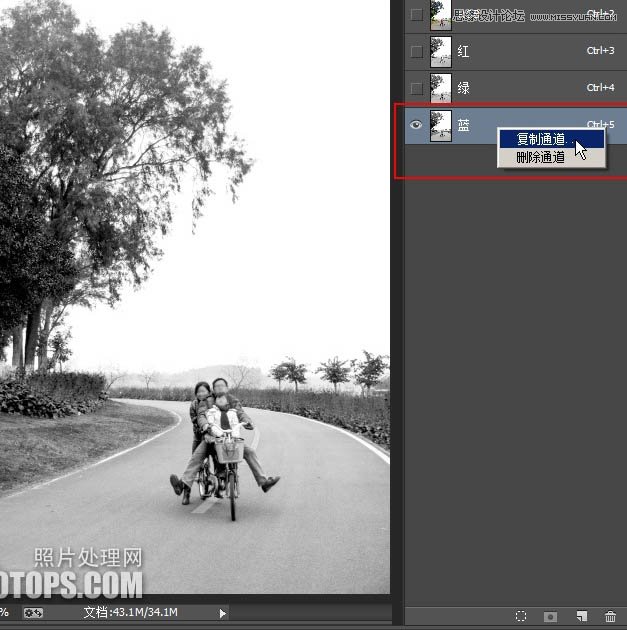
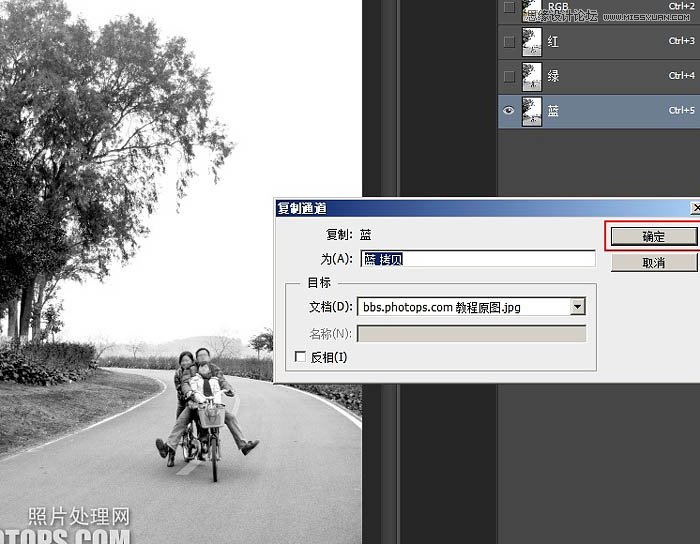
6、接下来我们在复制的蓝色通道上进行后面的操作。
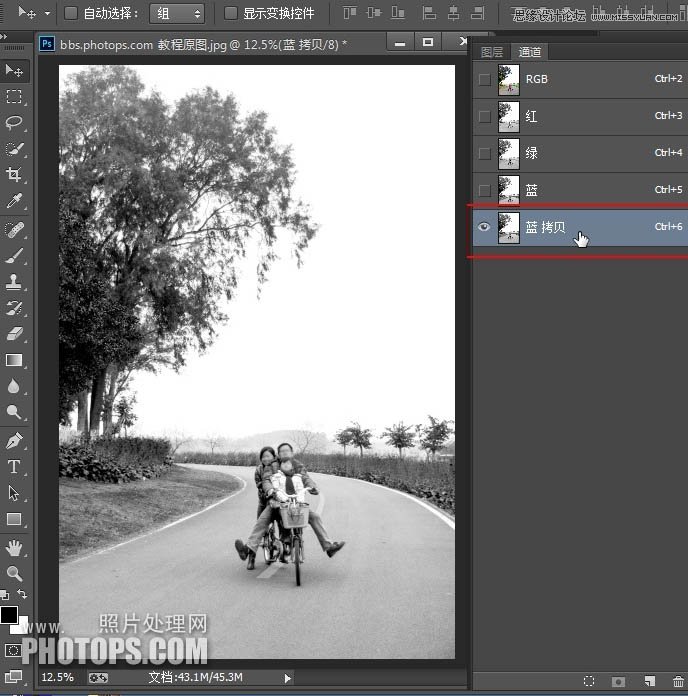
7、调整一下色阶。
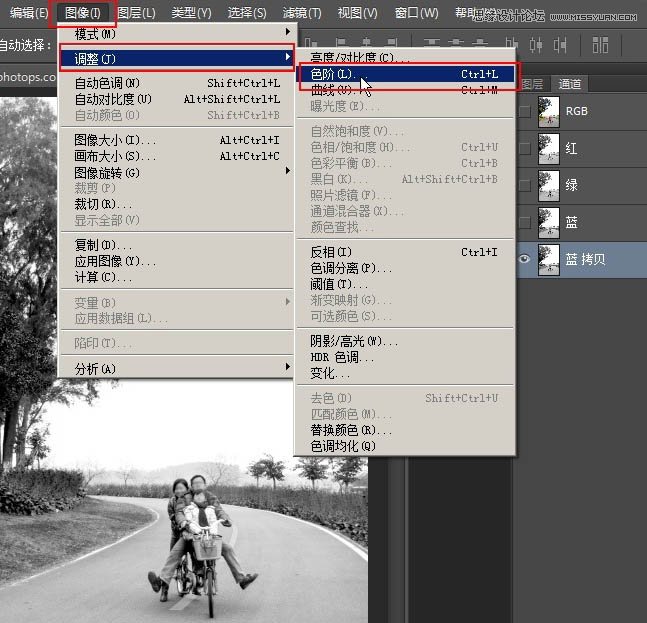
8、把色阶对比稍微加强一些,让黑色更黑,白色更白。强度要靠经验,一般不宜加强太多,如果你多实验几次看看最后的结果,就能找到大致的最佳范围了,以后你也就有经验,根据不同的照片,这个步骤的强度该加多少。
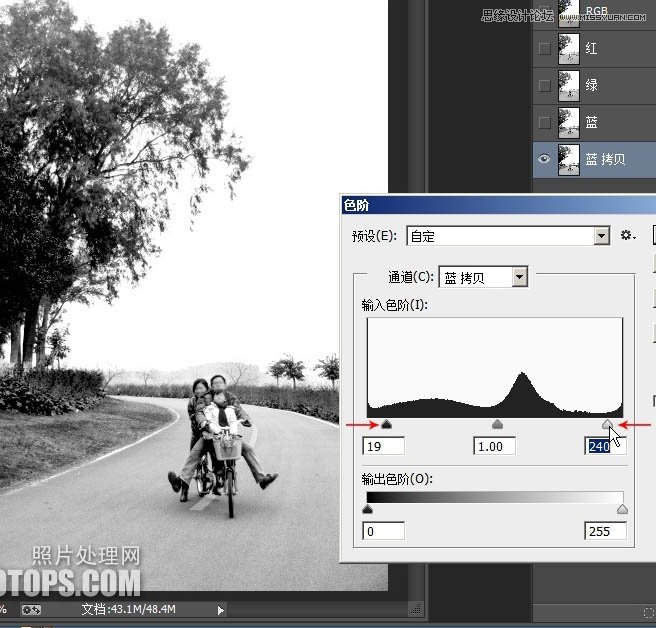
9、利用加深工具。
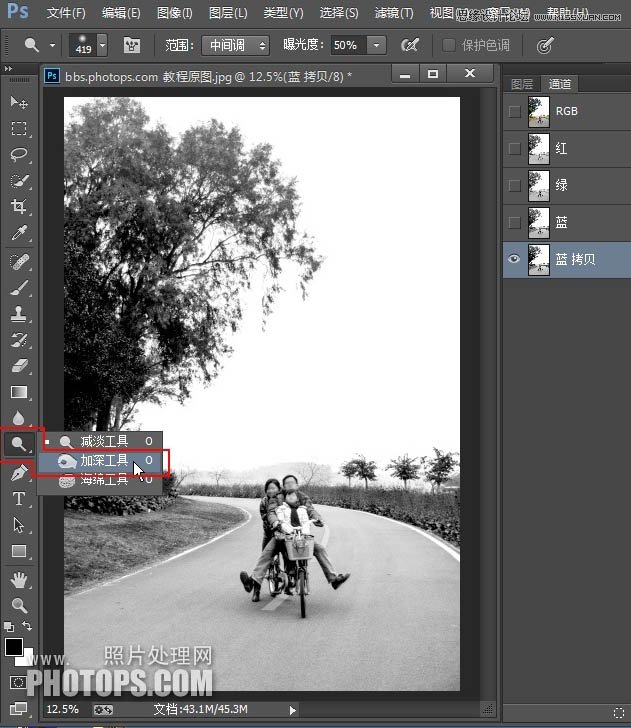
10、只加深改变树叶中最暗的部分,尽量不牵涉树叶的高光和中间调,这样就能尽量保证最后效果中树叶和天空的自然过渡。
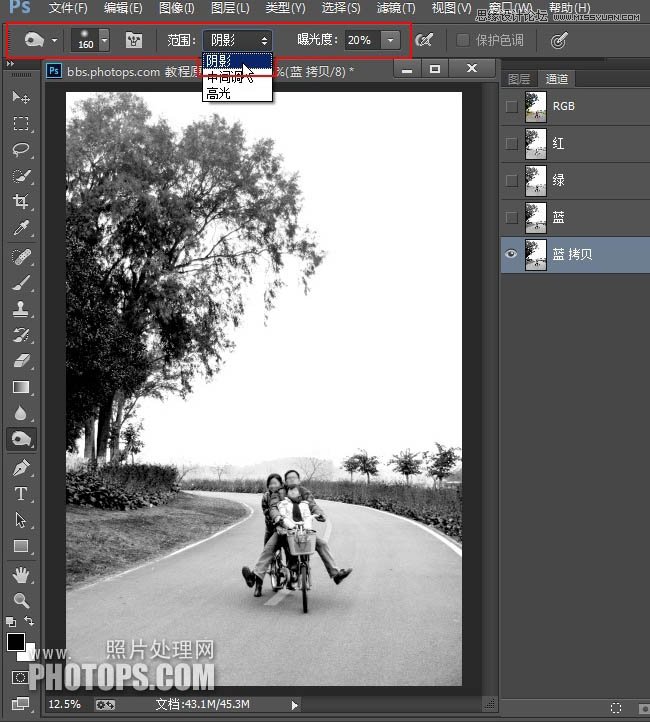
11、加深树叶的深色部分、油菜花部分。
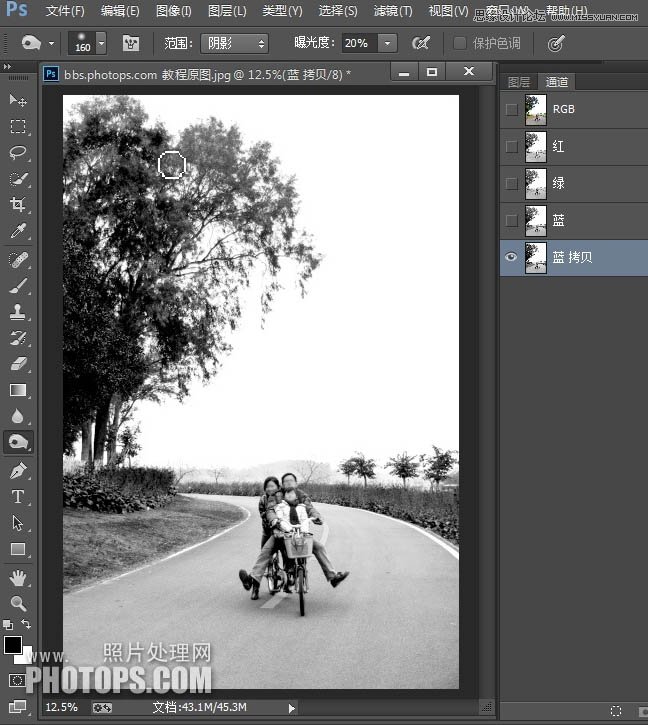
12、使用合适大小柔边的笔刷,把我们需要保留的范围涂抹成黑色。
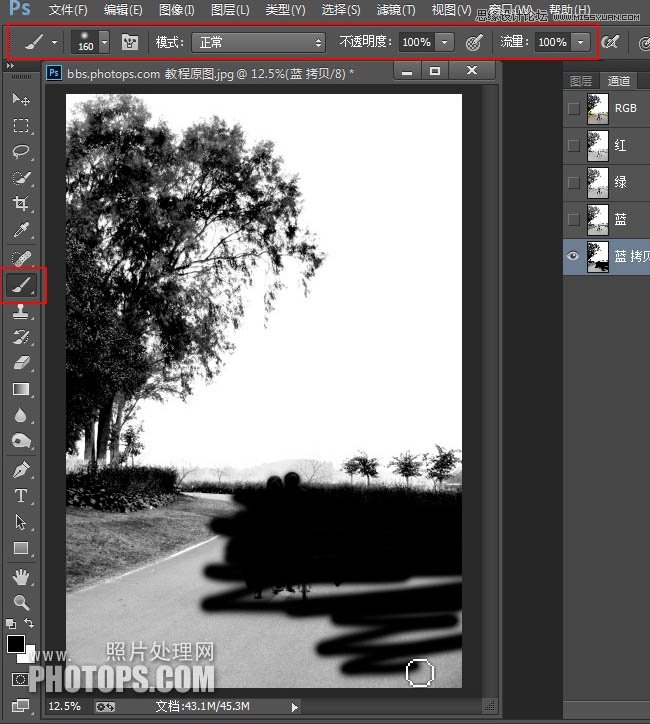
13、看看修改完成的通道;大功就快告成啦!这就是我们需要的黑白范围;那就是把天空变成白色,把需要保留的变成黑色,需要过渡的变成灰色。
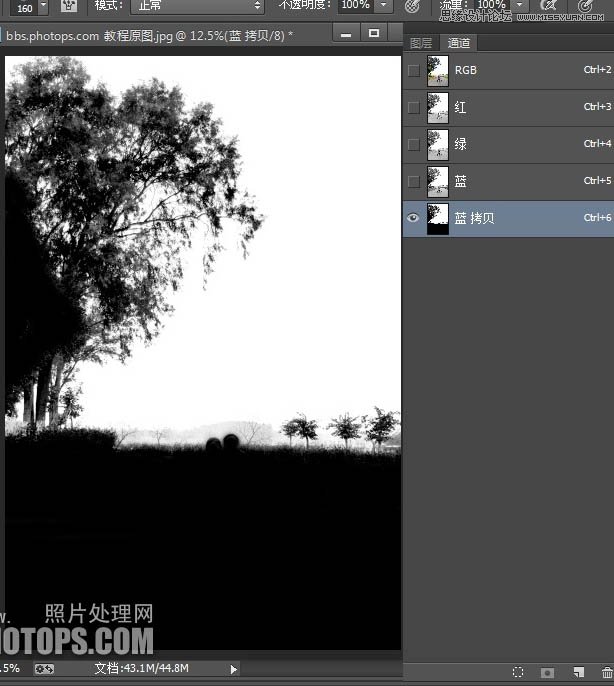
14、现在我们把通道作为选区载入。
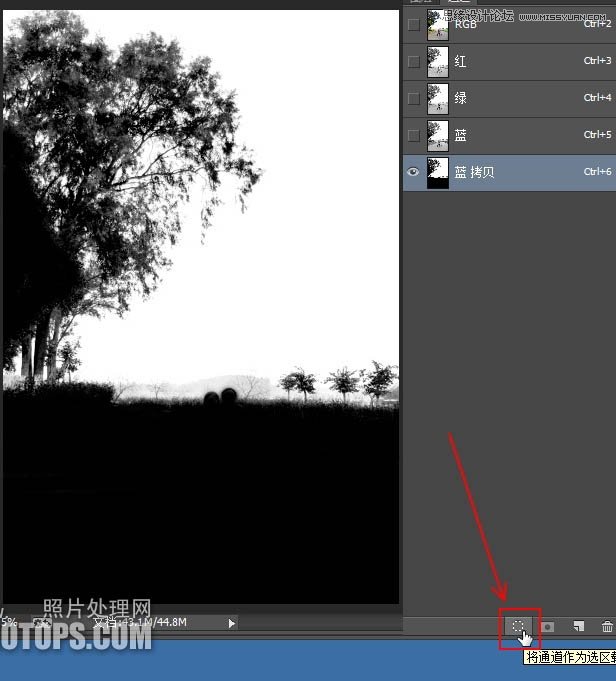
15、通道作为选区载入后是选择白色,我需要直接把树和地面等直接提取出来,所以我需要选择黑色,那么我们就反选一下。
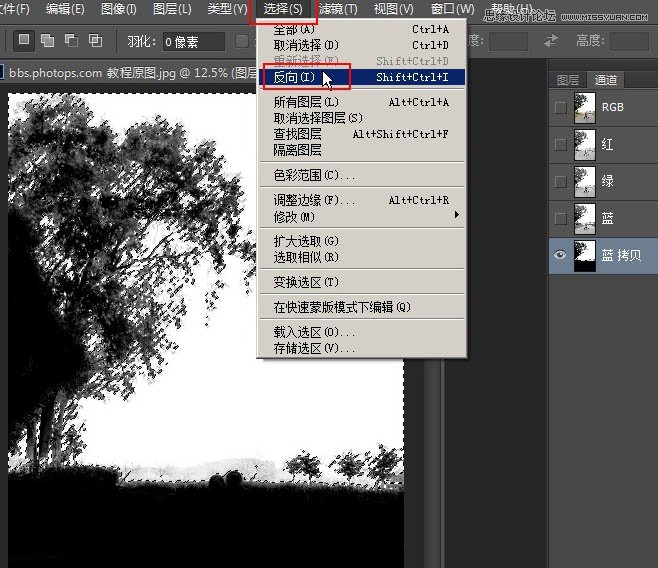
16、现在我们已经选择了我们需要的黑色范围。
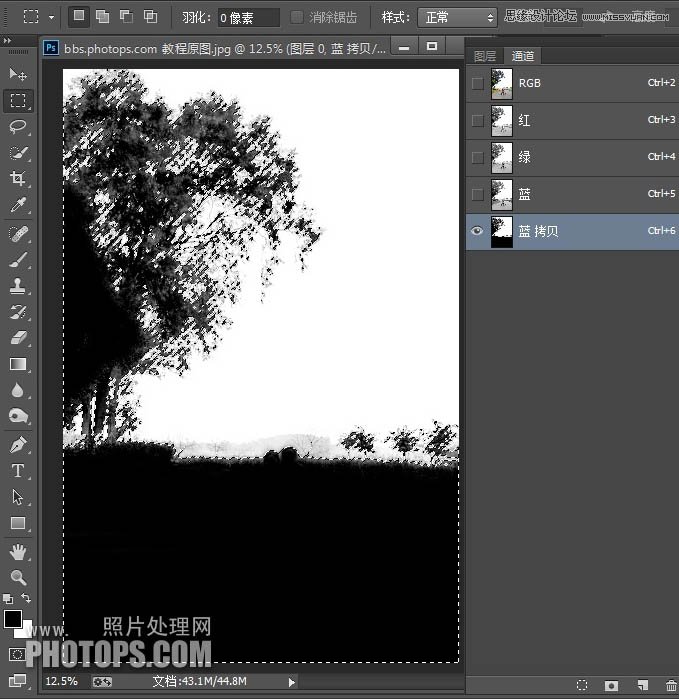
17、现在我们回到图层面板,我们发现选区正是我们需要的!我们现在就能理解;通道建立黑白关系,就是为了让我们快速建立我们需要选择的范围。

18、我们把需要的范围复制一份并接着直接粘贴。
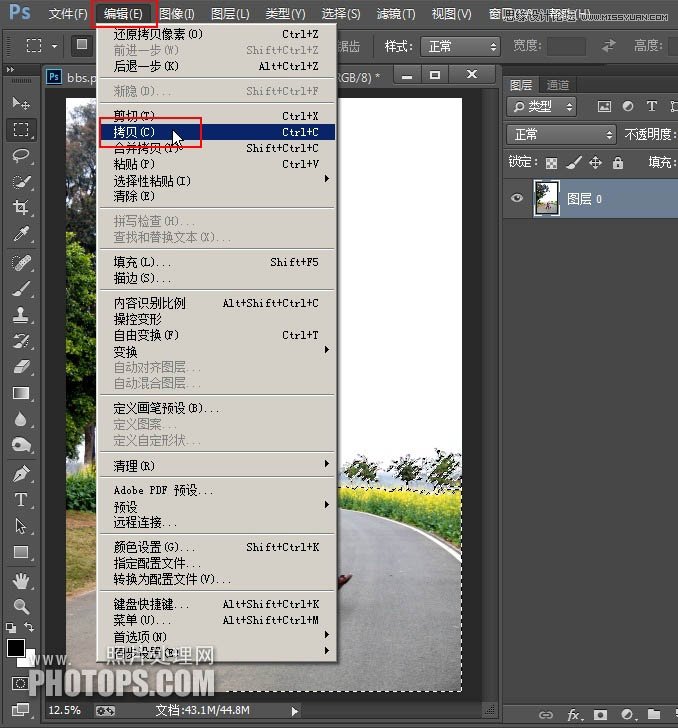
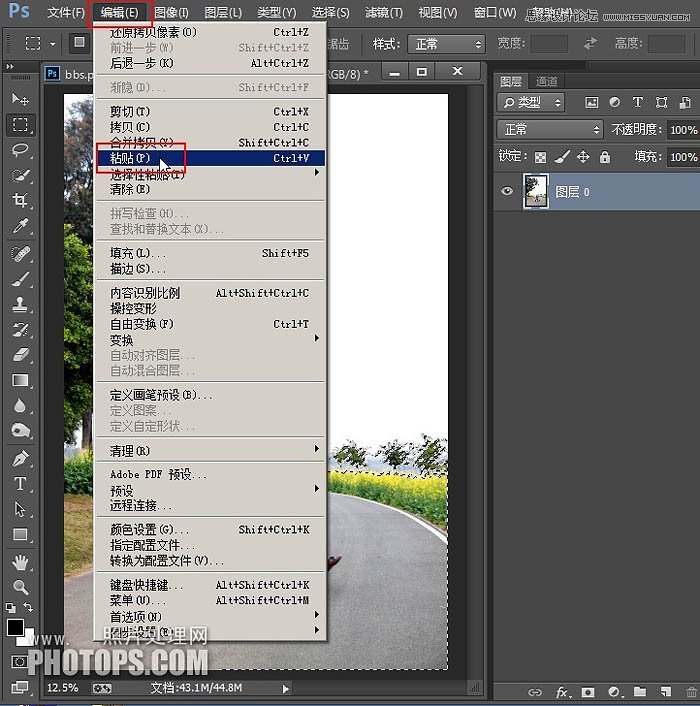
19、我们看到图层中就产生了一个新的图层(图层1)。
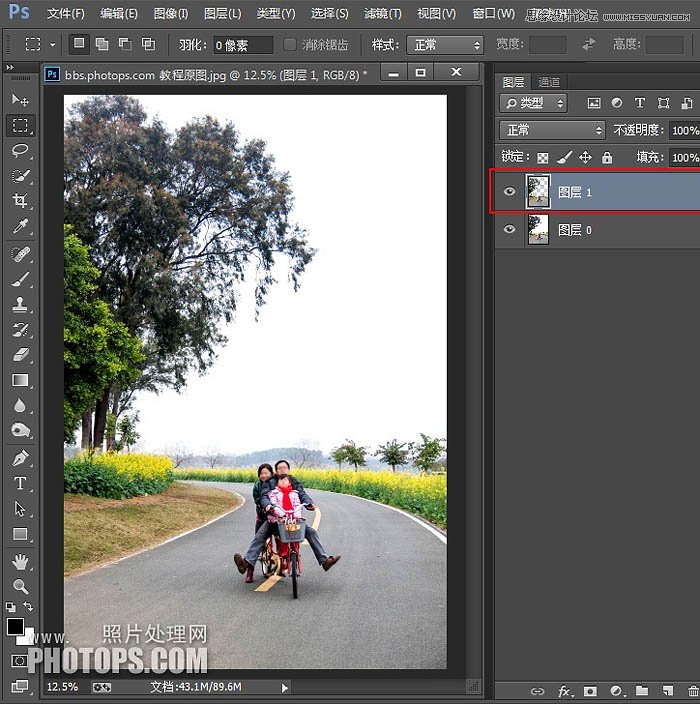
20、我们把原先的图层(图层0)关闭指示可见,只显示我们建立的图层1,我们就发现白色的天空已经没有了,背景变得透明。
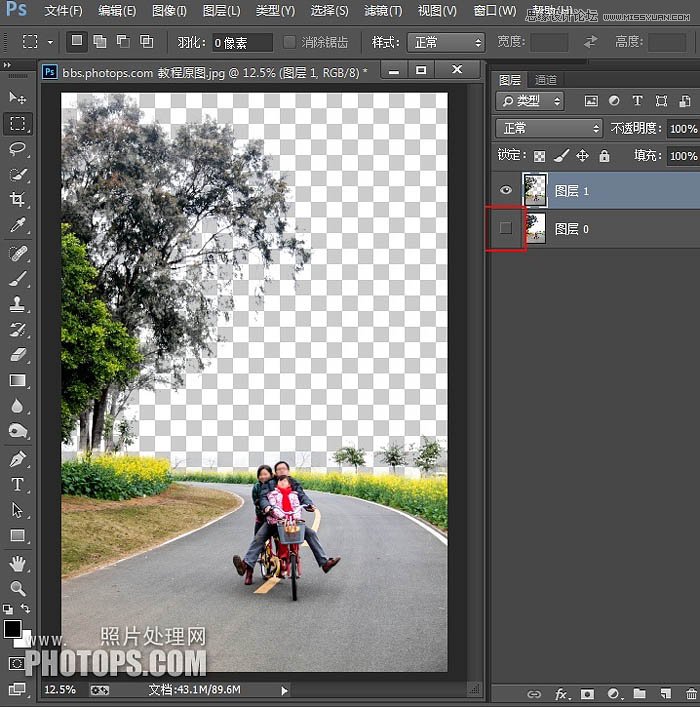
21、我们把蓝天白云素材放置在图层1下面,大致的效果就出来了。当然,我们还要进行最后的修缮,例如远方天空和地面的天际线过渡太生硬。
(本文来源于图老师网站,更多请访问http://www.tulaoshi.com/ps/)
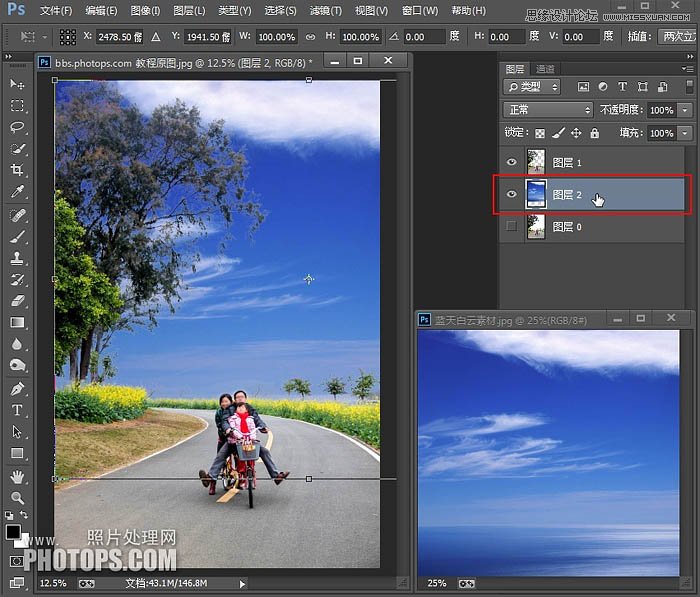
22、我们在蓝天白云图层上继续操作,为蓝天白云图层添加图层蒙板。
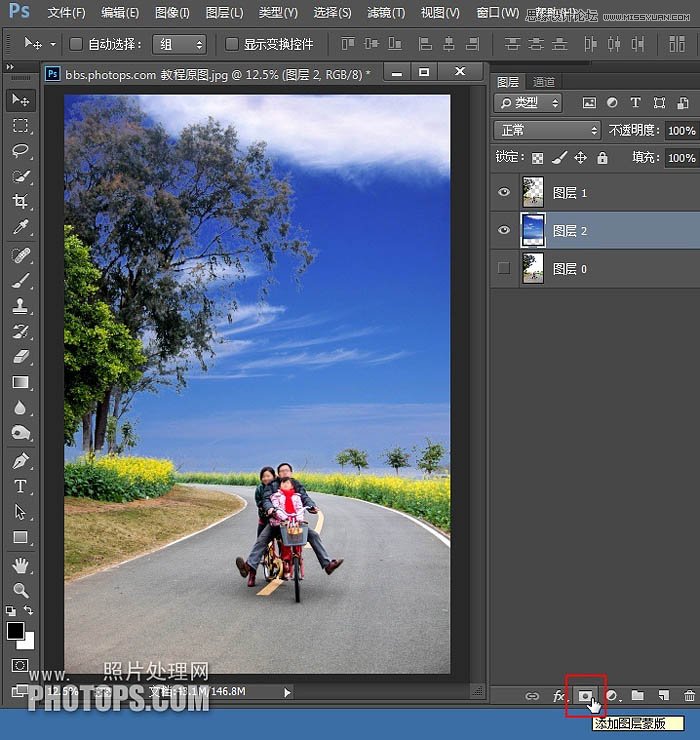
23、在图层蒙板上进行操作;确认调色板颜色是前黑后白,选择渐变工具。
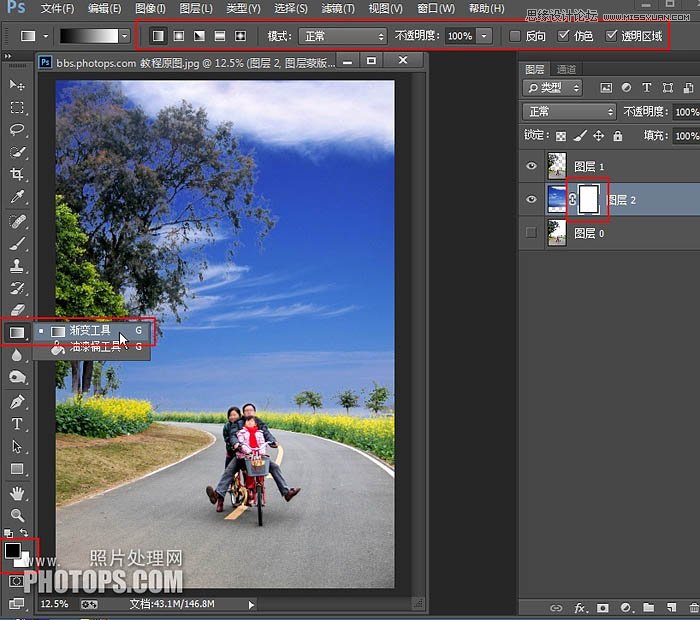
24、给图层蒙板由下到上建立黑白渐变。
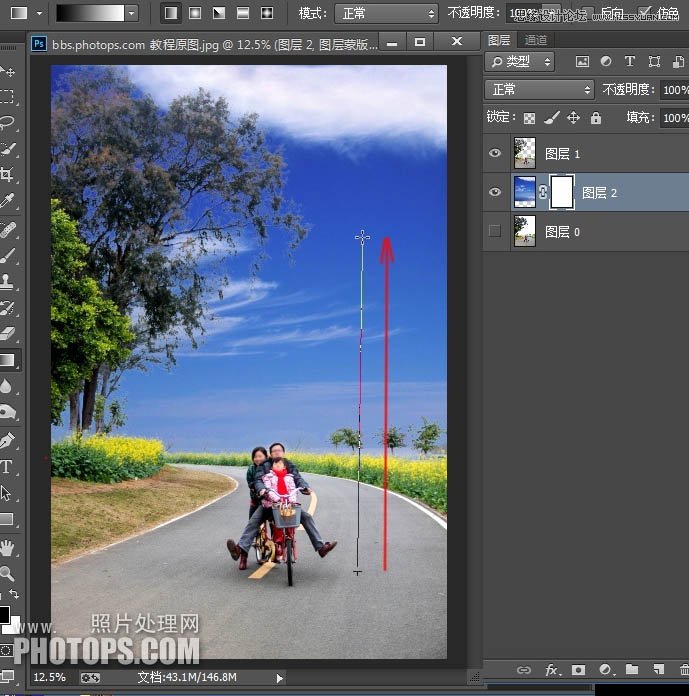
25、我们能看到在蓝天图层中建立蒙板的作用;黑色就是透明,白色就是不透明,蒙板中黑到白的渐变,就是透明和不透明的过渡。
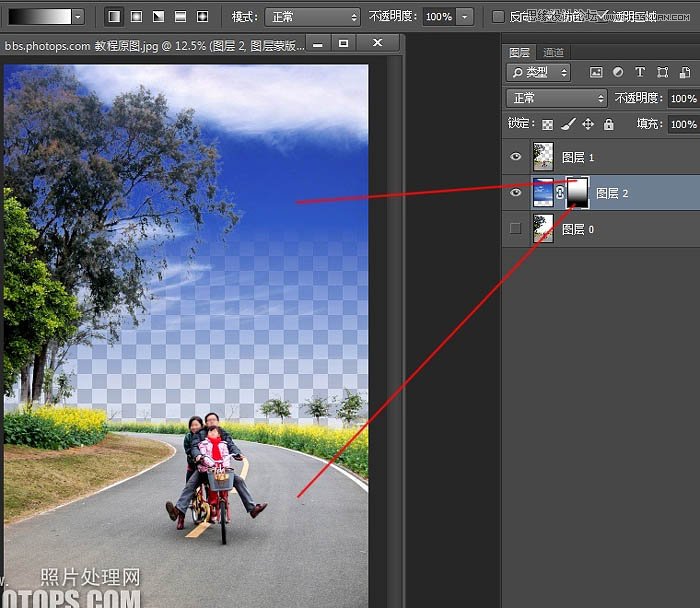
26、当我们把最底层的原图(图层0)进行指示可见后,自然的天际线过渡就形成了。

27、我们放大树叶的部分,可以看到树叶边缘的白色和深色蓝天过渡不自然。
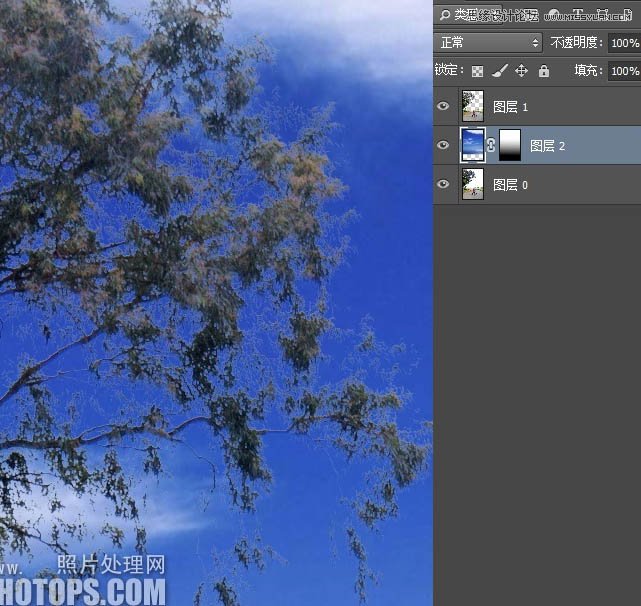
28、我们在图层面板选择树叶所在的图层(图层1),执行菜单;图层-修边-去边。
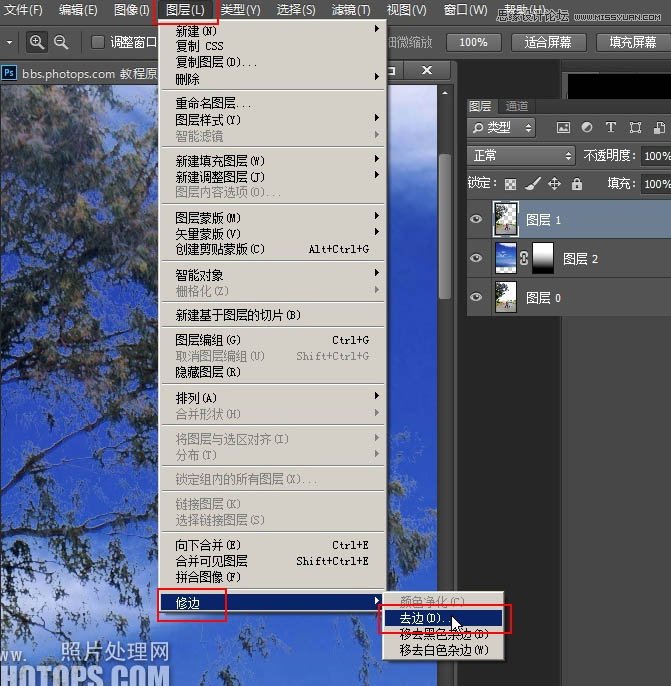
29、去边1个像素即可。
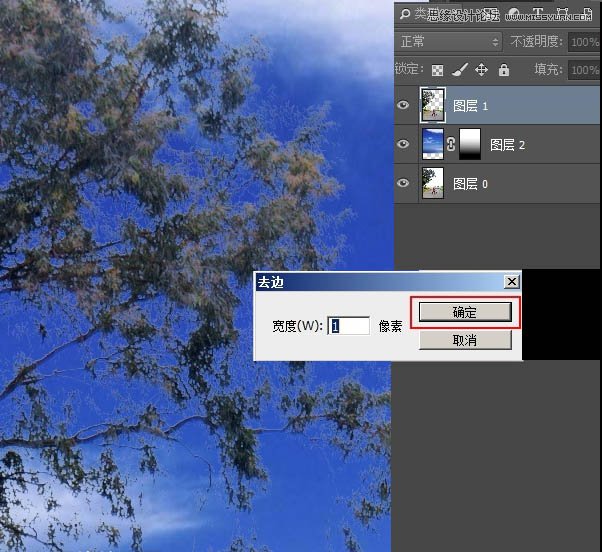
30、树叶与天空的过渡也自然了。
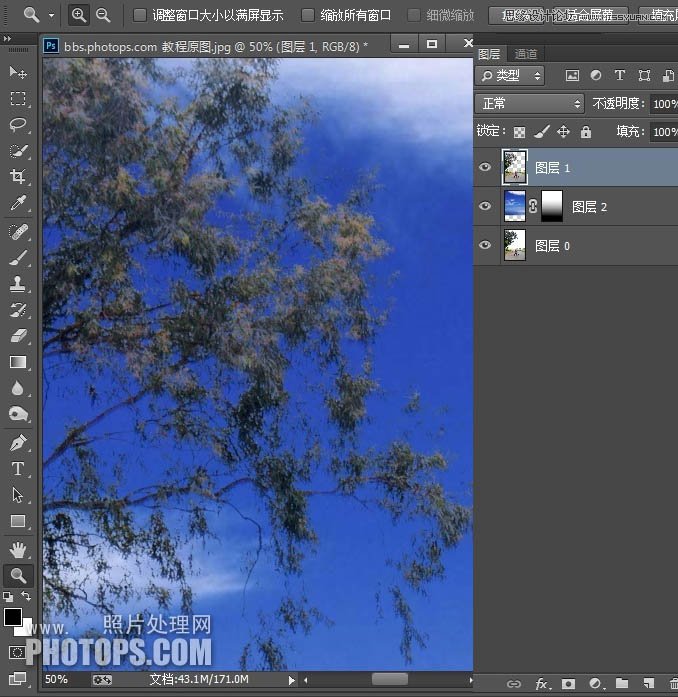
最终效果:
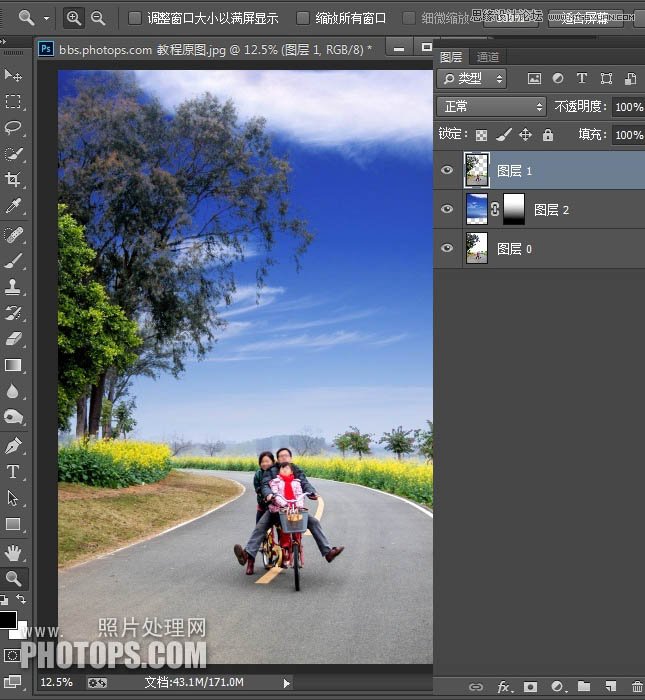
最终效果图

来源:http://www.tulaoshi.com/n/20160215/1565437.html
看过《Photoshop调出外景数码照片清新色调》的人还看了以下文章 更多>>