有了下面这个Photoshop调出模特照片梦幻唯美肤色效果教程,不懂Photoshop调出模特照片梦幻唯美肤色效果的也能装懂了,赶紧get起来装逼一下吧!
【 tulaoshi.com - PS 】
此张照片颜色清新靓丽,色彩饱和度,明度都略高些,画面反差较低,清新的调子配合模特的装扮,加入炫光做颜色点缀,显得朦胧梦幻,高度的白色显得画面干净清澈。
原图
(本文来源于图老师网站,更多请访问http://www.tulaoshi.com/ps/)
效果图

1、按现在数码摄影过程,修图师二次构图已经成了必须完成的工作之一,所以在我们看着不好或者不出彩的照片时,可以按一定的审美,进行一下二次裁剪,这张照片所做裁切比例接近16:9,形成宽银幕电影的构图。

2、由于拍摄角度有所缺陷,用矩形选框工具将模特胸部以下部分进行选取,并复制出来,用自由变换工具调整透视,使其整体统一。
(本文来源于图老师网站,更多请访问http://www.tulaoshi.com/ps/)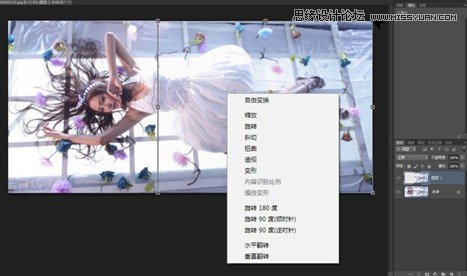
3、用液化命令将照片中的直线条部分进行调整,并将杂乱的道具修掉,让画面干净简洁。
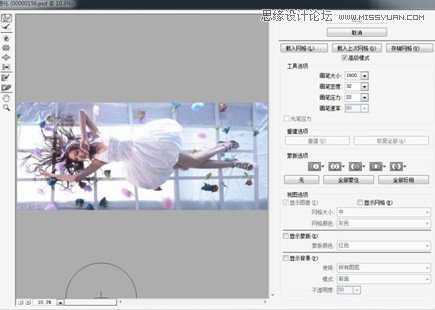
4、因要将整体提升饱和度,所以在提高饱和度之前,先用可选颜色将皮肤去红,并提亮。
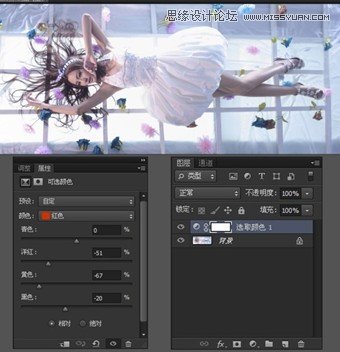
5、去掉皮肤里的红色之后,接下来提高整体饱和度,画面过于艳丽的部分在蒙版中擦除(尤其是皮肤部分)。

6、由于一次性提高饱和度,容易出现很多颜色噪点,所以分成两次提高。再把上一步饱和度调整层进行复制,提升效果。

7、增加光效的处理:新建图层,填充黑色滤镜光效(外挂滤镜),模式滤色,自由变换调整其角度。
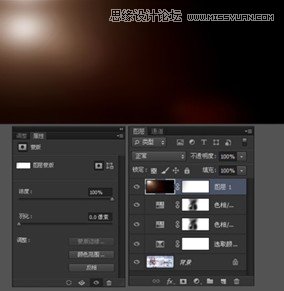
8、因要清新靓丽效果,所以采用曲线调整层(模式滤色)进行整体提亮,部分过曝的位置,用图层蒙版进行调整,避免出现曝光过度而丢失细节。

9、新建图层,在局部添加白色径向渐变,目的是让有些地方出现吃光效果。

10、将人物部分用快速蒙版选出,用色彩平衡将照片背景增加青、蓝色,与人物做出冷暖对比,提高色彩丰富性。

11、因添加了炫光,所以照片会偏灰,将部分选出,用曲线增加反差。
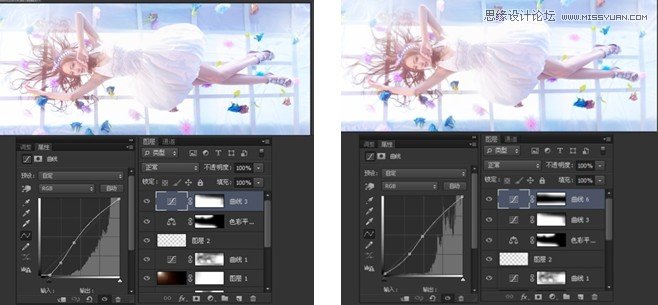
12、再次用曲线加反差。

最终效果图

来源:http://www.tulaoshi.com/n/20160215/1565474.html
看过《Photoshop调出模特照片梦幻唯美肤色效果》的人还看了以下文章 更多>>