今天给大家分享的是由图老师小编精心为您推荐的Photoshop设计立体效果的金色五角星教程,喜欢的朋友可以分享一下,也算是给小编一份支持,大家都不容易啊!
【 tulaoshi.com - PS 】
先看看效果图

1、点这里下载教程中的素材。解压后,用PS打开PSD文件,先把其它图层隐藏,选择渐变工具,颜色设置如图1,在背景图层上面拉出图2所示的径向渐变。

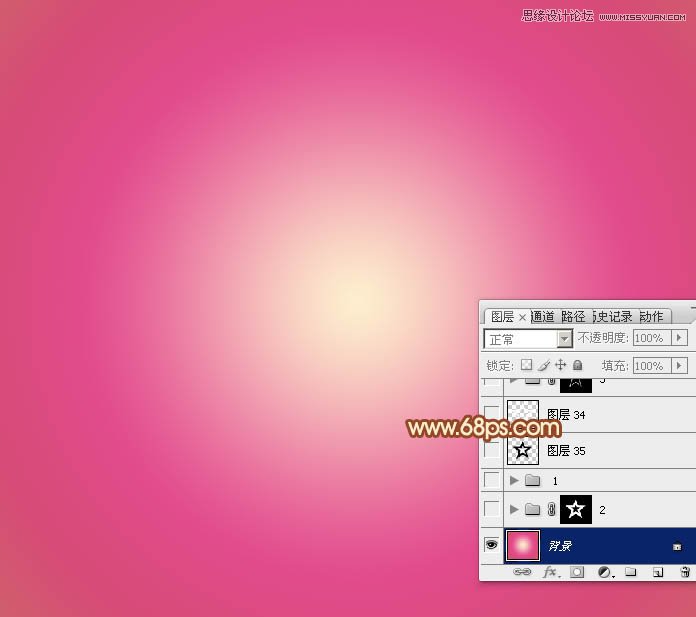
2、现在来制作五角星的表面及立体面,分层图如下。
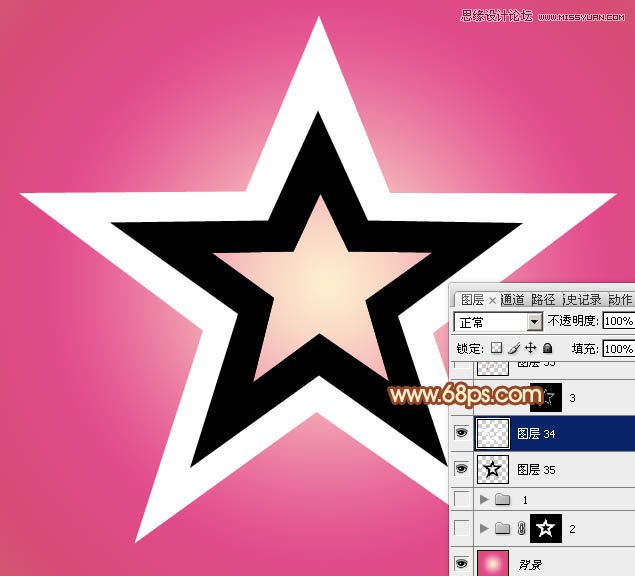
3、先来制作表面质感部分。选择表面图层,锁定透明像素后填充橙黄色:#FFD412,如下图。
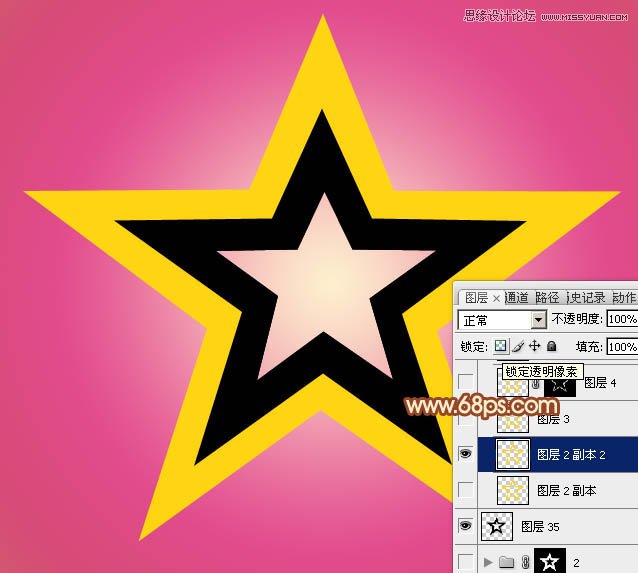
4、双击表面图层缩略图载入样式设置面板,设置斜面和浮雕及等高线,参数及效果如下图。
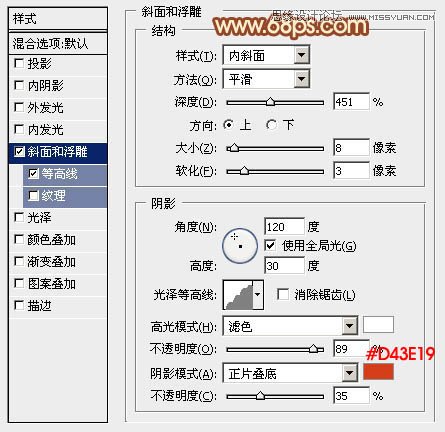
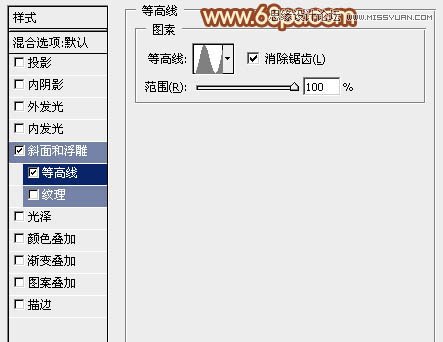

5、按Ctrl + J 把当前图层复制一层,然后修改一下图层样式中的参数,确定后把填充改为:0%,效果如图10。
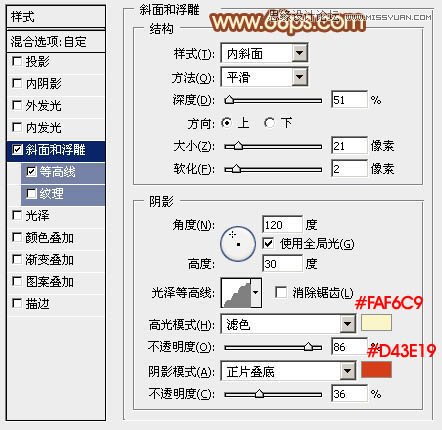
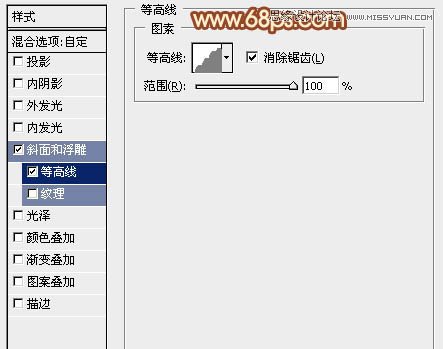

6、再按Ctrl + J 把当前图层复制一层,修改一下斜面和浮雕的参数,等高线去掉。确定后把填充改为:0%,不透明度改为:50%,效果如图12。
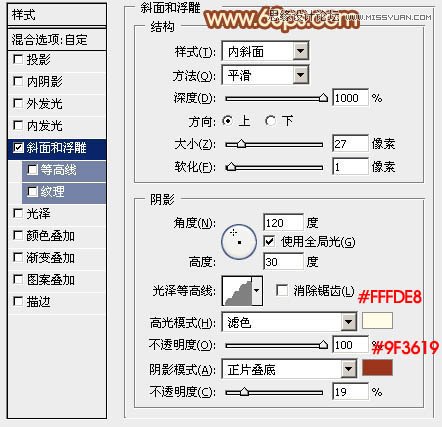

7、按住Ctrl键点击图层缩略图载入表面层的选区,如下图。
(本文来源于图老师网站,更多请访问http://www.tulaoshi.com/ps/)
8、保持选区,选择菜单:选择 修改 收缩,数值为8,确定后再把选区羽化4个像素,然后给图层填充蒙版,效果如下图。
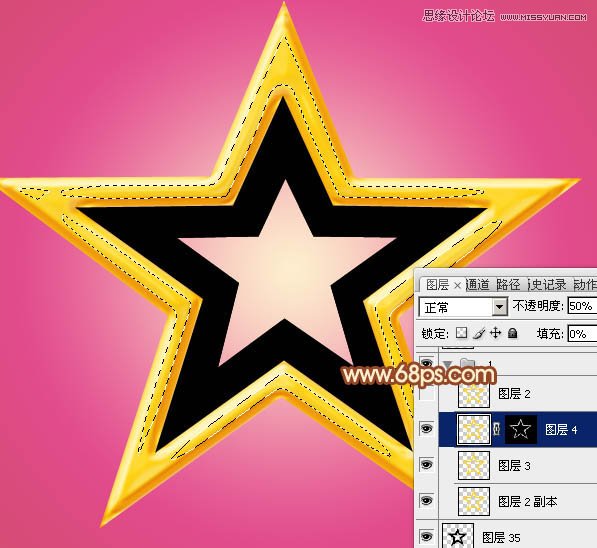
9、按住Ctrl键点击立体面载入选区,在背景图层上面新建一个组,给组添加图层蒙版。
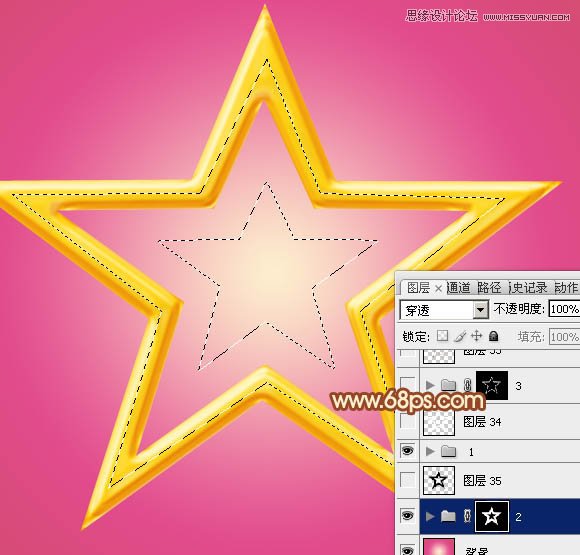
10、在组里新建一个图层,填充深红色作为底色。

11、在组里新建一个图层,用套索勾出一个面的选区,选择渐变工具,颜色设置如图18,由左上至右下拉出线性渐变。


12、新建一个图层,用套索勾出第二面的选区,拉上土20所示的线性渐变。

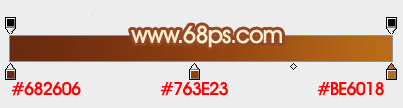
13、新建图层,同上的方法制作其它的面,过程如图21 - 27。




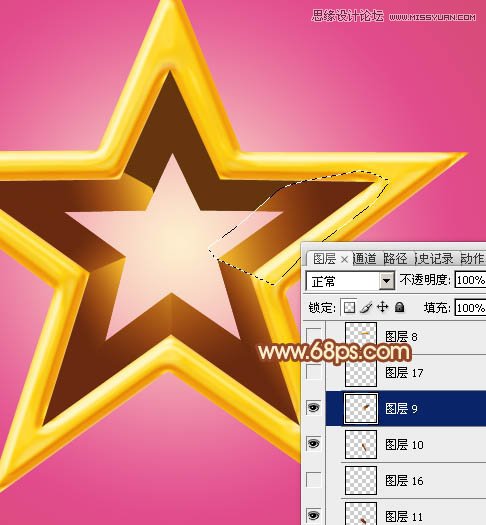
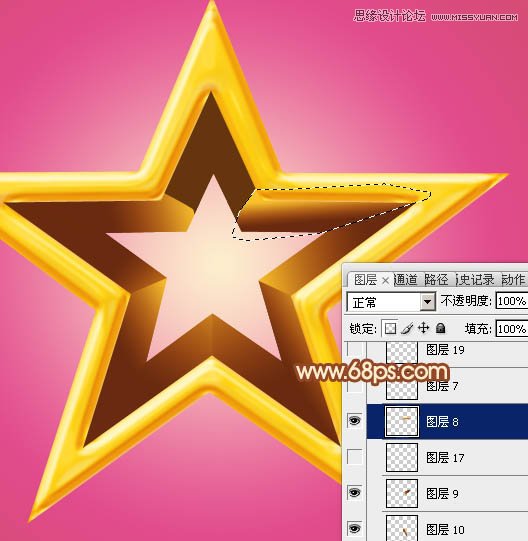

14、新建一个图层,用钢笔勾出两个面的交汇部分,填充橙黄色,混合模式改为滤色。

15、其它交汇处同上的方法增加高光,如下图。

16、在图层的最上面新建一个组,用钢笔勾出表面内部的浮雕层,同上的方法增加渐变色,效果如图31。


最后调整一下细节,完成最终效果。

来源:http://www.tulaoshi.com/n/20160215/1565490.html
看过《Photoshop设计立体效果的金色五角星教程》的人还看了以下文章 更多>>