下面图老师小编跟大家分享一个简单易学的Photoshop调出公园美女秋季淡黄色调教程,get新技能是需要行动的,喜欢的朋友赶紧收藏起来学习下吧!
【 tulaoshi.com - PS 】
最终效果

原图

1、打开素材图片,创建纯色调整图层,颜色设置为橙黄色:#D68E64,确定后把混合模式改为柔光,不透明度改为:40%,效果如下图。这一步快速给图片增加淡黄色。

2、创建可选颜色调整图层,对黄、绿、白、中性色进行调整,参数设置如图2 - 5,效果如图6。这一步主要把图片中的黄绿色转为黄褐色。
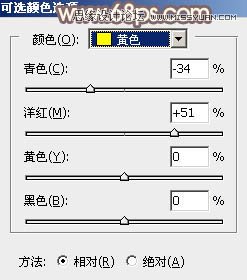
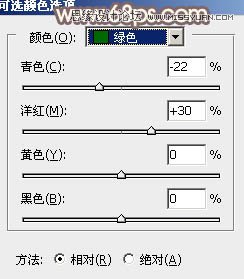
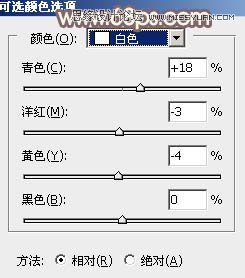
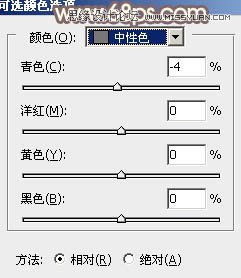

3、按Ctrl + J 把当前可选颜色调整图层复制一层,不透明度改为:50%,效果如下图。

4、创建曲线调整图层,对RGB、红、绿、蓝通道进行调整,参数设置如图8 - 11,效果如图12。这一步主要把图片暗部颜色稍微调淡一点。
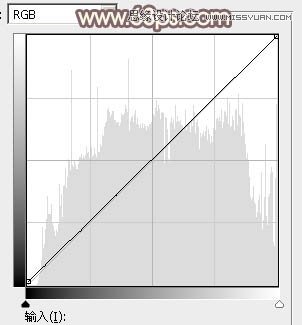
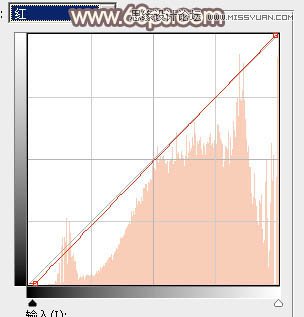
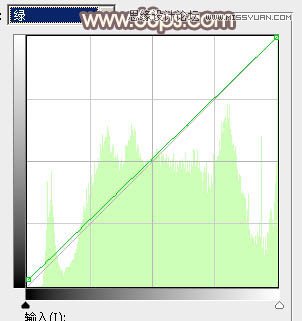
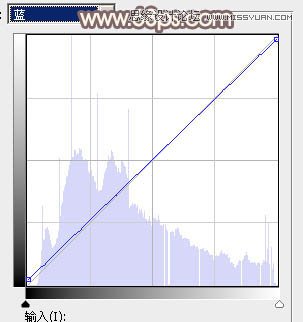

5、创建可选颜色调整图层,对红、黄、白、黑进行调整,参数设置如图13 - 16,效果如图17。这一步给图片增加红褐色。
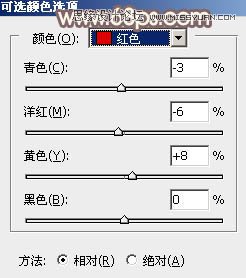
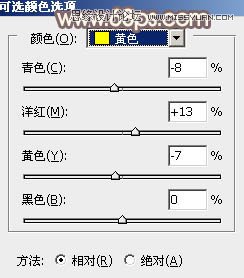
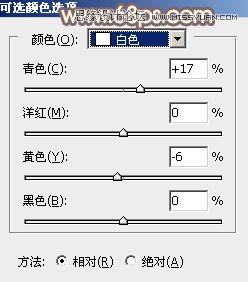
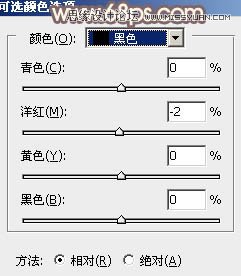

6、按Ctrl + J 把当前可选颜色调整图层复制一层,不透明度改为:50%,效果如下图。

7、创建色相/饱和度调整图层,对全图、红色、黄色进行调整,参数设置如图19 - 21,效果如图22。这一步同样给图片增加红褐色。
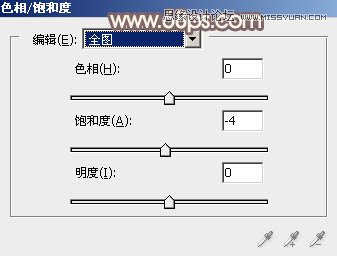
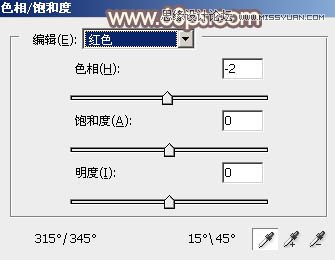
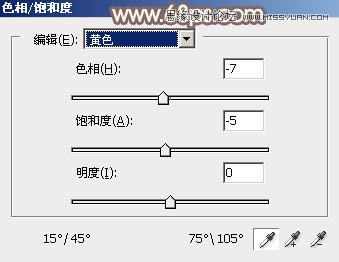

8、创建色彩平衡调整图层,对阴影,高光进行调整,参数设置如图23,24,效果如图25。这一步微调图片暗部及高光颜色。



9、按Ctrl + Alt + 2 调出高光选区,按Ctrl + Shift + I 反选,然后创建色彩平衡调整图层,对暗部及中间调进行调整,参数及效果如下图。这一步把暗部颜色调深一点。
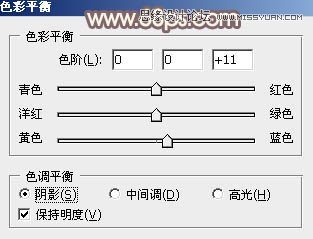


10、创建曲线调整图层,对红、绿、蓝通道进行调整,参数设置如图29 - 31,确定后按Ctrl + Alt + G 创建剪贴蒙版,效果如图32。这一步给图片暗部增加红褐色。
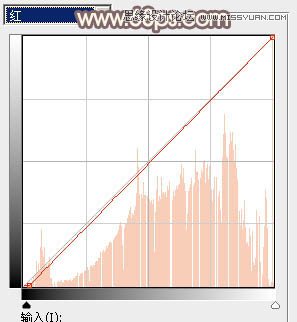
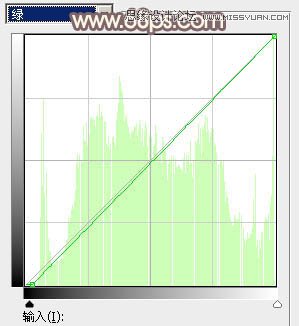
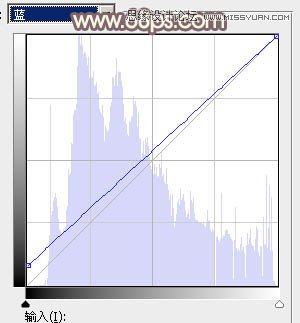

11、创建可选颜色调整图层,对红、黄、黑进行调整,参数设置如图33 - 35,效果如图36。这一步微调图片中的暖色。
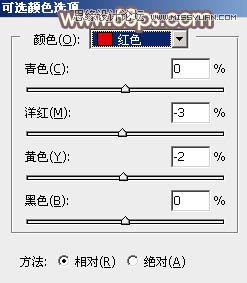
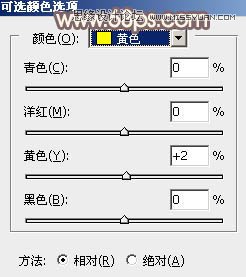


12、把背景图层复制一层,按Ctrl + Shift + ] 置顶,按住Alt键添加图层蒙版,用白色画笔把人物脸部及肤色部分擦出来,如下图。

13、单独微调一下人物肤色,效果如下图。

14、创建色相/饱和度调整图层,对红色进行调整,参数设置如图39,确定后把图层不透明度改为:50%,效果如图40。这一步给图片增加红褐色。


最后给人物简单磨一下皮,把背景部分稍微柔化处理,完成最终效果。

来源:http://www.tulaoshi.com/n/20160215/1565493.html
看过《Photoshop调出公园美女秋季淡黄色调》的人还看了以下文章 更多>>