下面图老师小编跟大家分享Photoshop调出婚纱照片唯美冷色效果,一起来学习下过程究竟如何进行吧!喜欢就赶紧收藏起来哦~
【 tulaoshi.com - PS 】
本教程主要使用Photoshop调出婚纱照片唯美冷色效果,主题是婚纱系列,根据国外婚纱大片的色调和氛围,分析和还原它的制作过程。达到对婚纱片修图的学习目的。感谢人像摄影杂志提供的参考素材和原片。
样片中的模特身材高挑而且五官秀气标准,身穿婚纱礼物显得十分的修长,很好的展现出婚纱礼服的效果和身体与衣服的立体感。
这张图片最大的特点是人和主题与灰白的背景有很多的色彩反差,棕色的皮肤与蓝绿色调的对比将主体更好的凸显出来,是图片的色调更加丰富,更加有视觉冲击力。
与大部分婚纱照片干净的背景不同,这张照片故意制作了脏乱的背景,脏乱的背景与干净漂亮的婚纱产生了强烈的视觉反差,凸显了主体的对比,通过背景上的纹理使图片的质感更加强烈。
先看看效果图


下面是教程



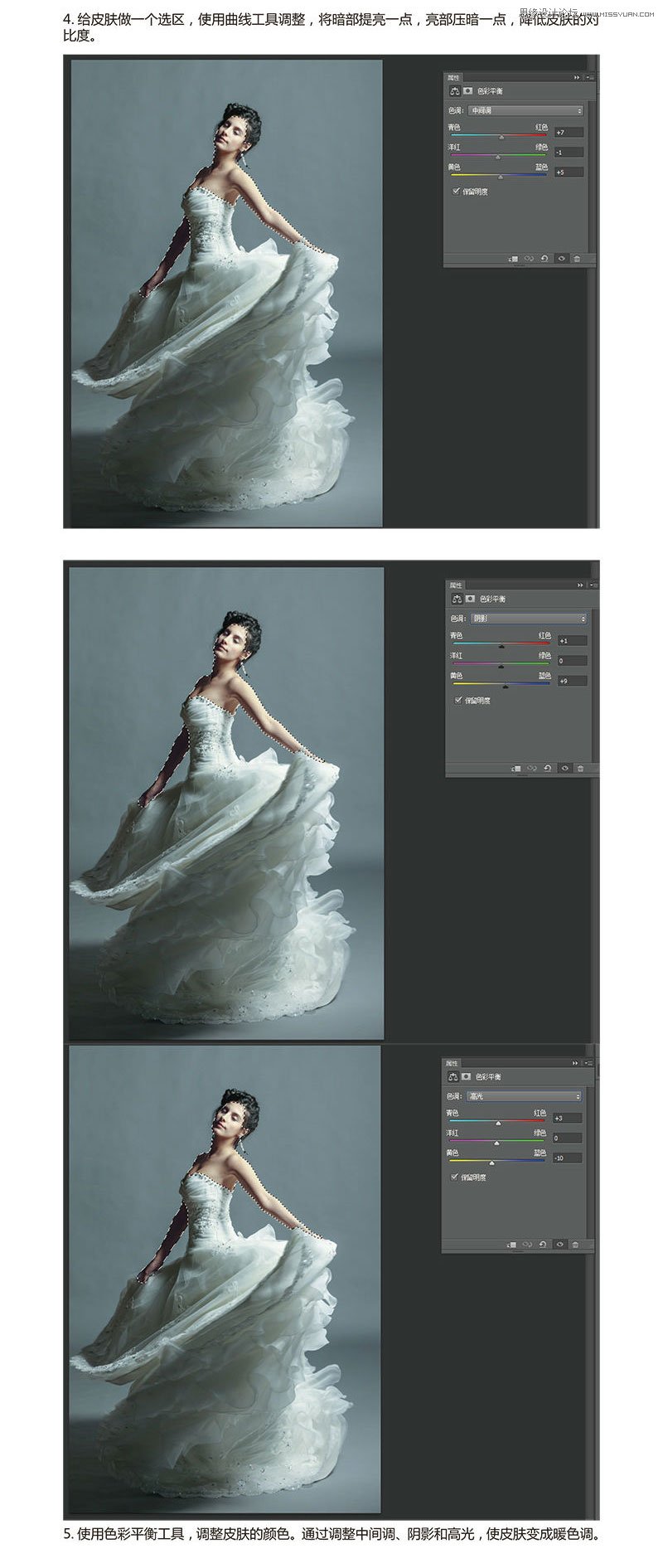





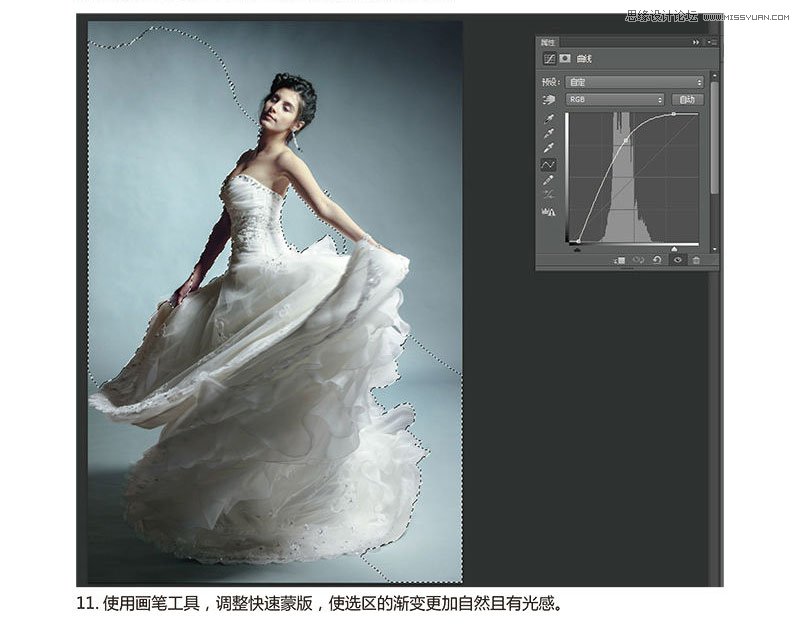





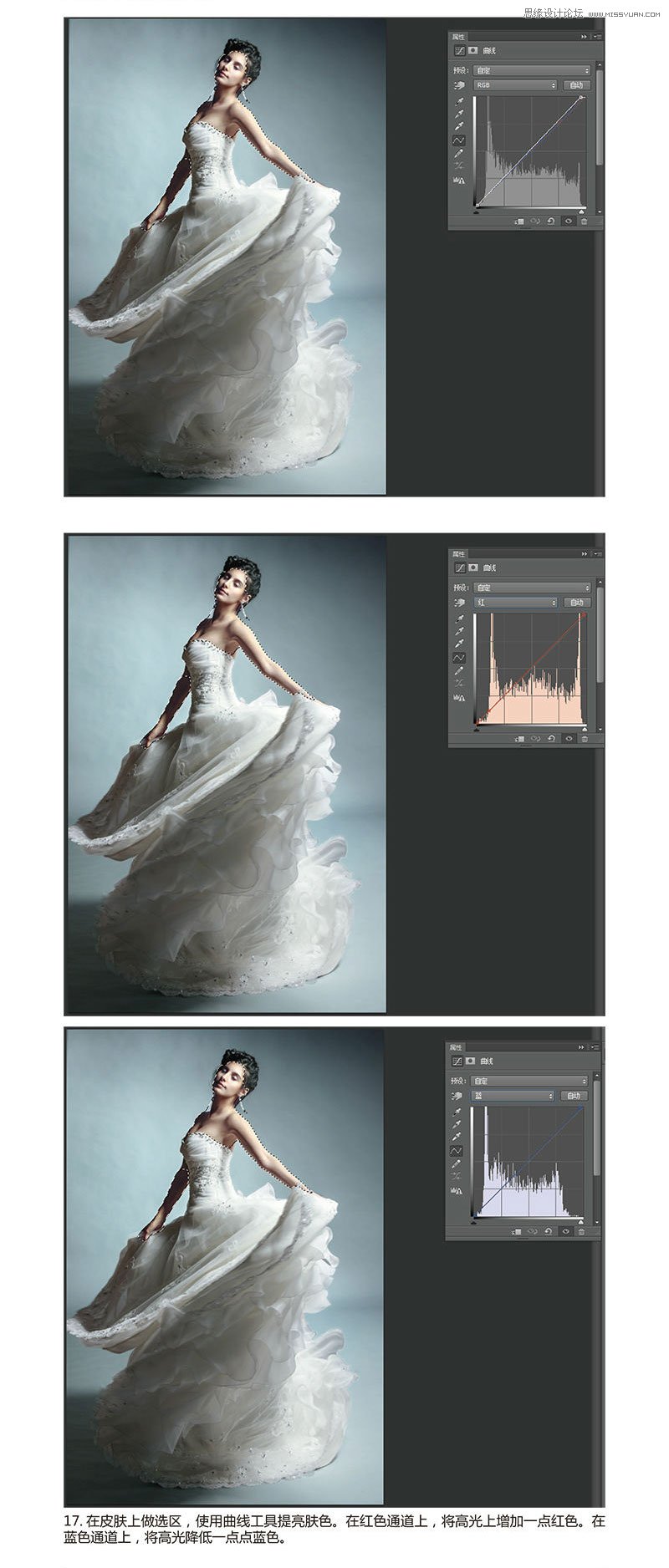




来源:http://www.tulaoshi.com/n/20160215/1565500.html
看过《Photoshop调出婚纱照片唯美冷色效果》的人还看了以下文章 更多>>