生活已是百般艰难,为何不努力一点。下面图老师就给大家分享Photoshop制作梦幻的光斑心形教程,希望可以让热爱学习的朋友们体会到PS的小小的乐趣。
【 tulaoshi.com - PS 】
最终效果

1、新建一个1024 * 800像素,分辨率为72的画布。选择渐变工具,颜色设置如图1,然后由中心向边角拉出红色至黑色径向渐变作为背景色。

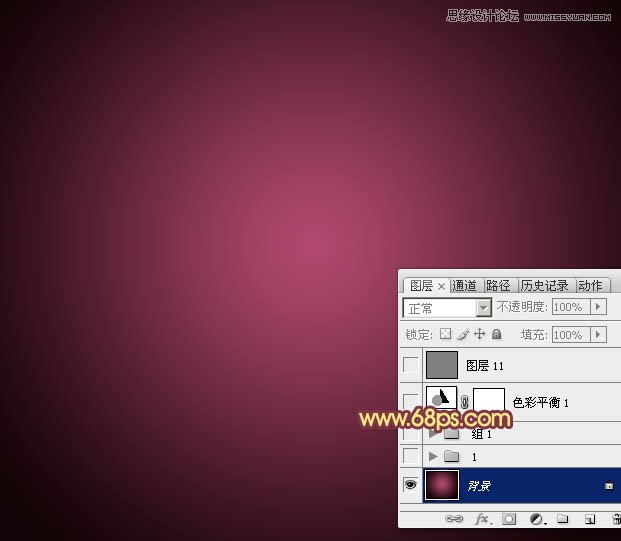
2、新建一个组,在组里新建一个图层,选择钢笔工具,勾出心形轮廓路径,如下图。

3、按Ctrl + Enter把路径转为选区,然后填充橙黄色,如下图。
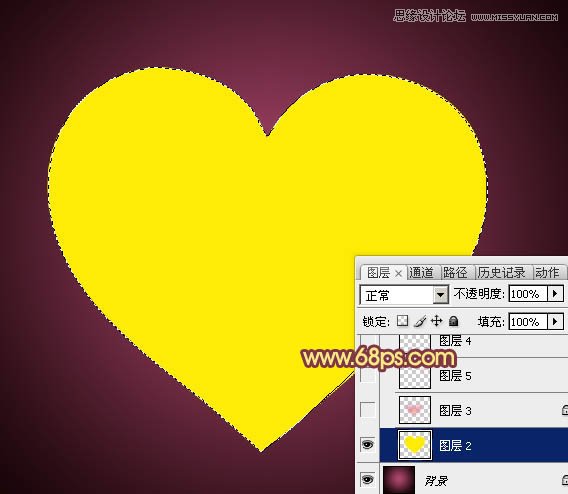
4、进入路径面板,新建一个路径,用钢笔在心形中间位置勾出下图所示的闭合路径。

5、按Ctrl + Enter把路径转为选区,然后把选区羽化80个像素,按Ctrl + J 把选区部分的色块复制到新的图层。锁定复制图层的像素区域,选择渐变工具,颜色设置如图6,由中心向边角拉出径向渐变,再把心形图层隐藏,效果如图7。

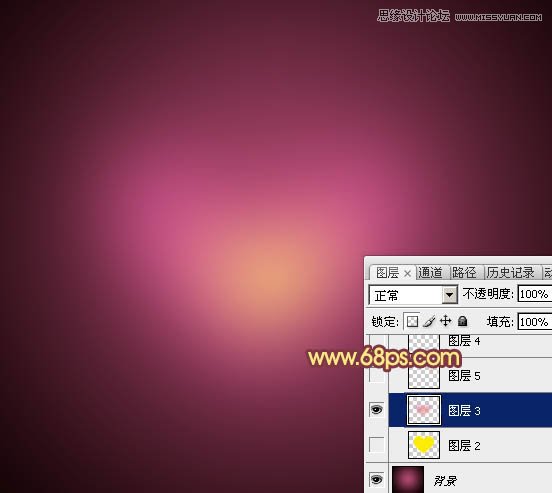
6、按住Ctrl点击心形图层载入选区,如下图。

7、新建一个图层,选择菜单:编辑 描边,参数设置如图10,效果如图11。

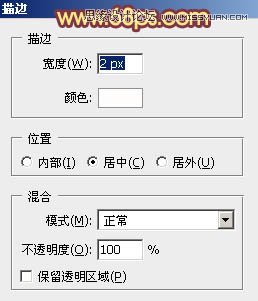

8、现在再来制作一款笔刷。按Ctrl + N 新建画布,大小如图12。
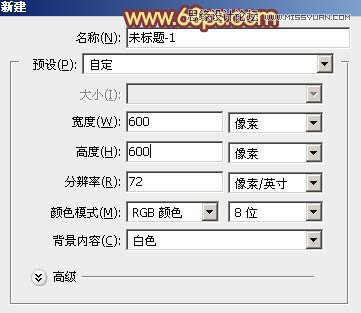
9、新建一个图层,选择椭圆选框工具,按住Shift键拉一个正圆选区,填充黑色。填色后不要取消选区。
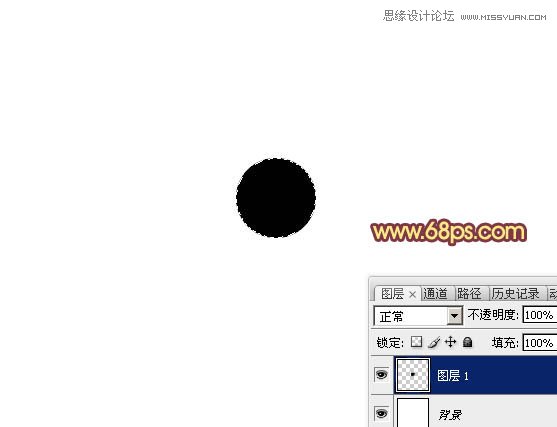
10、新建一个图层,选择菜单:编辑 描边,参数设置如图14,确定后把图层不透明度改为:20%。
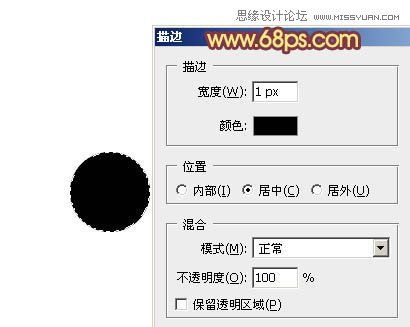
11、回到底部正圆图层,取消选区后添加图层蒙版,用黑白渐变拉出右下角透明效果,如下图。
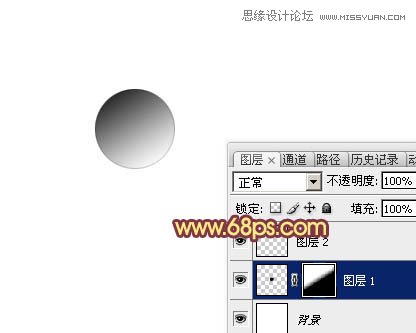
12、合并所有图层,选择菜单:编辑 定义画笔预设,名称自定。
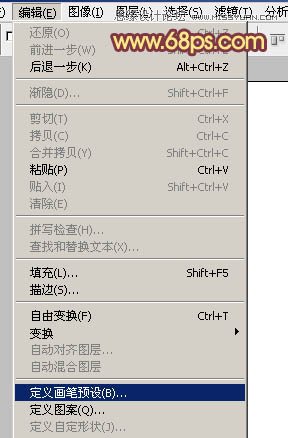
13、选择画笔工具,按F5调出画笔预设面板,选择刚才定义的画笔,然后设置形状动态、散布、颜色动态、其它动态,参数设置如图17 - 22。
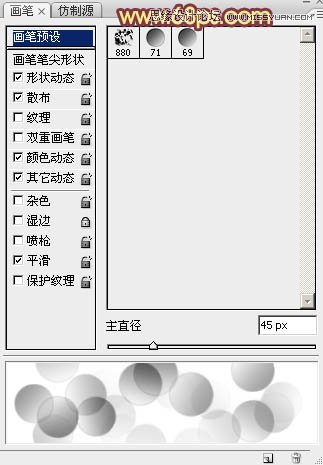
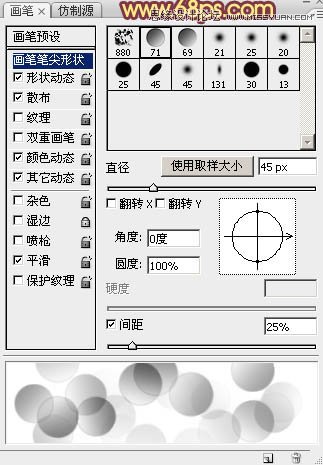
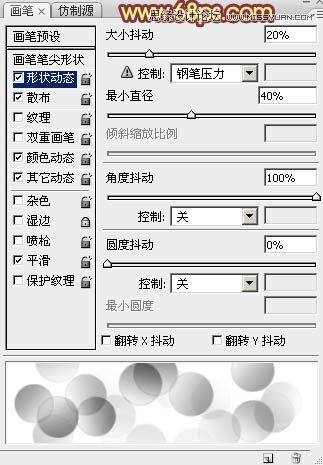
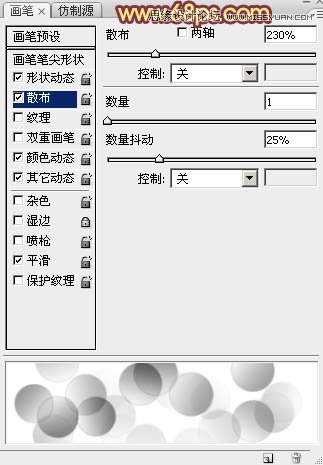
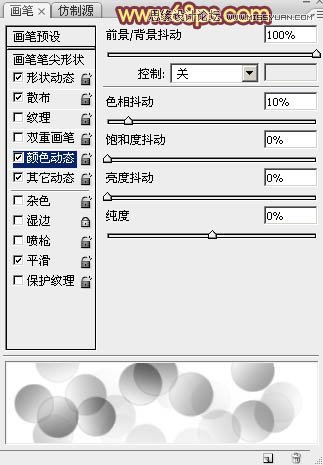
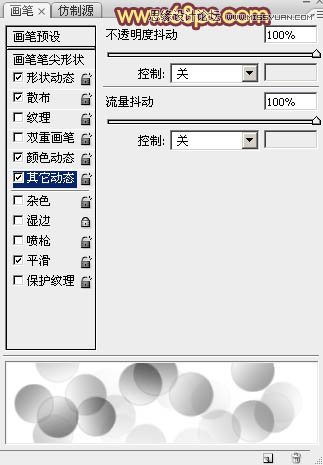
14、把前景色设置为:#fa0898,背景色设置为:#ffd801。
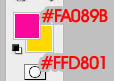
15、在画笔属性栏把模式设置为颜色减淡,不透明度及流量都设置为100%,如下图。
![]()
16、新建一个组,组的混合模式改为线性光。在组里新建一个图层,调整好画笔大小,先刷一单大的圆,如下图。然后按[]调整画笔大小,刷上更多小圆。画得时候尽量不要超出白边范围。
(本文来源于图老师网站,更多请访问http://www.tulaoshi.com/ps/)
17、大致画好的效果如下图。

18、选择菜单:图层 图层样式 投影,然后分别设置投影、外发光、内发光、斜面和浮雕,参数及效果如下图。
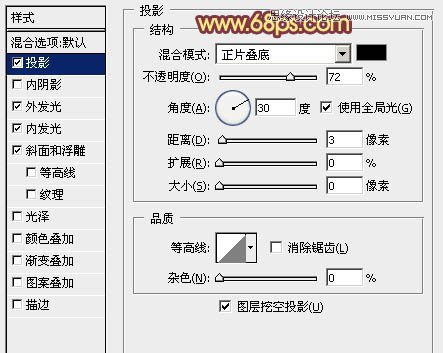
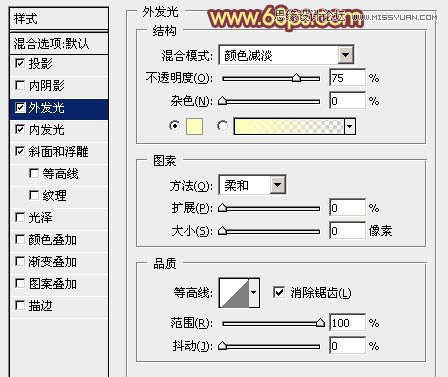
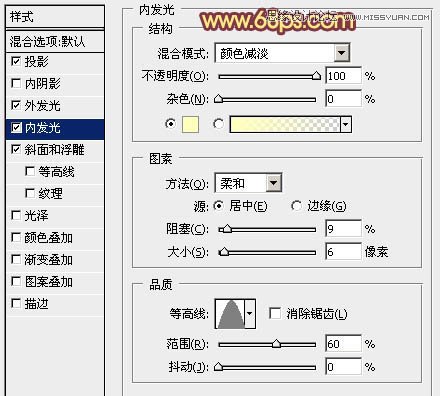
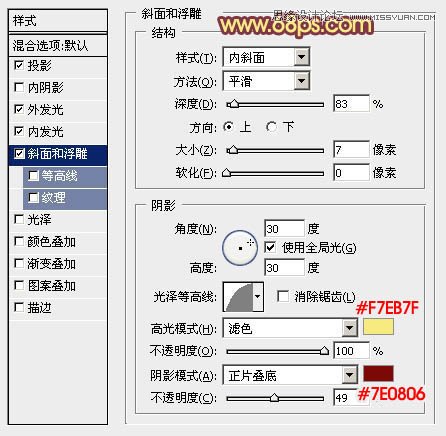

19、添加图层蒙版,用黑色画笔把边缘部分过渡涂抹自然,如下图。

20、把白边图层隐藏,在图层的最上面新建一个图层,进入路径面板,选择心形路径,回到图层面板,选择画笔工具,把大小设置为2个像素左右。
再选择钢笔工具,在路径上面右键选择描边路径,在弹出对话框选择画笔,然后确定,效果如图34。
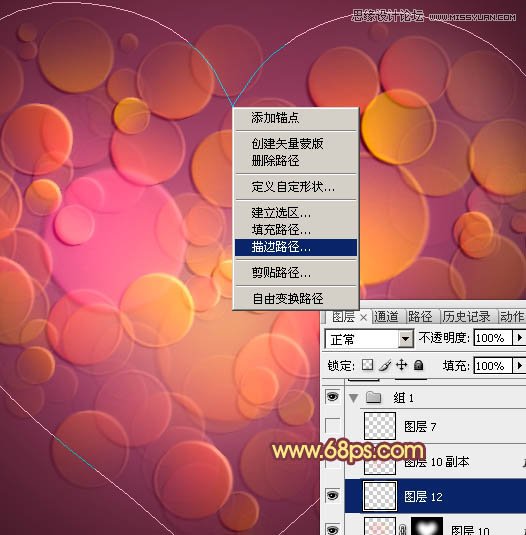

最后增加一点细节,把整体锐化一下,完成最终效果。

来源:http://www.tulaoshi.com/n/20160215/1565519.html
看过《Photoshop制作梦幻的光斑心形教程》的人还看了以下文章 更多>>