有了下面这个Photoshop给室内美女添加质感的肤色教程,不懂Photoshop给室内美女添加质感的肤色的也能装懂了,赶紧get起来装逼一下吧!
【 tulaoshi.com - PS 】
最终效果

原图

1、使用Camera Raw打开图片,通过基本面板找到皮肤修饰效果大体的方向。参数设置如下图,通过以上调整使模特的皮肤显得比较有质感。
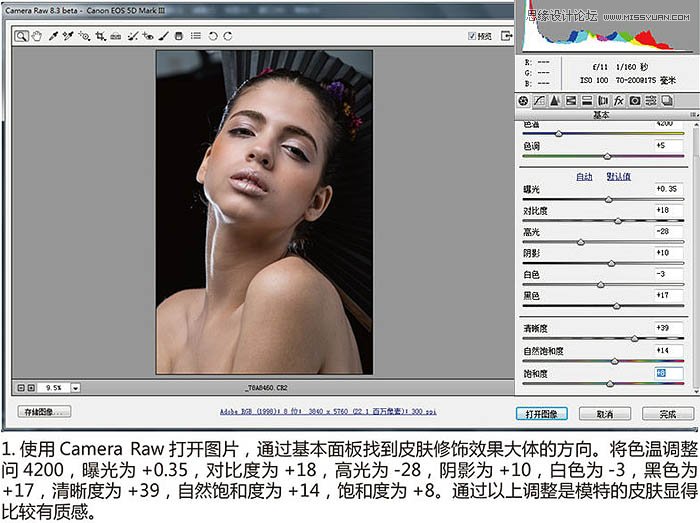
2、使用Photoshop打开图片,将图片复制一层,图片左上方的灰色用仿制图章工具进行修补,右上方可以新建一个图层,使用渐变工具设置为黑色到透明的渐变进行填充,遮盖掉灰色部分,效果不好可以对渐变图层进行调整。

3、背景的扇子亮度比较高,对于主体人物来说有些抢眼,添加一个图层,使用渐变工具,设置为由黑到透明,拉出渐变使扇子变暗。能看出背景扇子的造型,又不会十分抢眼,影响到对主体观察,这就是我们想要的效果。
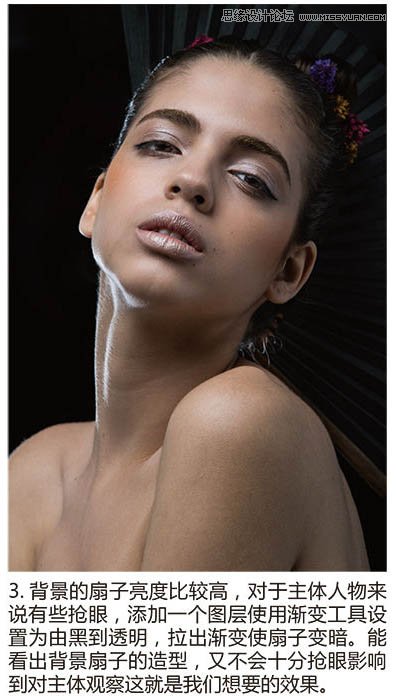
4、下面处理主体人物的皮肤,第一步要先将人物脸上的痘与皱纹的区域进行选择,之后拖到正常的区域。
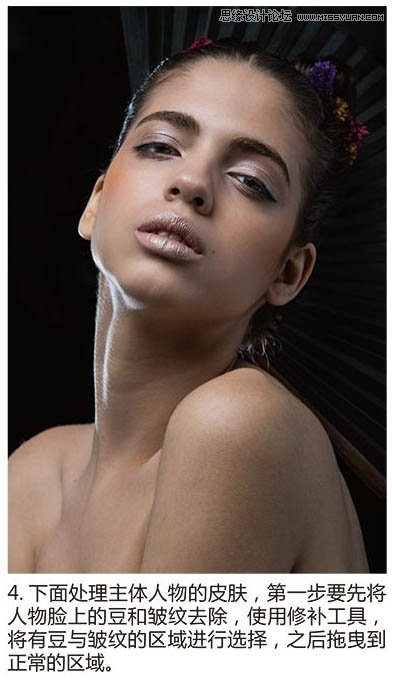
5、对人物去脏以后就可以利用中性灰图层修补人物脸部的光影结构了,单击图层 新建 图层,将模式设置为柔光。,勾选填充柔光中性色,单击确定,这样就会得到一个中性灰图层。
使用加深,减淡工具将范围设置为中间调,曝光度设置为1% - 5%。在中性灰图层上对人物脸部暗的区域用减淡工具进行涂抹,明亮的区域使用加深工具。利用这种方法对人物脸部的明暗进行调整,使人物脸部的皮肤更加整体,更加光滑。
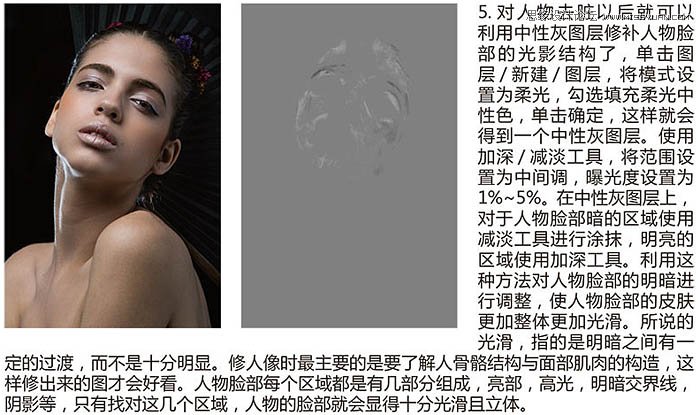
6、人物脸部已经比较干净了,但是色彩还是有些偏差,右侧人物的眼角区域与发鬓线区域显得偏青色,这也会让人物觉得皮肤不好。除了让人物看起来皮肤十分的光滑,也要让色彩看起来比较光滑。对这些发青的区域建立选区,并进行羽化,使用色彩平衡命令或可选颜色命令对色彩进行调整。
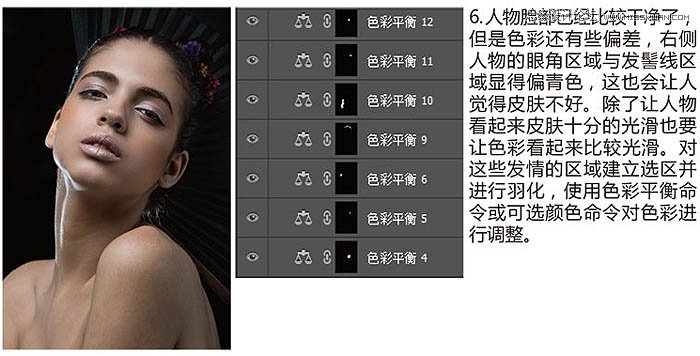
7、因为图片是一张彩妆片,所以要对人物的妆容进行加强,模特皮上有淡淡眼影,使用套索工具对眼影部分建立选区进行羽化,使用色彩平衡命令为模特进行补妆。

8、使用上眼影的方法为模特补上腮红,建色彩调整为黄橙色,最后使用画笔工具盒橡皮工具进行细微的调整。亮部区域色彩比较淡,暗部区域色彩比较深,这样的人物脸部看起来才会比较立体。
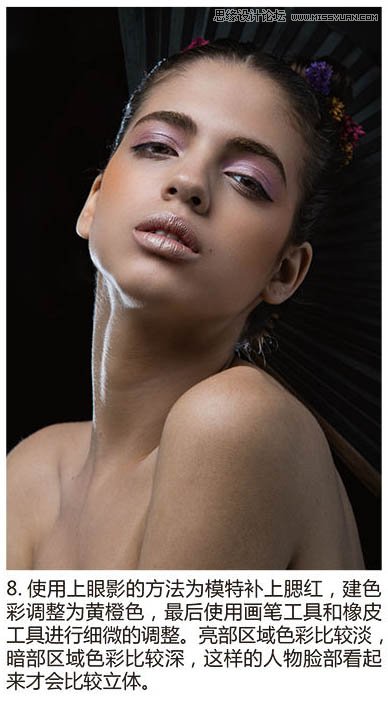
9、下面加强人物皮肤的质感,使用选取颜色命令使人物皮肤显得厚重。
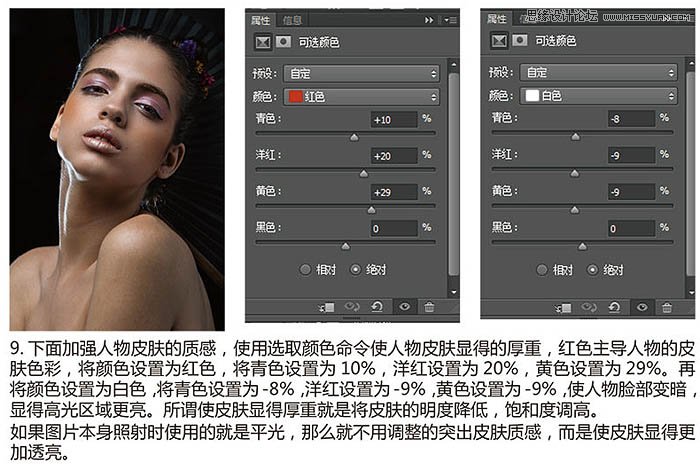
10、皮肤已经变得厚重了,只是质感还不强烈,下面对人物的高光、亮部、中间调和暗部分别进行调整,使高光更亮,暗部更暗,这样人物就会更有立体。
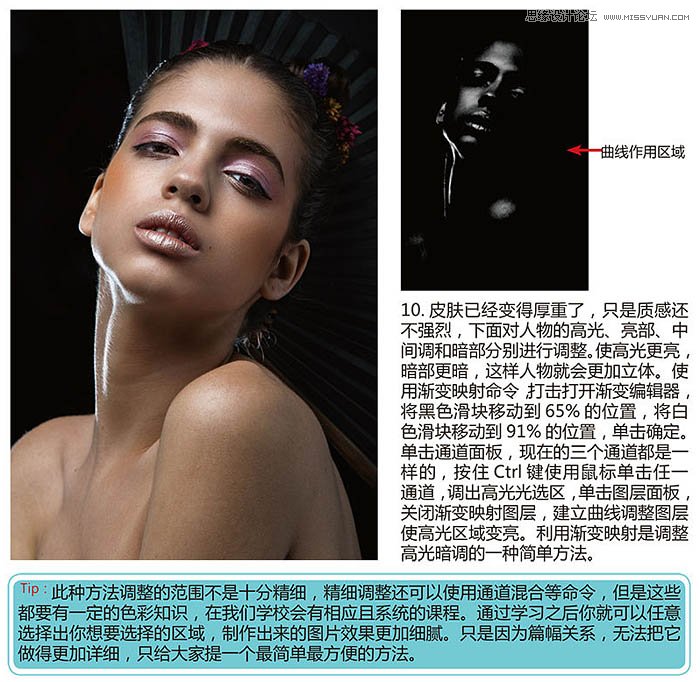
11、通过以上的方法,调整出中间灰的区域,利用曲线调整图层将中间灰区域压暗。调出暗部选区,利用曲线调整图层将暗部区域压暗。这样调整之后人物皮肤的质感变得更加强烈。

12、现在对皮肤进行更加精细化的处理。继续建立中性灰图层,使用加深减淡工具进行调整,这一步只是对人物细节进行微调,所以要放到最后进行。使皮肤变得更加光滑。
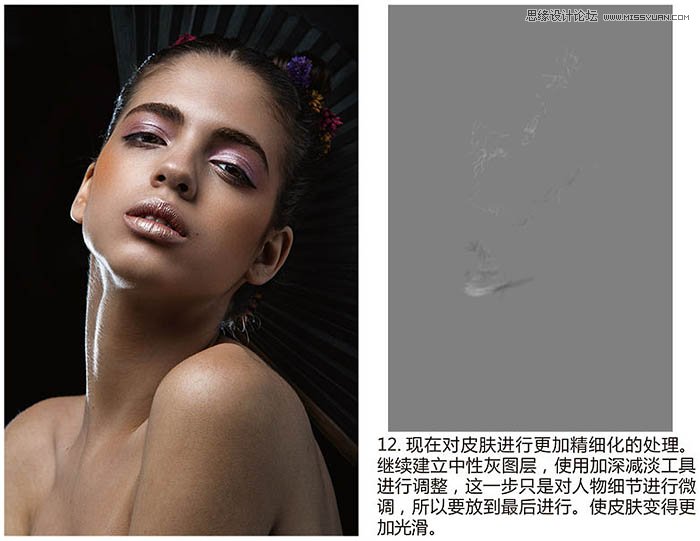
13、最后进行磨皮处理,新建图层,按Ctrl + Alt + Shift + E 盖印图层。使用仿制图章工具,将不透明度调整为4%,保留质感并不是指人物所有区域的质感都要保留,而是要使人物尽量看不到毛孔以及皱纹。
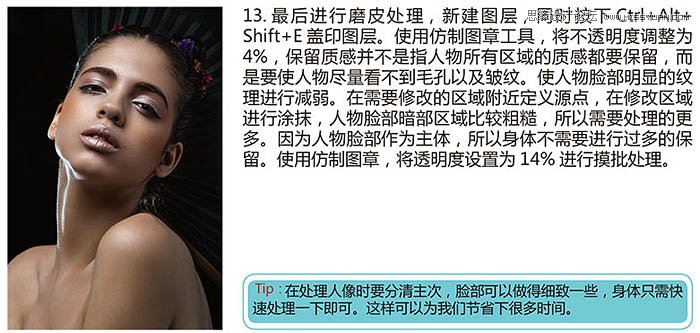
14、人物的主体在脸部,身体就显得比较亮,打开快速蒙版,在快速蒙版编辑模式下,使用渐变工具,从右下角拉出黑到透明的渐变,脱出快速蒙版编辑模式,使用曲线命令压暗人物的身体部分。

15、对人物皮肤色彩进行微调,创建曲线调整图层,皮肤有些发紫,在曲线调整面板中选取蓝通道将曲线压低,为图像增添红色。
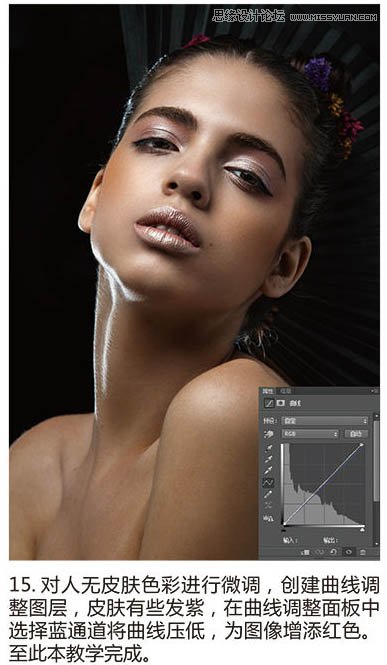
最终效果:

来源:http://www.tulaoshi.com/n/20160215/1565569.html
看过《Photoshop给室内美女添加质感的肤色》的人还看了以下文章 更多>>