想要天天向上,就要懂得享受学习。图老师为大家推荐Photoshop调出公园女孩梦幻紫色效果,精彩的内容需要你们用心的阅读。还在等什么快点来看看吧!
【 tulaoshi.com - PS 】
最终效果

原图

1、打开素材图片,创建色相/饱和度调整图层,对黄色,绿色进行调整,参数及效果如下图。这一步减少图片中的黄绿色。



2、按Ctrl + J 把当前色相/饱和度调整图层复制一层,效果如下图。

3、创建曲线调整图层,对红,蓝通道进行调整,参数及效果如下图。这一步给图片暗部增加蓝色及红色。


4、创建可选颜色调整图层,对红、白、中性、黑进行调整,参数设置如图7 - 10,效果如图11。这一步主要给图片高光及暗部增加蓝色。
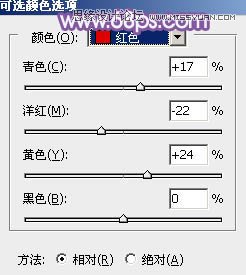
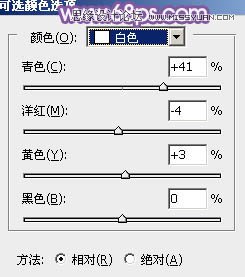

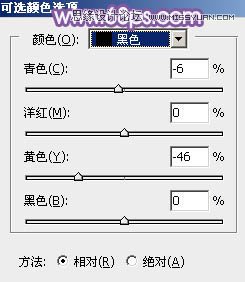

5、创建色彩平衡调整图层,对阴影,高光进行调整,参数及效果如下图。这一步主要加强图片高光颜色。
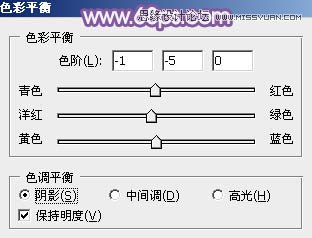


6、创建曲线调整图层,对RGB、红、蓝通道进行调整,参数设置如图15 - 17,效果如图18。这一步给图片增加亮度,同时给暗部增加蓝色。
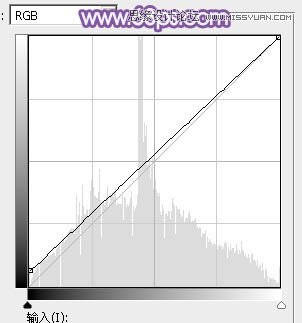
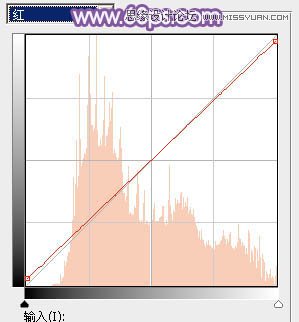
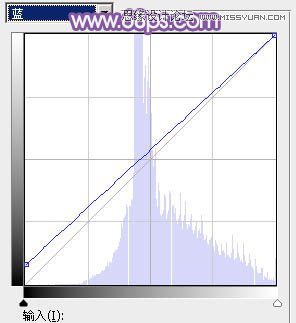

7、创建可选颜色调整图层,对红、白、中性色进行调整,参数设置如图19 - 21,效果如图22。这一步主要把图片中的暖色及中间调颜色调亮一点。
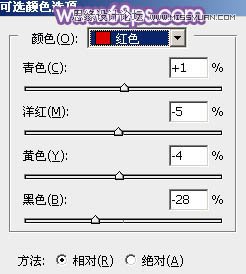
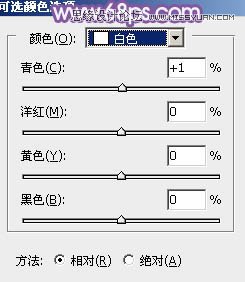


8、新建一个图层,按Ctrl + Alt + Shift + E 盖印图层。选择菜单:图像 模式 Lab颜色,在弹出的对话框选择不拼合,确定后再选择菜单:图像 应用图像,对a通道进行设置,参数及效果如下图。
(本文来源于图老师网站,更多请访问http://www.tulaoshi.com/ps/)

9、按Ctrl + M 调整曲线,对明度及b通道进行调整,参数设置如图25,26,效果如图27。确定后选择菜单:图像 模式 RGB颜色,同样选择不拼合。
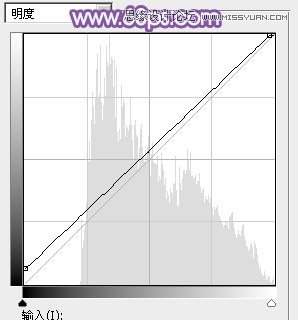
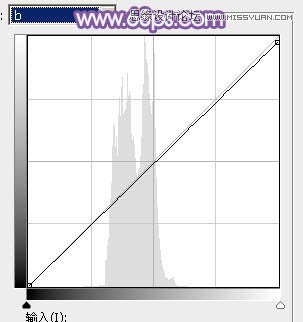

10、创建可选颜色调整图层,对红、洋红、白、中性色进行调整,参数设置如图28 - 31,确定后用黑色画笔把人物脸部擦出来,效果如图32。这一步给图片增加蓝色。
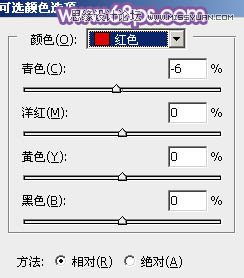
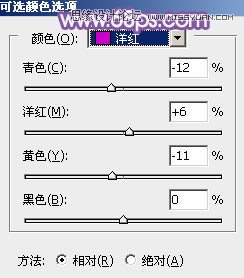
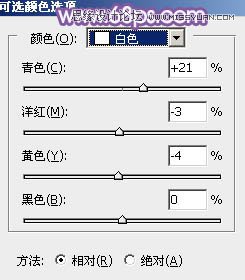
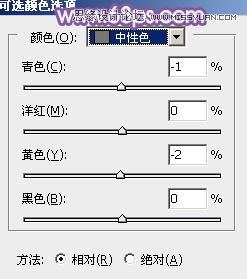

11、按Ctrl + J 把当前可选颜色调整图层复制一层,不透明度改为:50%,效果如下图。

12、新建一个图层填充青绿色:#52959A,混合模式改为滤色,添加图层蒙版,用黑白渐变,由右上角至左下角拉出白色至黑色线性渐变,效果如下图。

13、创建曲线调整图层,对蓝色通道进行调整,参数及效果如下图。这一步给图片暗部及高光部分增加蓝色。
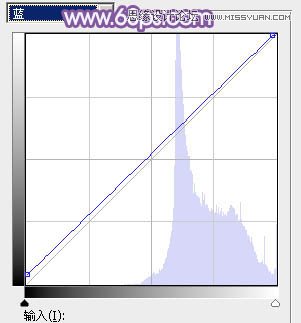

最后微调一下颜色,给人物磨一下皮,在把整体柔化处理,完成最终效果。

来源:http://www.tulaoshi.com/n/20160215/1565573.html
看过《Photoshop调出公园女孩梦幻紫色效果》的人还看了以下文章 更多>>