下面是个Photoshop绘制科幻风格的美女特警海报教程,撑握了其技术要点,学起来就简单多了。赶紧跟着图老师小编一起来看看吧!
【 tulaoshi.com - PS 】
本期为大家带来科幻风海报教程,这幅图里作者刻画了在怪兽摧毁城市之时,出现了一位手持的美女特警,之后会展开什么样的故事呢?留给大家一个广泛的想象空间。
(本文来源于图老师网站,更多请访问http://www.tulaoshi.com/ps/)作者:W猩子 工具:友基绘影G5数位板 软件:SAI1.2 +AdobePhotoshop CS6
作者简介:W猩子,自由职业插画家,擅长传统的塞露露和水彩上色风格。现主要为杂志社绘制插图。
完成图:

1、绘制草图
首先,打开SAI软件,画出主要人物的动作,构思画面层次。

图1
2、细化草图
根据草图新建图层,描出线稿,这次用的是SAI里的【笔工具】。给主角描线时笔触大一点和深一点,往后的背景依次小一点淡一点。

图2
3、枪柄的绘制
描线时,有重复图案的地方可以用类似贴图的方法来提高效率。像下面手枪枪柄的地方我们需要加入一圈圈的纹理,如果一笔一笔画就会很麻烦。
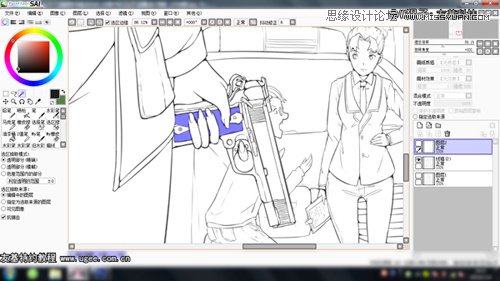
图3-1
这种情况下可以新建图层,然后画两三排这样的圈圈,不停组合起来复制粘贴。
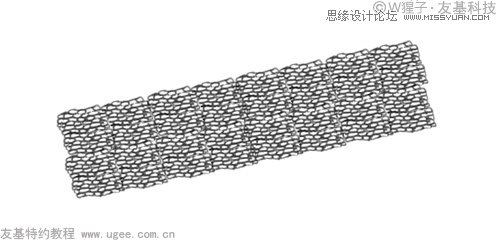
图3-2
然后把这个图层的图案,移到枪柄要贴的位置,用【选择工具】选出要贴图的地方,再执行反选。

图3-3
执行反选后可使用【橡皮擦工具】或者【清除工具】把外围多余的图案擦掉。

图3-4
4、线稿保存
考虑到后期背景可能需要做虚化效果,我描线时用了三个图层,把主角线稿一层另存了一个文件,方便后期做选区。像这样,另外存了一个PNG的大图方便后期处理。

图4
5、分类与命名
线稿完成后,做分层的准备。这次的图分层较多,在SAI里用文件夹分了类。
下面每种颜色各代表了一个文件夹。我分别命名了主角背景落石之类的。

图5
6、画面元素的大体铺色
先把画面所有元素的固有色填一遍,一般每个固有色是一个图层,元素较细的或紧密相连的,可以直接放到同一个层。
(本文来源于图老师网站,更多请访问http://www.tulaoshi.com/ps/)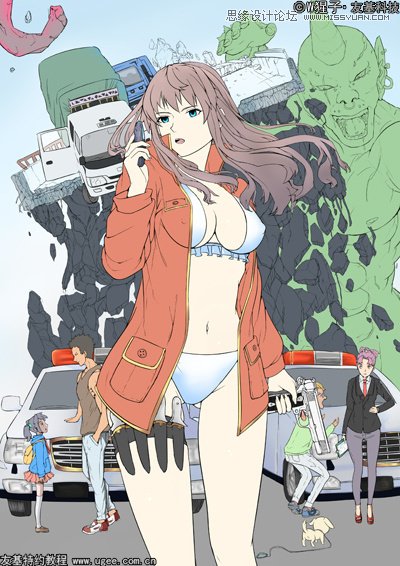
图6-1
确定光源,继续上色。上色我就按之前分好的文件夹的顺序来上。先从主角开始上色,然后到后面的人和警车。给皮肤和外套上色时用了【笔】和【橡皮擦】、【喷枪】三个工具。交替使用,把颜色尽可能地过渡得自然一点。头发和后面的景色都用了赛璐璐上色。
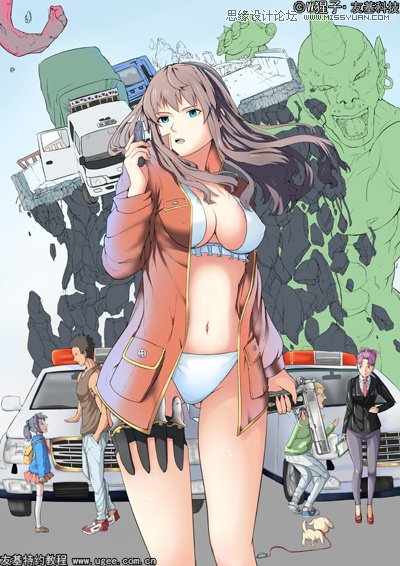
图6-2
7、落石的上色
给后面的落石上色时。两边用【喷枪】打了亮一点的蓝色。

图7-1
为了做出超自然现象的效果,在网上找了一张岩石的图片,用上面给手枪贴图的原理,把岩石纹理贴上,不过在贴之前要先调下颜色和对比度。

图7-2
然后在【混合模式】里选择覆盖,透明度拉至44%左右。
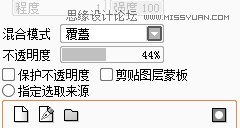
图7-3
调整后的效果如下。

图7-4
8、细节的处理
后面的背景直接用赛璐璐的上色方法上色就行,天空参照实物图用水彩笔画出云朵。给眼睛、头发等打上高光,主角手上的通信器加上蓝光。

图8-1
落石左侧画了一个蓝色辉光。新建图层,【混合模式】里选择发光,先用淡蓝色,中心画一个圆,穿过圆心画十字光,然后用【模糊工具】模糊,模糊程度可以大点。同样的方法再新建一个发光图层,这次用白色在原位置来画圆和十字,结合【橡皮擦】和【模糊工具】把光控制得自然点。

图8-2
给画面其他地方再加些发光。
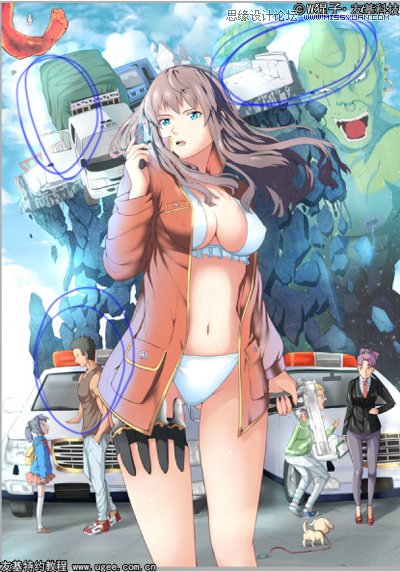
图8-3
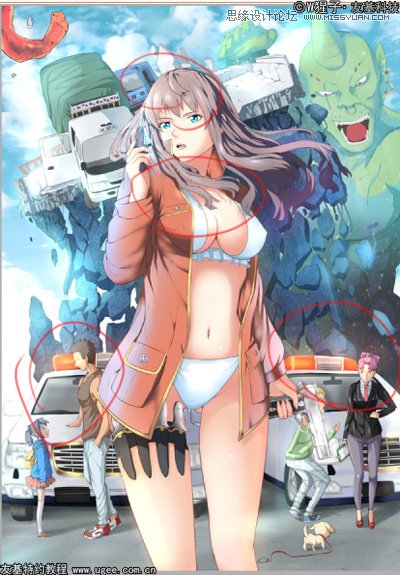
图8-4
9、处理线稿颜色
SAI里在线稿图层上方新建图层,使用剪贴图层蒙版来涂抹即可改变线稿颜色。在这里我为方便修改,共用了三个剪贴图层蒙版。
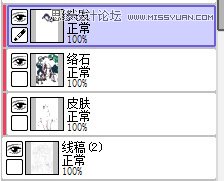
图9-1
SAI里的完成图,导出JPG大图。

图9-2
10、用PS软件进行后期处理
进入PS,打开之前准备好的主角的线稿。把SAI的完成图拉进PS线稿下方。因为画布尺寸一样,所以主角的线稿会直接与图片重合。
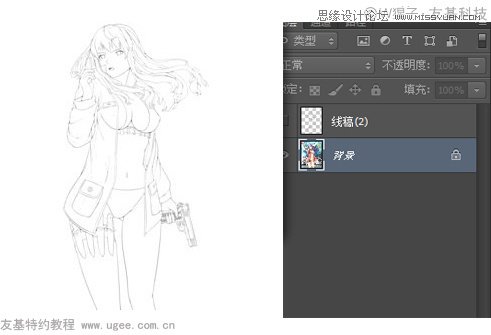
图10-1
这样的话,就可以直接在线稿层用PS里的【魔法棒】选择背景的区域(线稿一定要密闭),然后点击彩图,执行【滤镜-模糊-高斯模糊】对背景稍作模糊。这里的参数是1.3。

图9-2
背景的模糊做好后,可以直接把线稿层删掉。然后把图片复制一层,在这层上对左上角分飞出物体做涂抹和模糊的效果,如下。

图9-3
然后执行ctrl+alt+shift+e盖印图层,再对盖印出来的图层执行高斯模糊,参数为3。

图9-4
把高斯模糊过的盖印图层选择正片叠加的混合模式,透明度调低到43%左右,让画面柔和,到最终效果。

完成图
注:本教程版权为友基科技所有,如需转载请注明友基科技特约教程及教程来源,任何单位和个人不得擅自篡改、摘编、盗图或以其它方式使用本教程,违者友基科技将追究其相关法律责任。
来源:http://www.tulaoshi.com/n/20160215/1565578.html
看过《Photoshop绘制科幻风格的美女特警海报》的人还看了以下文章 更多>>