下面图老师小编跟大家分享一个简单易学的Photoshop调出湖边女孩梦幻的柔美效果教程,get新技能是需要行动的,喜欢的朋友赶紧收藏起来学习下吧!
【 tulaoshi.com - PS 】
素材图片主色是黄绿色。调色的时候重点把黄绿色部分转为黄褐色,高光部分的颜色转为淡黄色,暗部颜色再转为暗绿或青绿色即可。喜欢的朋友跟着教程一起来学习吧。
和您相关的Photoshop教程:
Photoshop调出春季河边美女唯美的紫色效果
Photoshop调出春季女孩唯美的日系淡雅效果
Photoshop调出女孩甜美的日系淡雅效果
Photoshop调出女孩照片唯美的紫色效果图
最终效果

原图

1、打开素材图片,创建可选颜色调整图层,对黄,绿色进行调整,参数及效果如下图。这一步把图片中的黄绿色转为橙黄色。
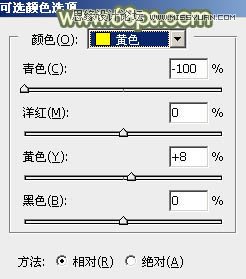
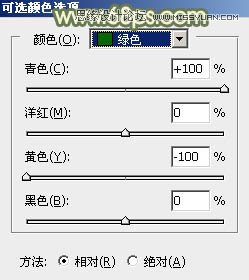

2、创建可选颜色调整图层,对红、黄、绿进行调整,参数设置如图4 - 6,效果如图7。这一步同样给图片增加橙黄色。
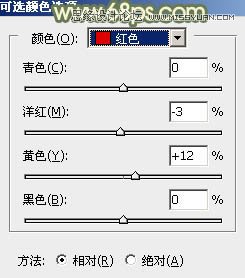
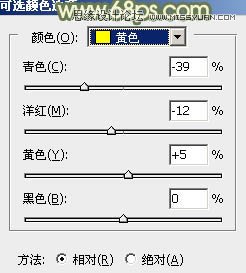
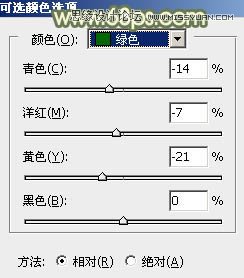

3、创建曲线调整图层,对红,蓝通道进行调整,参数及效果如下图。这一步给图片暗部增加青绿色。
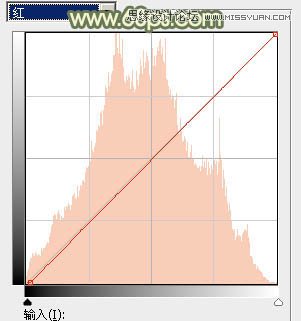
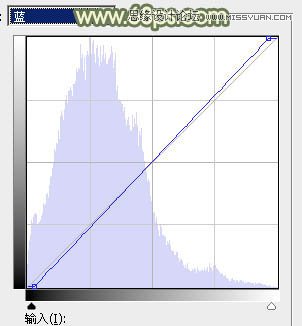

4、新建一个图层,按字母键D,把前,背景颜色恢复到默认的黑白。然后选择菜单:滤镜 渲染 云彩,确定后把混合模式改为滤色,不透明度改为:50%,效果如下图。这一步给图片增加柔化的高光。

5、创建色彩平衡调整图层,对阴影,高光进行调整,参数设置如下图。确定后按Ctrl + Alt + G 创建剪贴蒙版,效果如图14。这一步加强图片暗部及高光颜色。
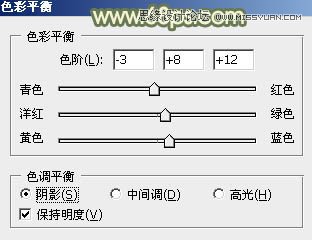
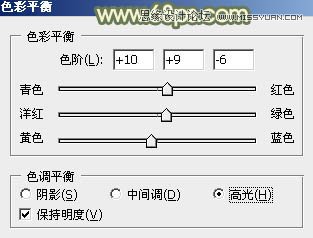

6、创建可选颜色调整图层,对黄、绿、青、白、中性色进行调整,参数设置如图15 - 19,效果如图20。这一步把图片中的黄绿色及中间调部分的颜色调淡一点。
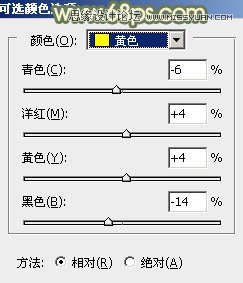

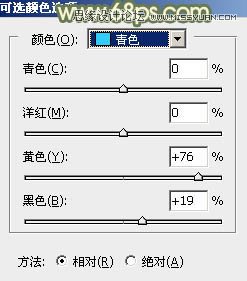



7、创建曲线调整图层,对红、绿、蓝通道进行调整,参数及效果如下图。这一步把图片中黄绿色稍微调均匀。
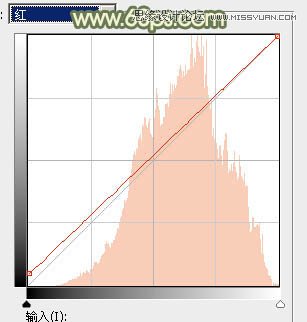
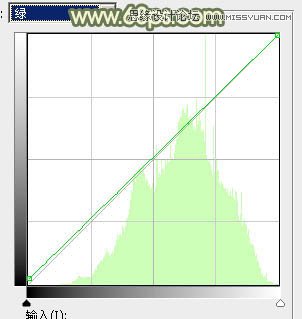
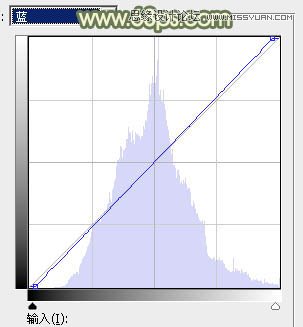

8、创建色彩平衡调整图层,对阴影,高光进行调整,参数设置如图25,26,效果如图27。这一步给图片增加褐色。
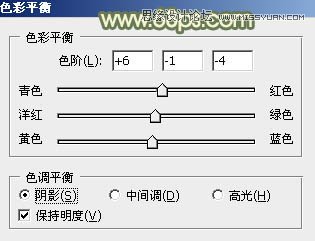


9、按Ctrl + J 把当前色彩平衡调整图层复制一层,效果如下图。

10、按Ctrl + Alt + 2 调出高光选区,按Ctrl + Shift + I 反选,然后创建色彩平衡调整图层,对阴影进行调整,参数及效果如下图。这一步给图片暗部增加青绿色。
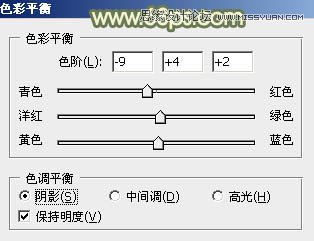

11、创建曲线调整图层,对RGB,绿通道进行调整,参数设置如下图,确定后按Ctrl + Alt + G 创建剪贴蒙版,效果如图32。这一步主要把图片暗部加深。
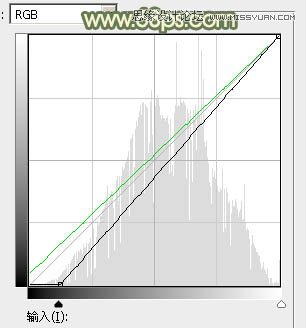

12、创建可选颜色调整图层,对黄,白进行调整,参数及效果如下图。这一步给图片增加黄褐色。

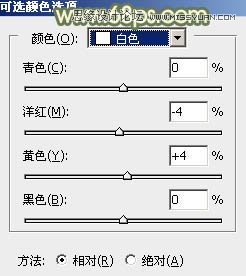

13、创建亮度/对比度调整图层,是的增加亮度及对比度,参数及效果如下图。
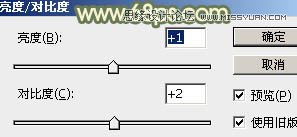

14、新建一个图层,根据需要在中间位置增加一点高光,效果如下图。
(本文来源于图老师网站,更多请访问http://www.tulaoshi.com/ps/)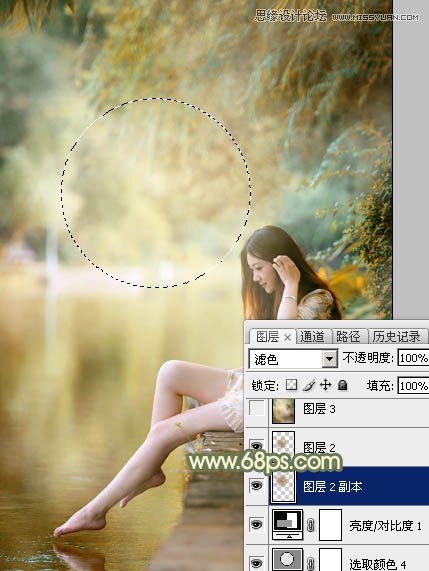
最后微调一下颜色,完成最终效果。

来源:http://www.tulaoshi.com/n/20160216/1565623.html
看过《Photoshop调出湖边女孩梦幻的柔美效果》的人还看了以下文章 更多>>