想要天天向上,就要懂得享受学习。图老师为大家推荐Photoshop合成奇幻风格的人像海报教程,精彩的内容需要你们用心的阅读。还在等什么快点来看看吧!
【 tulaoshi.com - PS 】
教程介绍一种比较抽象水墨风格图片的合成方法。合成的时候需多次要给素材添加蒙版,并用水墨喷溅笔刷把边缘涂成类似水墨效果。然后再局部增加细节,整体润色,把图片处理得更完美。
教程素材:创造聊斋式奇幻风格作品PS教程素材
先看看效果图

1、创建一个大小1400px * 800px的文档,背景白色。
(本文来源于图老师网站,更多请访问http://www.tulaoshi.com/ps/)打开人物素材,拖进来,转换为智能对象,用钢笔或套索工具选择人物的面部区域。


2、CTRL+J复制一层来,隐藏原图片。按CTRL+T旋转脸部,稍微一点就可以了。
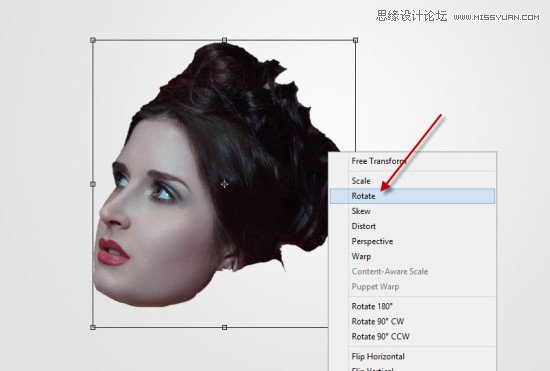
3、添加图层蒙版,点这里下载喷溅笔刷。载入笔刷后把前景颜色设置为黑色,选择画笔工具选择一款合适的喷溅笔刷,透明度设置得稍微低一点,在人物脸部边缘涂抹,效果如下图。

4、现在来调整脸部颜色,创建黑白调整图层,参数设置如下图,确定后按Ctrl + Alt + G 创建剪贴蒙版,用黑色画笔把人物眼睛部分擦出来。


5、分别创建色阶及曲线调整图层,参数设置如下图,同上的方法按Ctrl + Alt + G 创建剪贴蒙版。

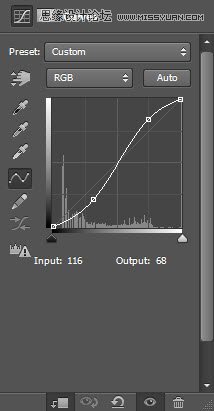
6、打开树木素材,用钢笔勾选一条树枝轮廓,转为选区后按Ctrl + C 复制。


7、新建一个图层,按Ctrl + V 把树枝粘贴进来,然后按Ctrl + Alt + G 创建剪贴蒙版,调整好位置。

8、选择菜单:图像 调整 黑白,调整一下树枝颜色,参数及效果如下图。
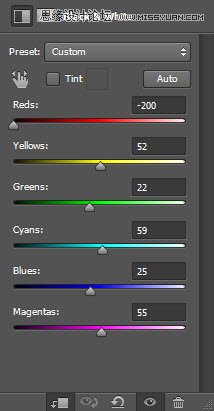

9、在树木素材中选择一根比较粗壮的树枝,用钢笔勾出后,粘贴到我们的文档。使用自由变换工具来调整大小,并将其旋转到如下图所示位置。

10、分别创建黑白及色阶调整图层,参数如下图。确定后都按Ctrl + Alt + G 创建剪贴蒙版。



11、同上的方法添加更多的树枝,不断的拼接调色,局部可以添加蒙版,用画笔涂抹边缘,效果如下图。


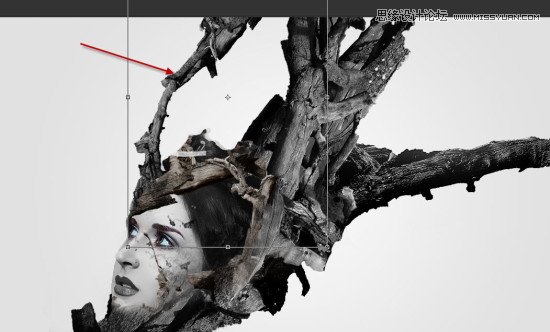

12、打开火焰素材,用魔棒工具删除背景。


13、用套索工具截取部分火焰粘贴进来,把混合模式改为叠加,适当调整大小及位置,可以重复操作几次,分别放到不同的位置。效果如下图。


14、打开乌云素材,拖进来,是的调整大小及位置,如下图。


15、下载一些烟雾笔刷,在火焰周围涂上烟雾效果。

16、同样用画笔添加一些喷溅效果。

17、新建一个图层,按Ctrl + Alt + Shift + E 盖印图层。按Ctrl + J 复制一层。选择菜单:滤镜 画笔描边 墨水轮廓,参数设置如下图。
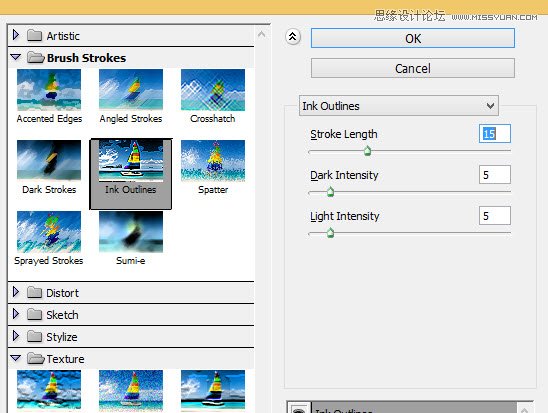
18、添加图层蒙版,用黑色画笔擦掉不需要的部分,如下图。


19、把盖印图层复制一层,移到图层的最上面。选择菜单:滤镜 纹理 染色玻璃,参数如下图。

20、把混合模式改为滤色。

21、创建可选颜色调整图层,调整一下颜色。
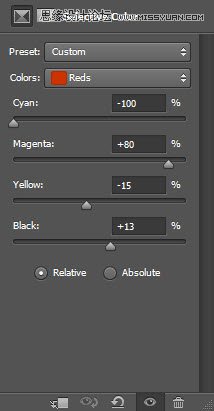
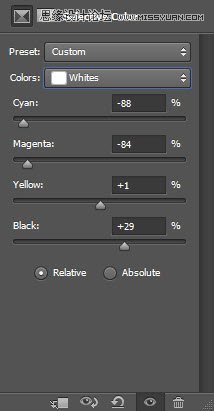
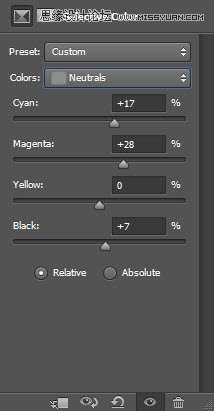
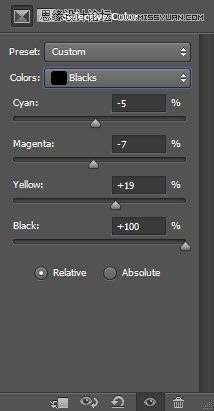
最终效果:

来源:http://www.tulaoshi.com/n/20160216/1565676.html
看过《Photoshop合成奇幻风格的人像海报教程》的人还看了以下文章 更多>>