今天图老师小编要跟大家分享Photoshop调出林中美女怀旧的淡黄色调,精心挑选的过程简单易学,喜欢的朋友一起来学习吧!
【 tulaoshi.com - PS 】
最终效果

原图

1、打开素材图片,创建可选颜色调整图层,对红、黄、绿、黑进行调整,参数设置如图1 - 4,效果如图5。这一步把背景部分的绿色都转为黄绿色。
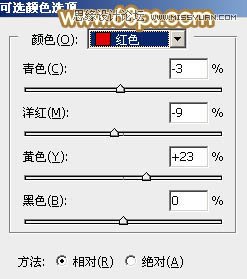
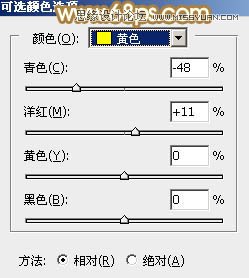
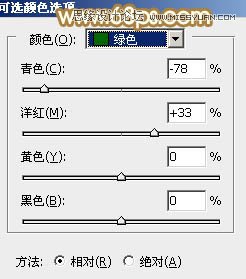
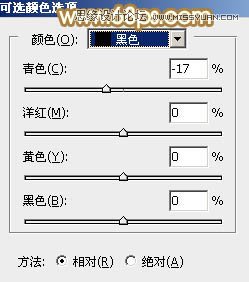

2、按Ctrl + J 把当前可选颜色调整图层复制一层,不透明度改为:60%,效果如下图。

3、创建色相/饱和度调整图层,对黄色进行调整,参数及效果如下图。这一步把背景部分的黄色都转为黄褐色。
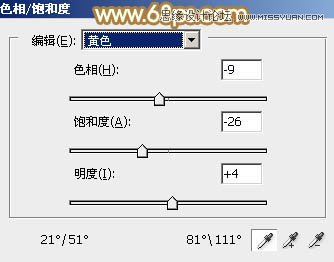

4、创建曲线调整图层,对RGB,蓝通道进行调整,参数及效果如下图。这一步主要增加图片暗部亮度。
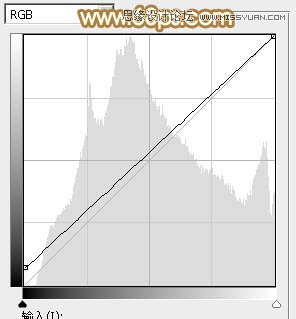
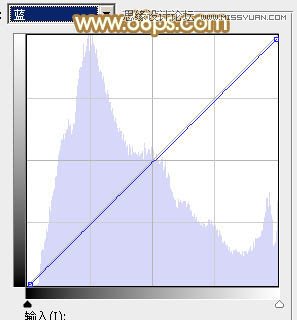

5、创建色相/饱和度调整图层,对全图进行调整,适当降低饱和度,参数及效果如下图。
(本文来源于图老师网站,更多请访问http://www.tulaoshi.com/ps/)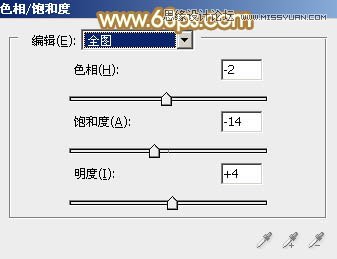

6、新建一个图层填充黄褐色:#CBA048,混合模式改为滤色,添加图层蒙版,用黑白渐变由左上角至右下角拉出白色至黑色线性渐变。这一步给图片增加高光。

7、新建一个图层填充暗红色:#CB4863,混合模式改为滤色,不透明度改为:60%。添加图层蒙版,同上的方法拉出黑白线性渐变。效果如下图。

8、创建色彩平衡调整图层,对阴影、中间调、高光进行调整,参数设置如图16 - 18,效果如图19。这一步给图片增加红褐色。
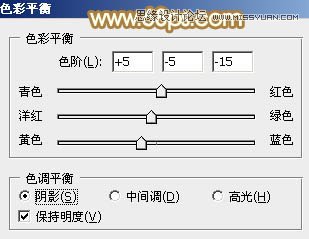
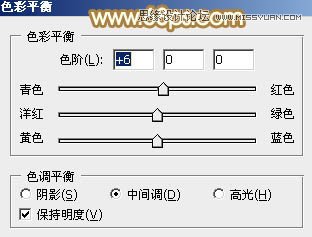


9、创建曲线调整图层,对红、绿,蓝通道的暗部及高光进行微调,参数及效果如下图。
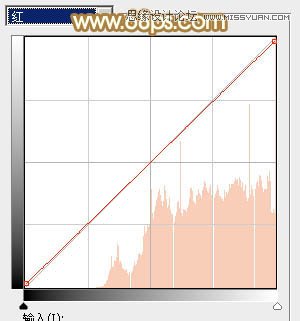
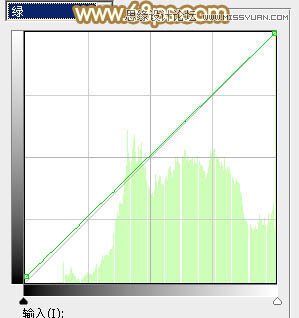
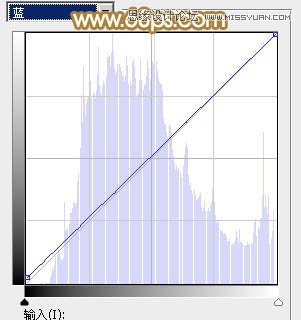

10、创建可选颜色调整图层,对红,黄进行调整,参数及效果如下图。这一步把图片主色调柔和。
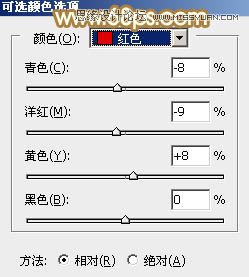
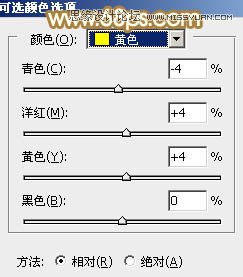

11、创建曲线调整图层,对RGB,绿通道进行调整,参数设置如图27,28,确定后把图层不透明度改为:50%,效果如图29。这一步增加图片亮度。
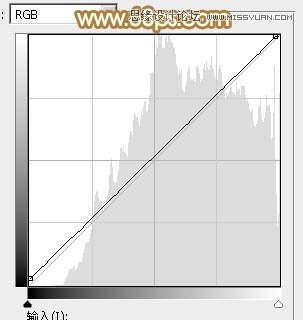
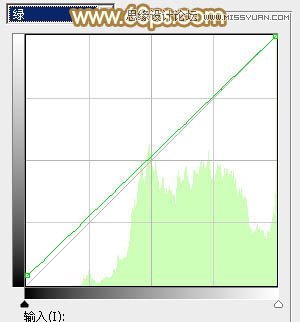

12、新建一个图层,按Ctrl + Alt + Shift + E 盖印图层,简单给人物磨一下皮,把背景局部适当模糊处理,效果如下图。

最后微调一下人物肤色及整体颜色,完成最终效果。

来源:http://www.tulaoshi.com/n/20160216/1565718.html
看过《Photoshop调出林中美女怀旧的淡黄色调》的人还看了以下文章 更多>>