今天天气好晴朗处处好风光,好天气好开始,图老师又来和大家分享啦。下面给大家推荐Photoshop给外景美女照片添加逆光效果,希望大家看完后也有个好心情,快快行动吧!
【 tulaoshi.com - PS 】
最终效果

原图

1、打开素材图片,创建可选颜色调整图层,对黄、绿、中性色进行调整,参数设置如图1 - 3,效果如图4。这一步把地面部分的颜色转为橙黄色。
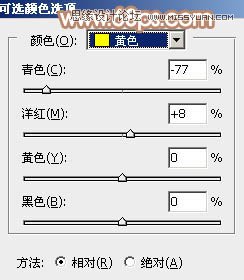
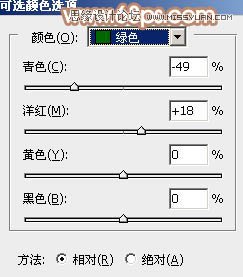
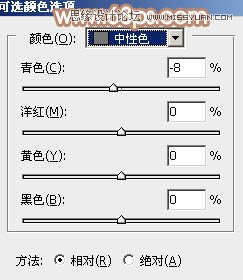

2、创建曲线调整图层,对红色通道进行调整,给图片暗部增加红色,参数及效果如下图。
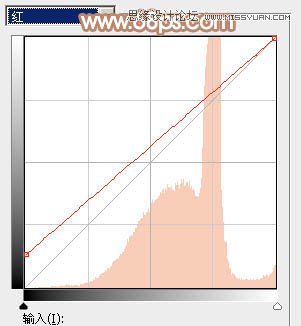

3、按Ctrl + Alt + 2 调出高光选区,然后创建纯色调整图层,颜色设置为淡黄色:#F0F8CF,确定后把图层混合模式改为正片叠底,效果如下图。这一步加深高光部分的颜色。

4、创建可选颜色调整图层,对红、黄、白、中性色进行调整,参数设置如图8 - 11,效果如图12。这一步给图片增加橙红色。
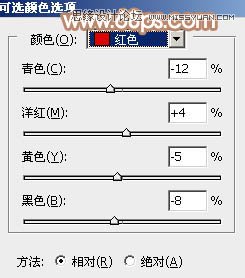
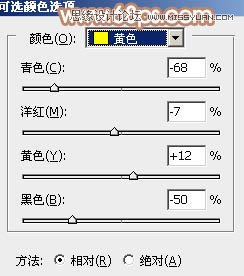

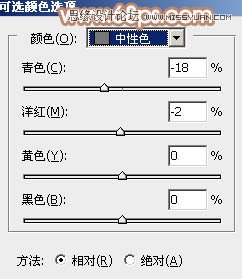

5、创建色彩平衡调整图层,对阴影,高光进行调整,参数设置如图13,14,效果如图15。这一步主要加强图片高光颜色。



6、按Ctrl + J 把当前色彩平衡调整图层复制一层,不透明度改为:50%,效果如下图。

7、创建可选颜色调整图层,对红、黄、白、中性色进行调整,参数设置如图17 - 20,效果如图21。这一步主要把图片中的暖色部分调淡。


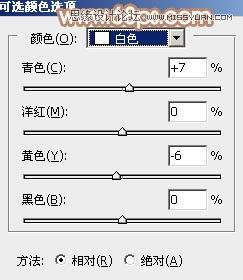
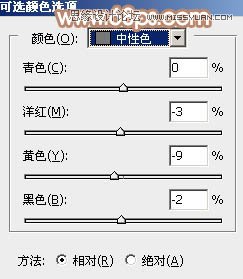

8、创建曲线调整图层,对红,绿通道进行调整,参数及效果如下图。这一步适当减少图片中的暖色。
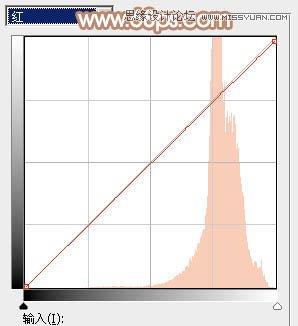
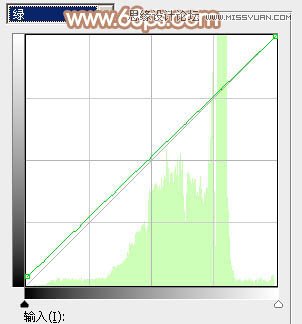

9、新建一个图层,按Ctrl + Alt + Shift + E 盖印图层,选择菜单:图像 模式 Lab颜色,选择不拼合。然后创建曲线调整图层,对明度,b通道进行调整,参数及效果如下图。这一步主要给图片高光部分增加淡蓝色。
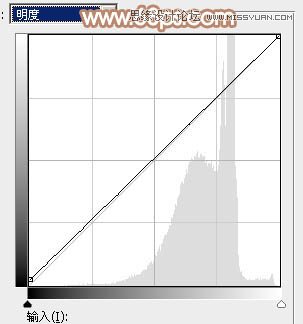
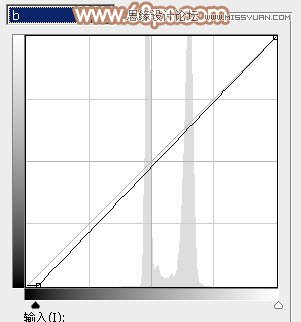

10、按Ctrl + J 把当前曲线调整图层复制一层,效果如下图。

11、新建一个图层,盖印图层。选择菜单:图像 模式 RGB颜色,选择不合并。确定后创建色相/饱和度调整图层,对蓝色进行调整,参数及效果如下图。这一步调整天空颜色。


12、新建一个图层,用椭圆选框工具拉出下图所示的椭圆选区,羽化30个像素后填充红褐色:#AE7248,混合模式改为滤色,不透明度改为:60%,效果如下图。

13、新建一个图层,填充黑色,选择菜单:滤镜 渲染 镜头光晕,参数设置如下图。

14、把图层混合模式改为滤色,按Ctrl + T 调整光晕大小及位置,效果如下图。

最后微调一下颜色,完成最终效果。

来源:http://www.tulaoshi.com/n/20160216/1565721.html
看过《Photoshop给外景美女照片添加逆光效果》的人还看了以下文章 更多>>