今天给大家分享的是由图老师小编精心为您推荐的Photoshop设计IOS7风格的扁平化图标,喜欢的朋友可以分享一下,也算是给小编一份支持,大家都不容易啊!
【 tulaoshi.com - PS 】
扁平化风格潮流浩浩荡荡,童鞋们周末有时间也来撸一发,学习一下扁平化风格ICON的设计思路吧。今天分享的教程是教你创建一枚IOS7风格的图标,教程不难,熟练的童鞋30分钟就可以完成咯。好嘞,教程开始。
先上效果图:
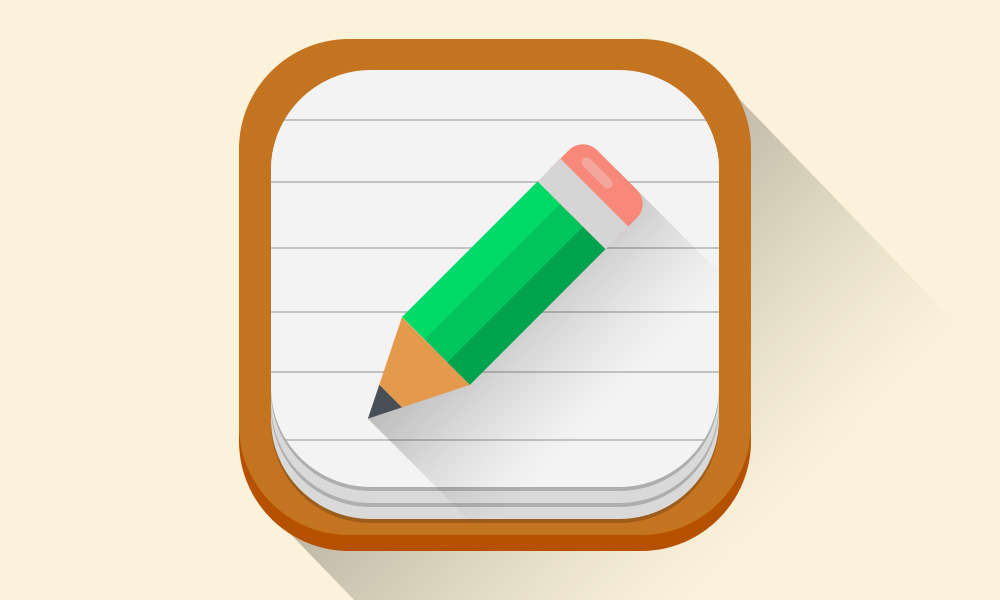
挺干净的,兴趣大增有没有? 那就开始咯。
Part 1 :打好地基
Cttrl + N 创建画布,大小为1024px * 1024px , 填充背景色为#fcf2da。
然后 → 编辑 → 首选项 → 参考线、网格和切片,设置如下:

武器已准备,接下来踏上征程吧!
先创建一个圆角矩形,大小为512px*512px,半径120px,记住左上角是形状哦。
搞定后填充颜色#c47420,命名icon base
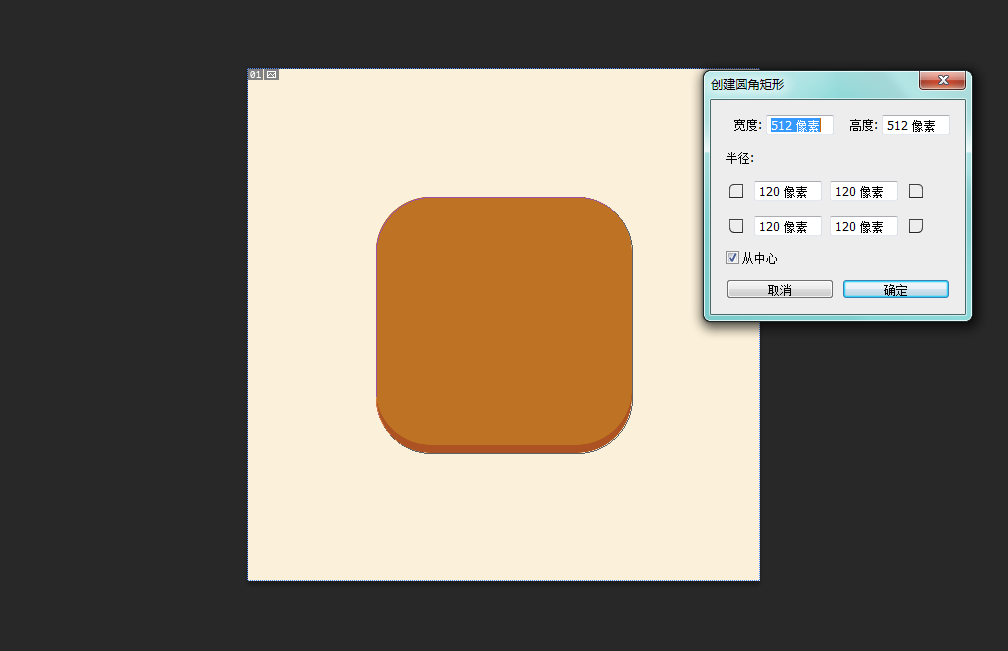
添加内阴影,参数如下:
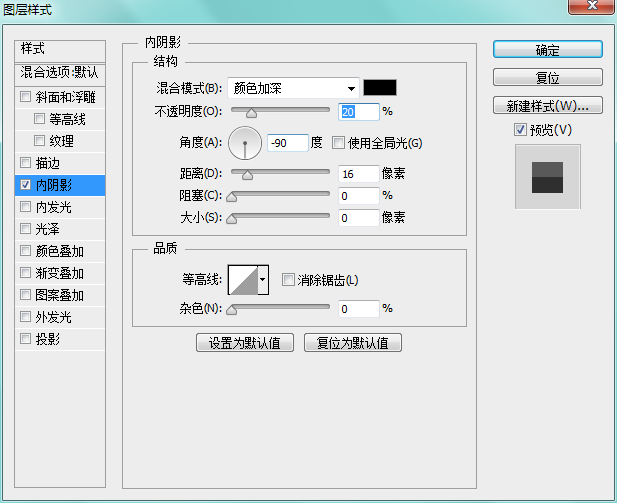
为它做一个长投影效果,创建一个矩形,填充黑色,大小可以自己调整,我是宽718.22px和高732.74px,Ctrl + T 变换角度。
添加图层样式 渐变叠加,参数如图,顺便把不透明度调整为30%,填充0%
(本文来源于图老师网站,更多请访问http://www.tulaoshi.com/ps/)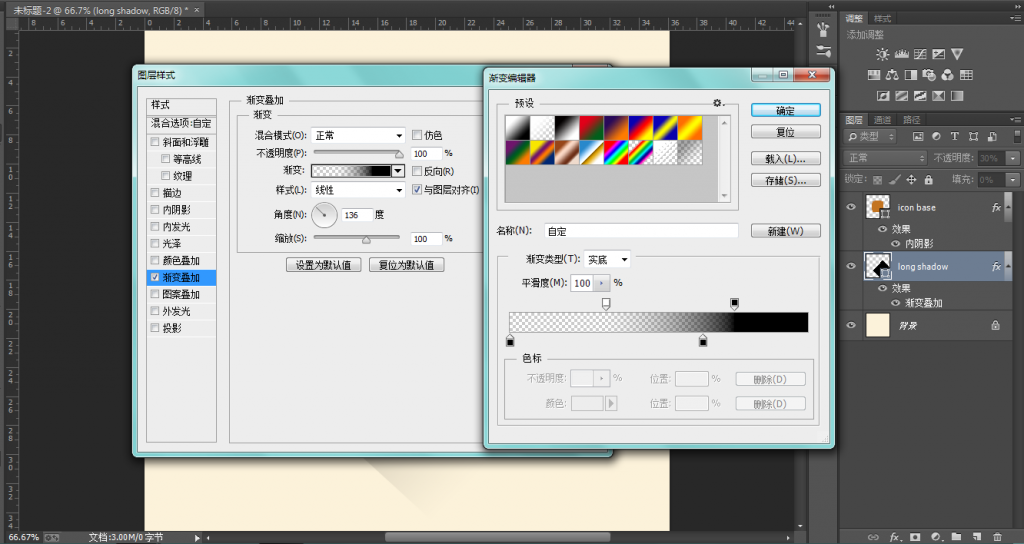
好了,现在的效果是这样的:
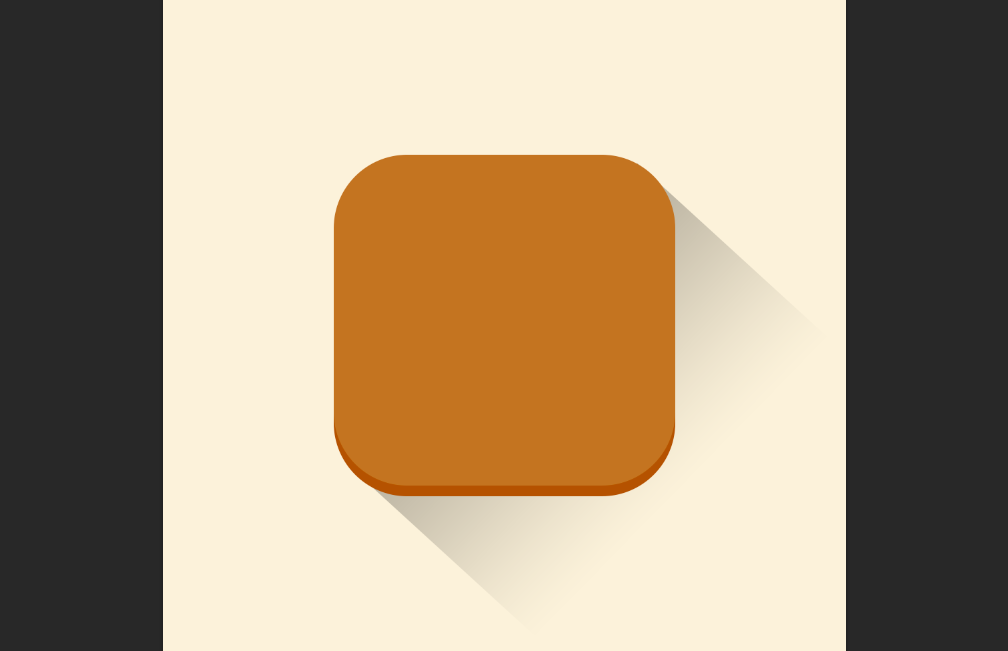
Part 2 :创建笔记本
同样创建圆角矩形,参数如下:
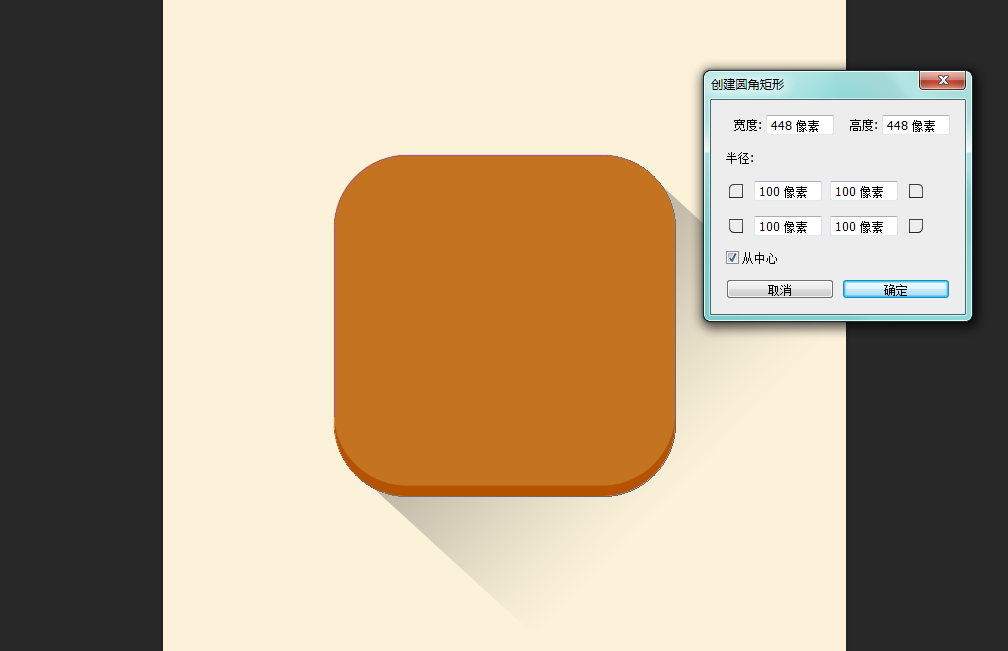
然后复制一层,快捷键A来到选择工具,减少16px,调整高度为432px。
完成后继续复制一层,依上高度改为416px,填充颜色改为 # f3f3f3,完成后如图:
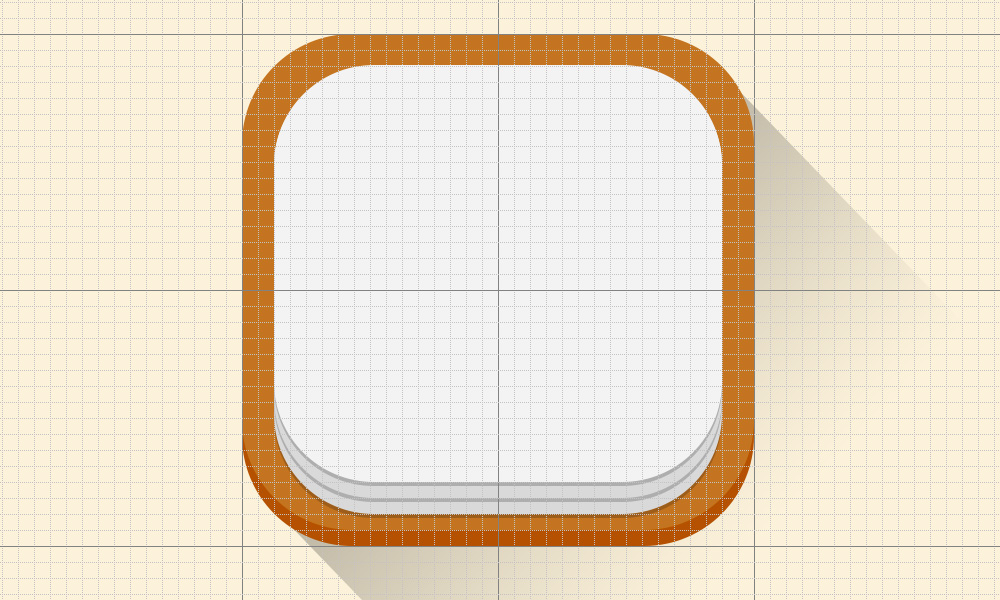
笔记本雏形完成了,现在给它划线,用直线工具,粗细的像素调整为2,填充黑色。
(本文来源于图老师网站,更多请访问http://www.tulaoshi.com/ps/)完成后调整图层不透明度为20%,笔记本就成型咯。
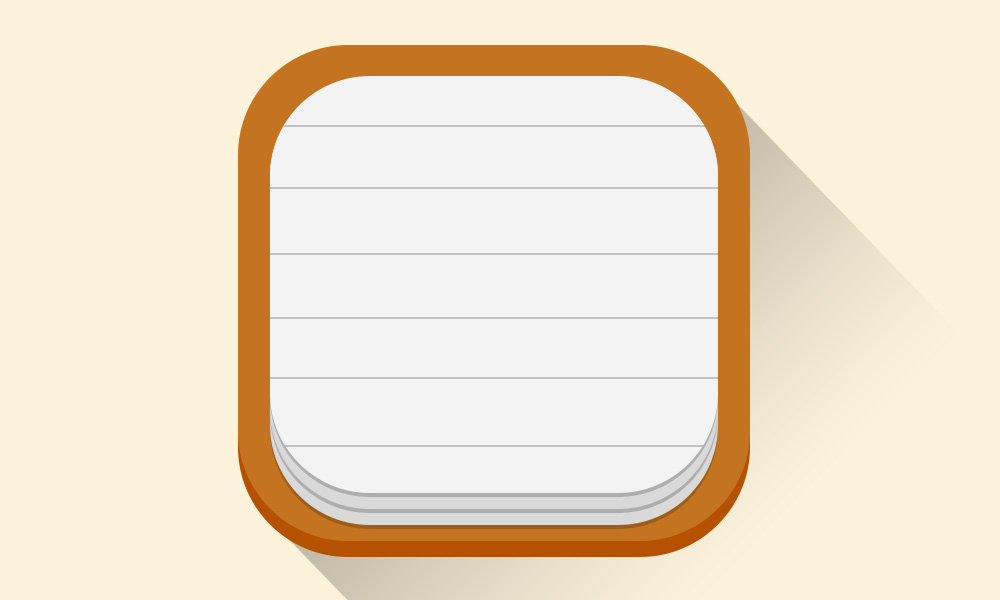
Part 3:创建铅笔
创建矩形,大小为192 x 96px,颜色改成 #00da67或者任何你喜欢的颜色。
继续创建两个矩形,高度改为32px,填充黑色,调整不透明度为25%和10%,整齐列到笔身上,如图:
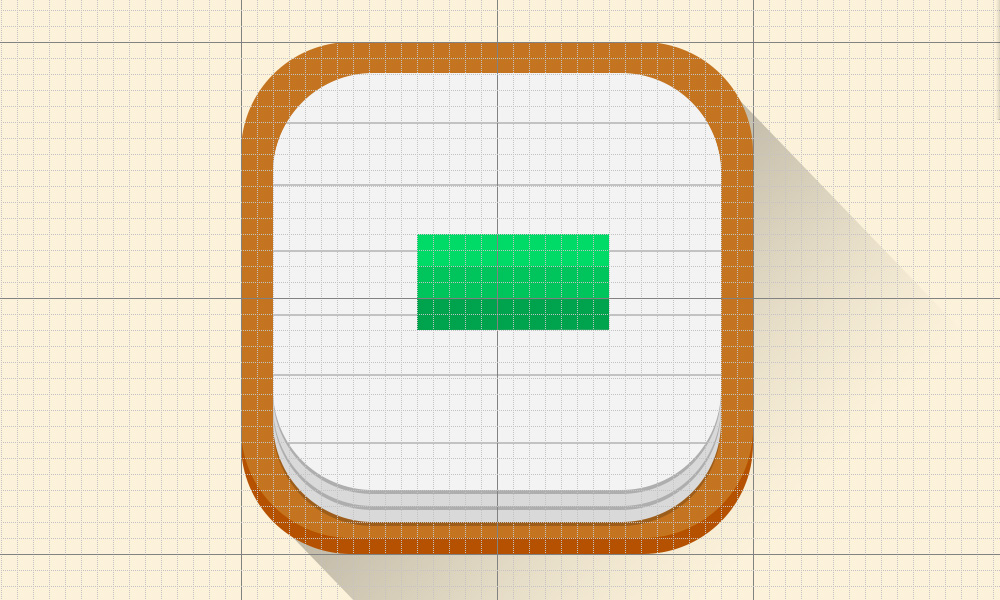
现在来创建笔头,你可以用多边形工具,双击画布后,参数设置如下:
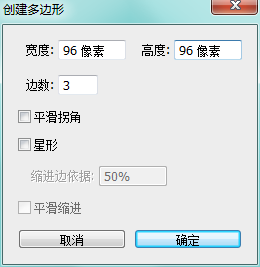
颜色填充为#e39a4d,然后对齐笔身。
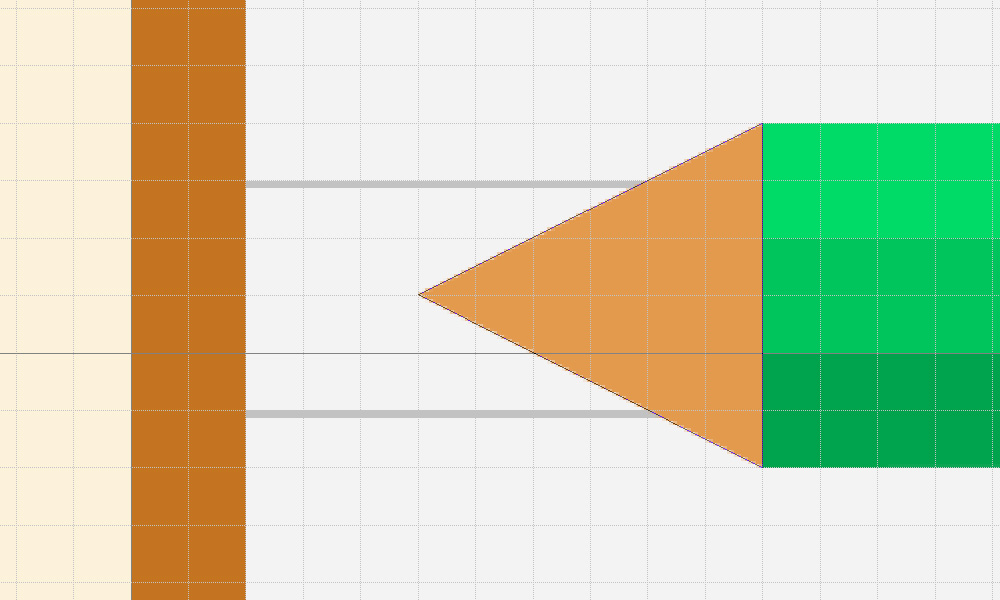
现在创建笔尖,如法炮制一个三角形,大小为32x32px,颜色填充为#474f57,移动到笔头处对齐,创建为剪切蒙版,如图:
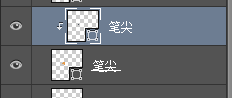
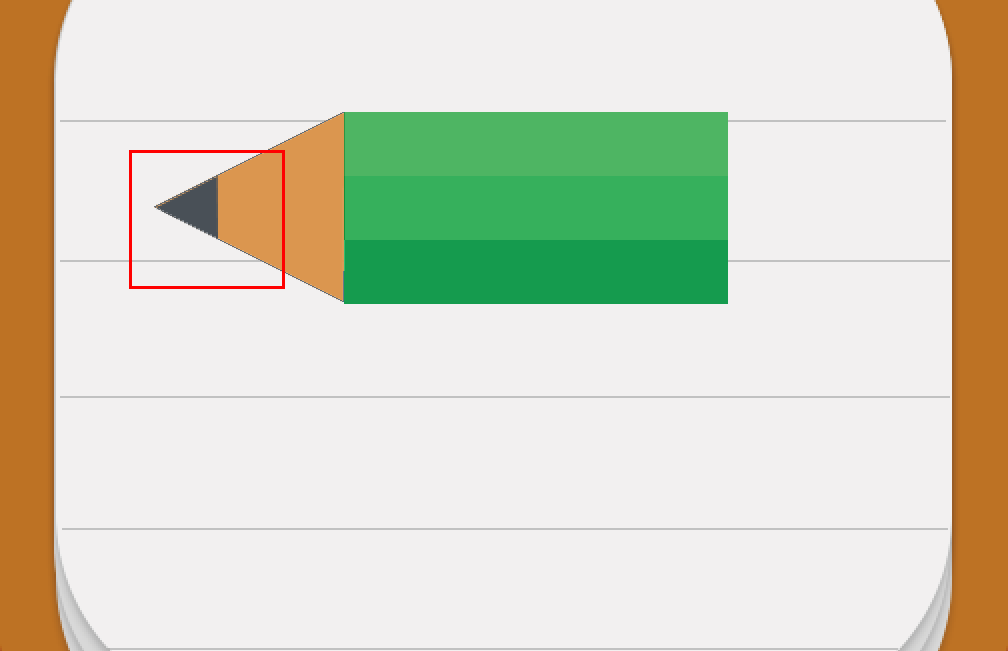
成果快出现咯,现在给它加个橡皮擦。
创建一个圆角矩形,宽高是64x96px,半径是20px,颜色填充# f78879,命名为Rubber
然后创建一个矩形,大小32x96px,填充颜色# d5d5d5,如图:
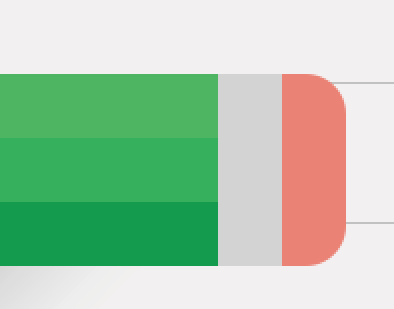
为它添加点光,创建一个圆角矩形,大小是10* 40px ,填充白色,不透明度改成30%
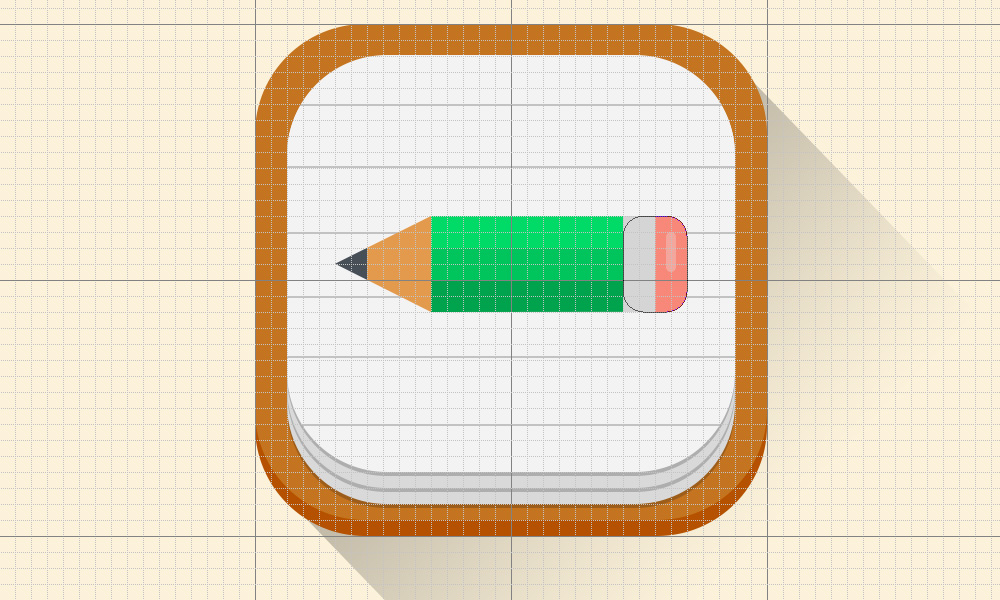
好了,现在是给它添加长投影的时间了,创建矩形,大小352x160px,其他的按照前边的长投影一样变换角度,添加渐变就大功告成了。
需要下载PSD的同学 → 移步下载
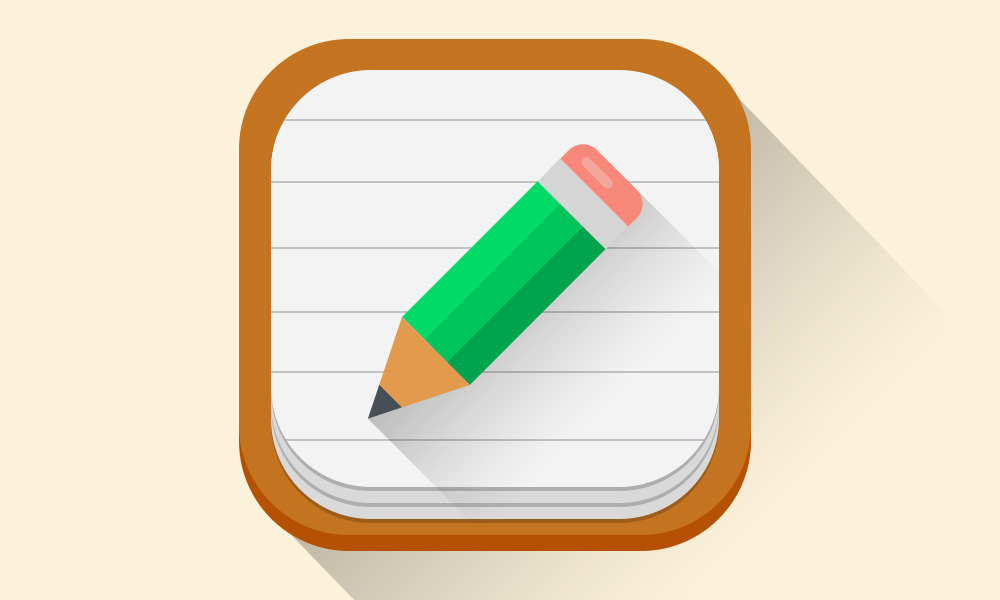
来源:http://www.tulaoshi.com/n/20160216/1565730.html
看过《Photoshop设计IOS7风格的扁平化图标》的人还看了以下文章 更多>>