下面图老师小编跟大家分享一个简单易学的Photoshop轻松几步调出静物照片日系效果教程,get新技能是需要行动的,喜欢的朋友赶紧收藏起来学习下吧!
【 tulaoshi.com - PS 】
日系色调透露着淡雅、柔美、低饱和,给人带来静谧与纯净的观感。今天图老师小编教大家如何把一张照片简单几步变成日系小清新,步骤详细,要耐心学习。
注意: 原片拍摄时白平衡尽量使用阴天模式或设置色温为6300K,此方法适合浅景深,主体在中间位置的照片,特别是静物拍摄效果最佳。


具体步骤:
1.复制图层
2.阴影/高光,参数:阴影35%

3.设置前景色和背景色

4.新建填充图层,参数为:渐变、角度-90,反向,缩放100
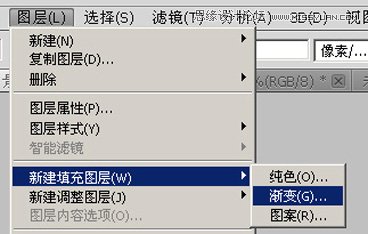

5.设置填充图层属性为柔光,不透明度为80%
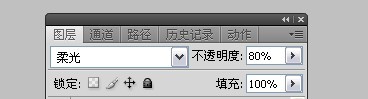
6.复制该填充层,图层属性设置为叠加,不透明度为30%

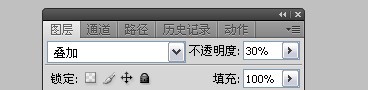
7.新建色彩平衡,参数如下:
阴影:-15、-5、20
中间:-30、-10、5
高光:0、-10、30

8.新建填充图层
参数为:径向渐变、角度90、缩放150%,注意这里用鼠标点击渐变色设置,然后点击左边色块,设置左边色标颜色为红色230、绿色220、蓝色210,右边色标为红色175、绿色240、蓝色210,最后设置图层属性为正片叠底,不透明度40.

9.新建色彩饱和度调整层,设置饱和度为-15,新建曲线图层,参数为:蓝色通道添加节点1为65、75,节点2为170、160。


10.新建色阶,参数如下:

11.新建通道混合器,参数如下:

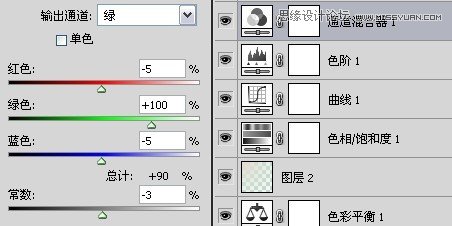
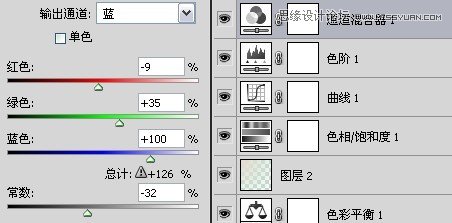
12.新建亮度调整,设置亮度为40:
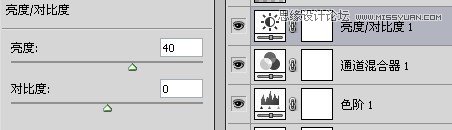
13.新建渐变填充层,图层属性为叠加,不透明度10%参数为:径向渐变、角度90°,前景色白色,背景色黑色。
14.新建可选颜色,对黄色和中性色进行调整,数值如下:
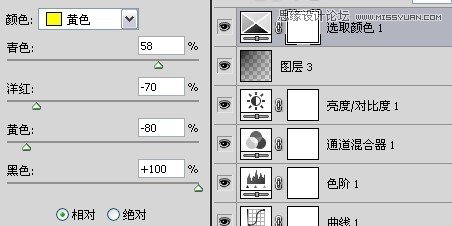
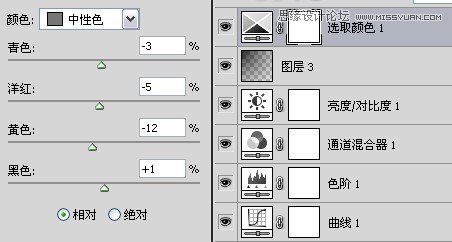
15.最后在整体提亮,亮度设置为20。最终效果就出来。

其它图片效果展示:


来源:http://www.tulaoshi.com/n/20160216/1565757.html
看过《Photoshop轻松几步调出静物照片日系效果》的人还看了以下文章 更多>>