今天给大家分享的是由图老师小编精心为您推荐的Photoshop调出河边女孩唯美的紫色效果,喜欢的朋友可以分享一下,也算是给小编一份支持,大家都不容易啊!
【 tulaoshi.com - PS 】
最终效果

原图

1、打开素材图片,创建色相/饱和度调整图层,对黄、绿、青进行调整,参数设置如图1 - 3,效果如图4。这一步快速把背景中的黄绿色都转为洋红色。

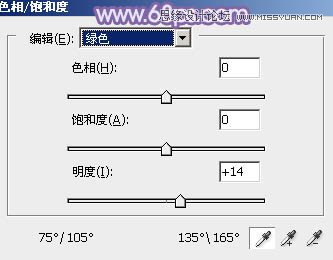
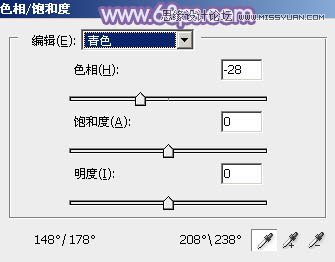

2、创建曲线调整图层,对RGB、绿、蓝通道进行调整,参数及效果如下图。这一步稍微把颜色调亮,并给暗部增加紫色。
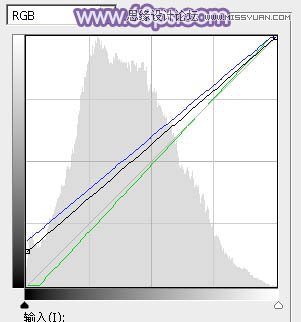

3、创建可选颜色调整图层,对红、洋红、白、黑进行调整,参数设置如图7 - 10,效果如图11。这一步把图片中的洋红色调淡。
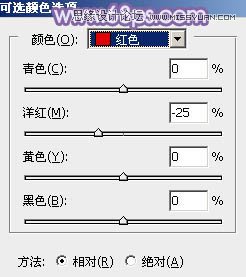
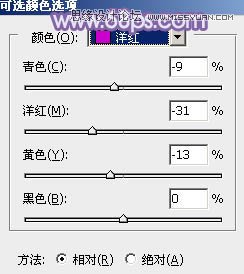
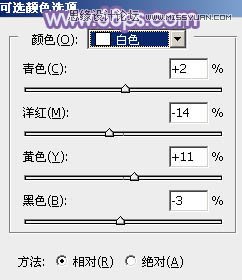
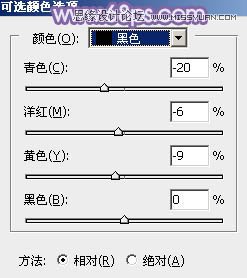

4、创建色彩平衡调整图层,对阴影,高光进行调整,参数设置如图12,13,效果如图14。这一步加强图片暗部及高光部分的颜色。
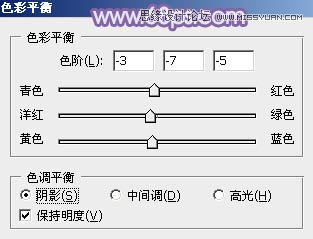


5、按Ctrl + Alt + 2 调出高光选区,然后创建纯色调整图层,颜色设置为淡绿色:#F0FFDD,确定后把混合模式改为滤色,不透明度改为:30%,效果如下图。
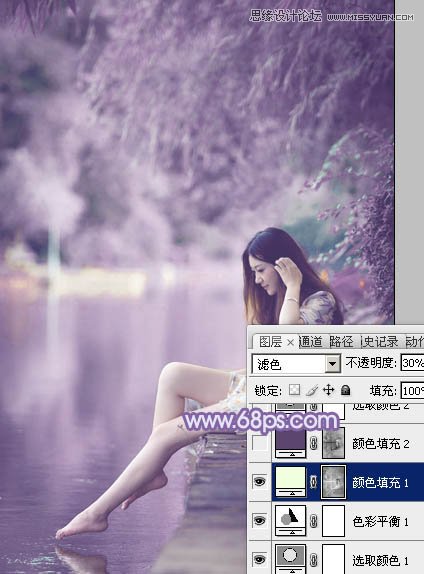
6、按Ctrl + Alt + 2 调出高光选区,按Ctrl + Shift + I 反选,创建纯色调整图层,颜色设置为暗紫色:#5B446D,确定后把混合模式改为滤色,不透明度改为:70%,效果如下图。这一步给暗部增加较淡的紫色。
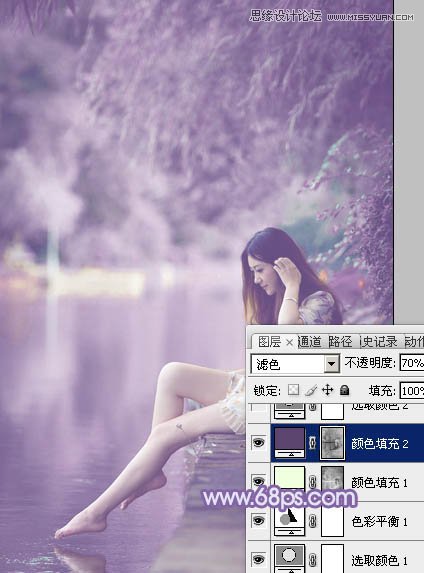
7、创建可选颜色调整图层,对红、洋红、白进行调整,参数设置如图17 - 19,效果如图20。这一步把图片主色调淡。
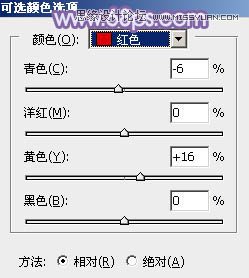
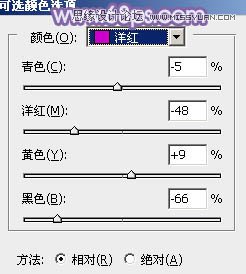
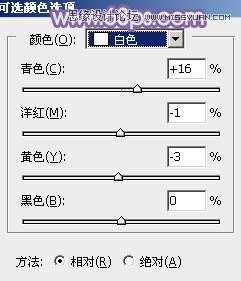

8、创建曲线调整图层,对绿,蓝通道进行调整,参数及效果如下图。这一步给图片暗部增加蓝色。
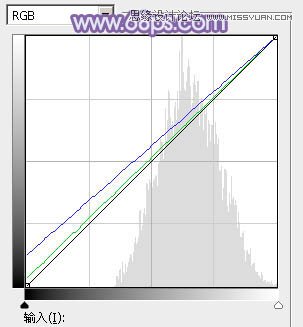

9、再创建曲线调整图层,对RGB、红、蓝通道进行调整,参数及效果如下图。这一步把图片暗部颜色加深一点。
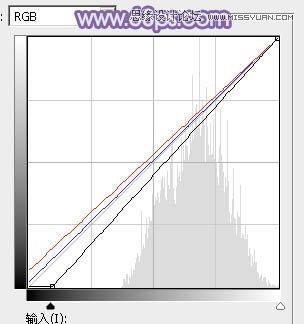

10、新建一个图层,按字母键D把前背景颜色恢复到默认的黑白,然后执行:滤镜 渲染 云彩,确定好把混合模式改为滤色,不透明度改为:20%。添加图层蒙版,用黑色画笔把底部云彩擦掉,效果如下图。

11、新建一个图层,按Ctrl + Alt + Shift + E 盖印图层。执行:滤镜 模糊 动感模糊,角度设置为45度,距离设置为170,确定好把混合模式改为柔光,不透明度改为40%,效果如下图。

12、创建色彩平衡调整图层,对阴影,高光进行调整,参数及效果如下图。这一步微调暗部及高光部分的颜色。



13、根据需要微调一下人物部分的颜色,效果如下图。

14、新建一个图层,盖印图层,用模糊工具把背景不自然的部分模糊处理。

15、新建一个图层,用椭圆选框工具拉出下图所示的椭圆选区,羽化70个像素后填充淡青色:#98C8CA,混合模式改为柔光,效果如下图。这一步给高光部分增加一点补色。

最好微调一下细节和颜色,完成最终效果。

来源:http://www.tulaoshi.com/n/20160216/1565760.html
看过《Photoshop调出河边女孩唯美的紫色效果》的人还看了以下文章 更多>>