今天图老师小编给大家介绍下Photoshop调出躺在草地女孩梦幻紫色效果,平时喜欢Photoshop调出躺在草地女孩梦幻紫色效果的朋友赶紧收藏起来吧!记得点赞哦~
【 tulaoshi.com - PS 】
最终效果

下面是原图

1、打开素材图片,创建可选颜色调整图层,对黄、绿、中性色进行调整,参数设置如图1 - 3,效果如图4。这一步被背景部分增加黄褐色。
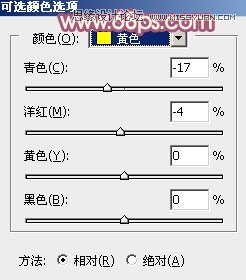
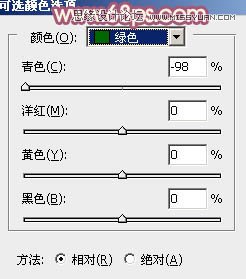
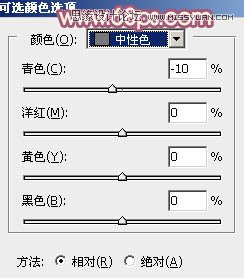

2、创建曲线调整图层,对RGB、红、绿、蓝通道进行调整,参数及效果如下图。这一步给图片增加亮度及紫红色。
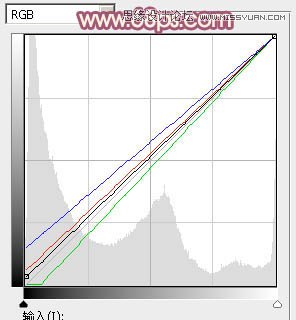

3、创建可选颜色调整图层,对黄、绿、中性、黑进行调整,参数设置如图7 - 10,效果如图11。这一步同样给图片增加黄褐色。
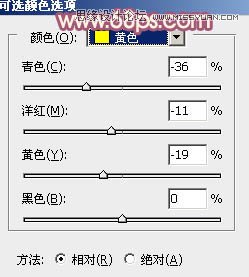
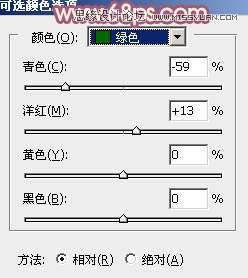
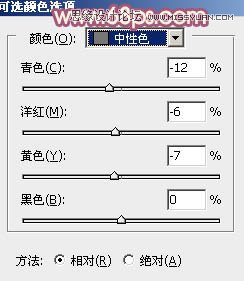
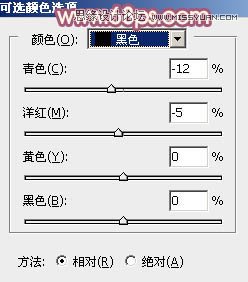

4、按Ctrl + J 把当前可选颜色调整图层复制一层,效果如下图。

5、按Ctrl + Alt + 2调出高光选区,按Ctrl + Shift + I 反选得到暗部选区,然后创建色彩平衡调整图层,对阴影进行调整,参数及效果如下图。这一步微调暗部颜色。


6、创建曲线调整图层,对RGB、红、绿、蓝通道进行调整,参数设置如图15,确定好按Ctrl + Alt + G 创建剪贴蒙版,效果如图16。这一步给图片暗部增加冷色。
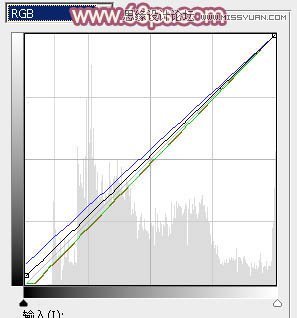

7、创建色相/饱和度调整图层,对黄色进行调整,参数设置如图17,确定后把图层不透明度改为:70%,效果如图18。这一步给图片增加红褐色。
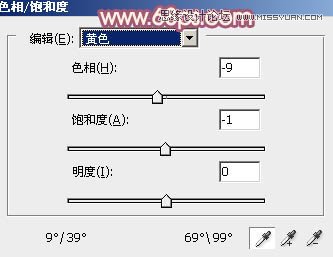
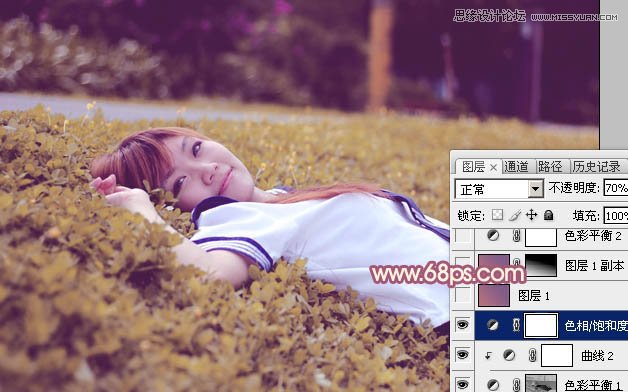
8、新建一个图层,选择渐变工具,颜色设置为暗红色:#B7717C至暗紫色:#815C88如图19,然后由左下角至右上角拉出土20所示的线性渐变。
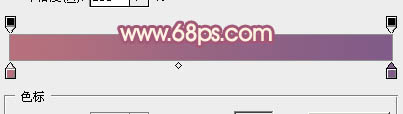
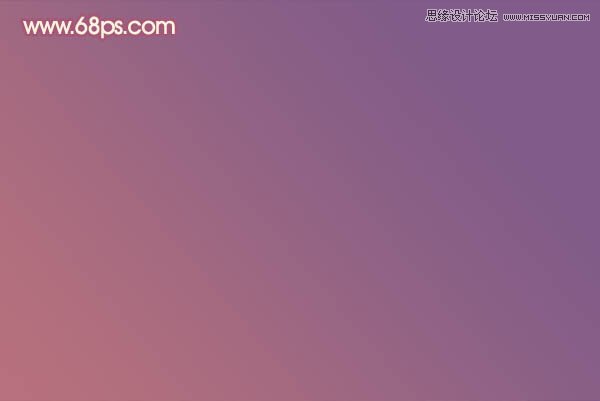
9、把渐变图层的混合模式改为滤色,不透明度改为:55%,效果如下图。

10、把当前图层复制一层,混合模式为滤色不变,透明度改为:70%。按住Alt键添加图层蒙版,用白色画笔把左下角部分擦出来,效果如下图。

11、创建色彩平衡调整图层,对阴影、中间调、高光进行调整,参数设置如图23 - 25,效果如图26。这一步给图片增加淡黄色。




12、新建一个图层,按Ctrl + Alt + Shift + E 盖印图层。执行:滤镜 模糊 动感模糊,角度设置为-45度,距离设置为150,确定好把图层混合模式改为柔光,不透明度改为:30%,效果如下图。

13、创建可选颜色调整图层,对红、黄、中性色进行调整,参数设置如图28 - 30,效果如图31。这一步把图片中的暖色稍微调淡一点。
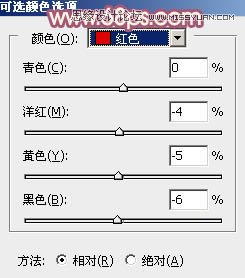
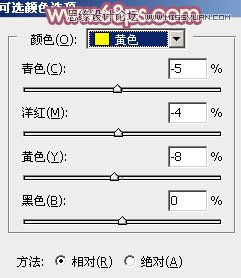
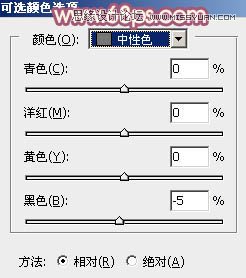

最后微调一下颜色,完成最终效果。

来源:http://www.tulaoshi.com/n/20160216/1565764.html
看过《Photoshop调出躺在草地女孩梦幻紫色效果》的人还看了以下文章 更多>>