下面,图老师小编带您去了解一下Photoshop制作涂鸦风格的艺术字教程,生活就是不断的发现新事物,get新技能~
【 tulaoshi.com - PS 】
最终效果
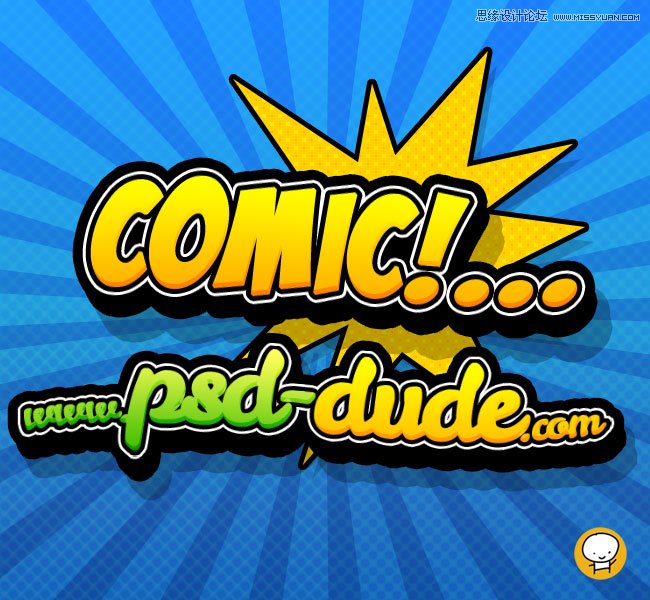
1、新建大小自定文件,使用两种蓝色(#1c80fc 以及 #1252a0)来创建线性渐变。滤镜-像素化-彩色半调(CS6是 滤镜库 素描 半调图案)。

2、使用白色,混合模式叠加,不透明度30%。选择画笔工具,载入一个放射光笔刷,刷出下图所示效果。

3、该加入漫画字体效果了,我是用的字体是:comic book font。下载后将字体装入PS。颜色为黄色#ffd800,大小按情况调整。
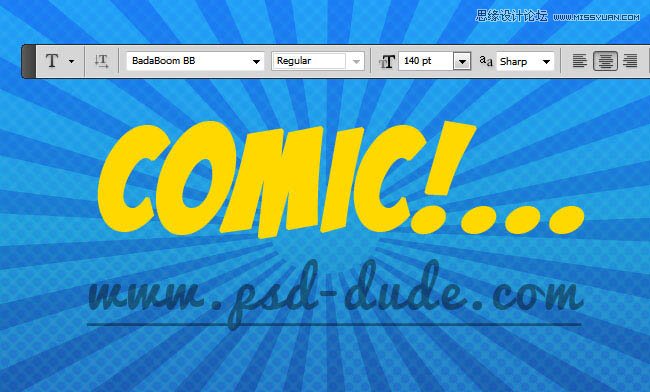
4、将文本图层转换为智能对象,按下图设置图层样式。
(本文来源于图老师网站,更多请访问http://www.tulaoshi.com/ps/)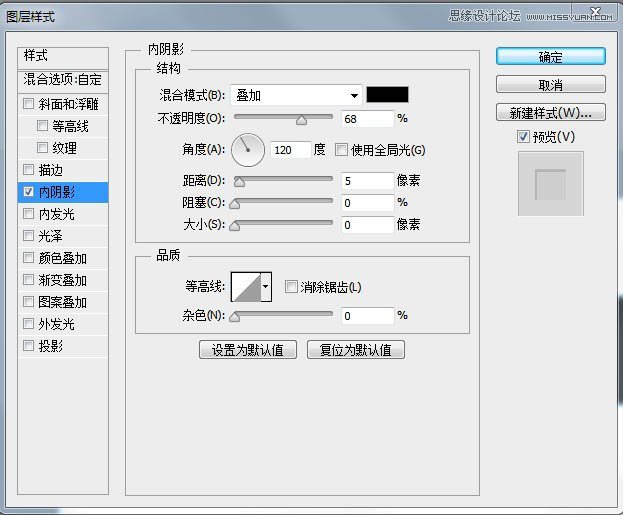
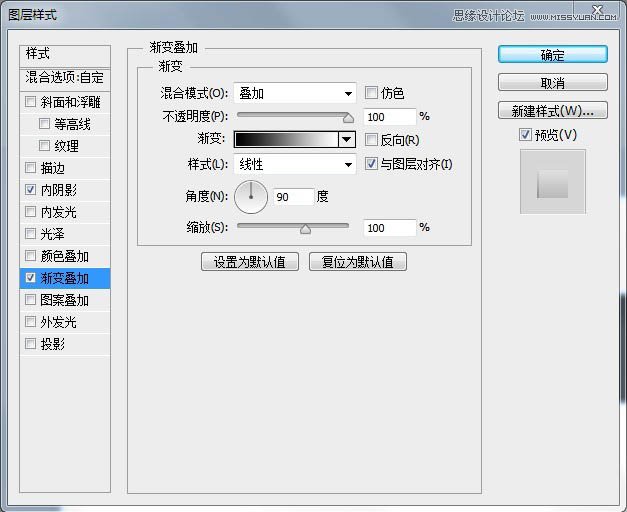
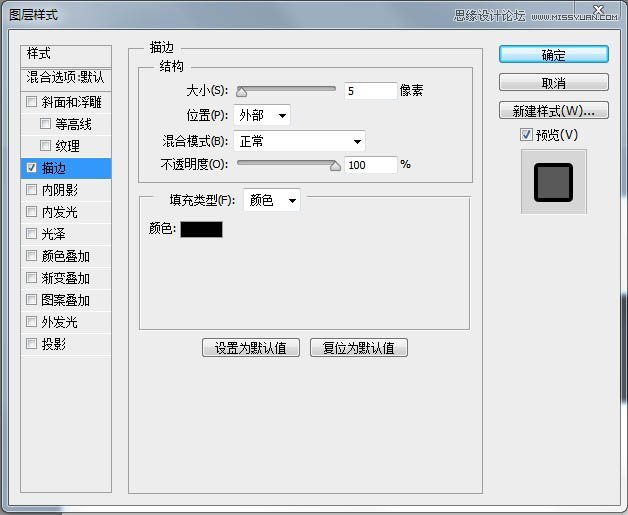

5、再转换成为智能对象一次,然后添加图层样式,参数如下。
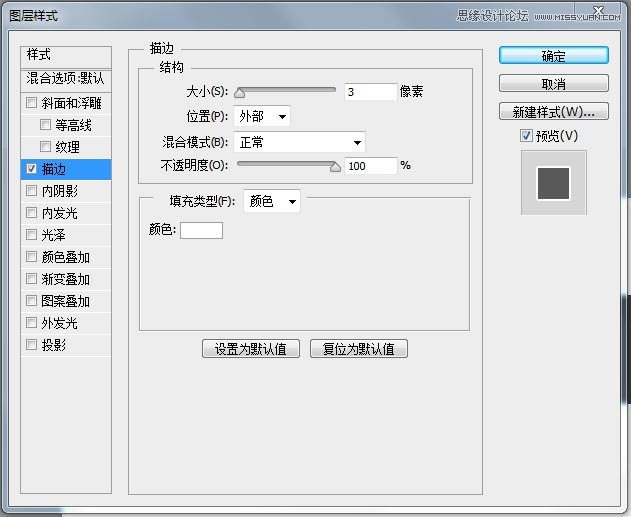

6、再转换成智能对象,设置投影和描边选项。
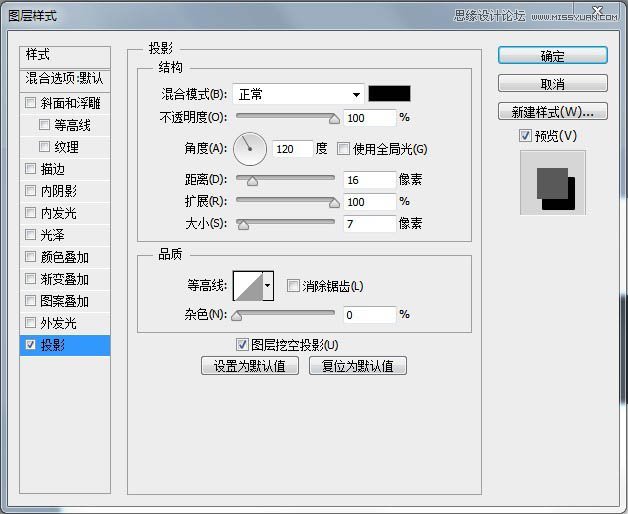
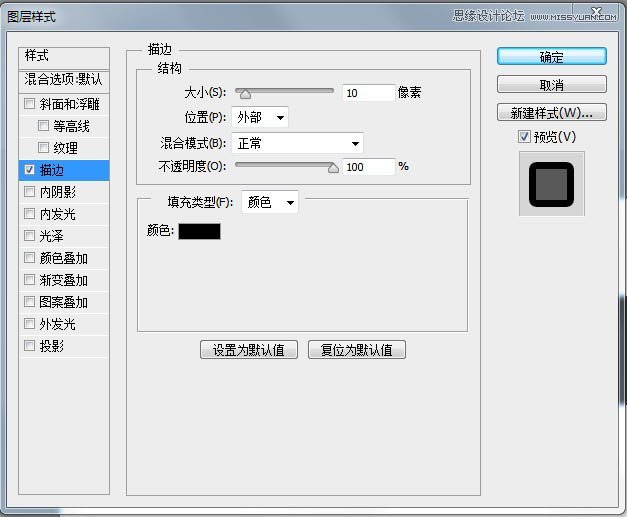
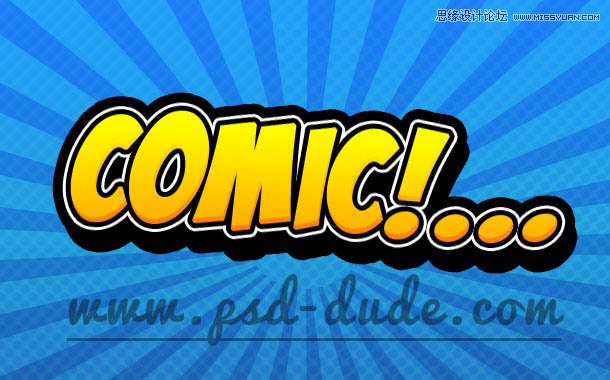
7、再转换成智能对象, 最后一次。设置一下图层样式中的投影以加入3D感。文字的色彩也可以进行更换,如下图。
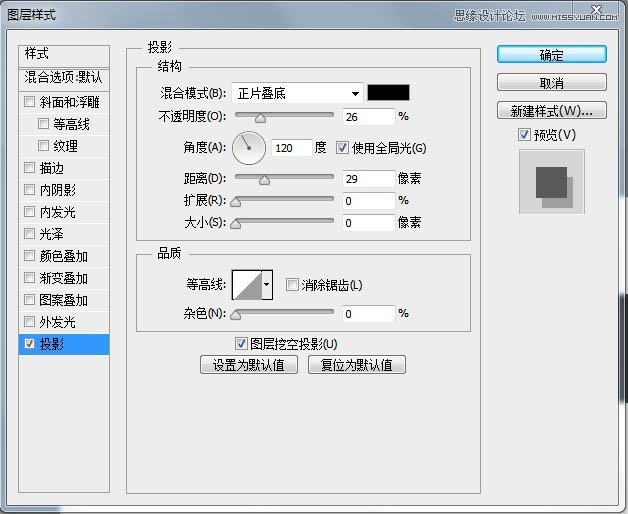

还可以加入一点漫画风格的对话气泡。下图就是最终结果。
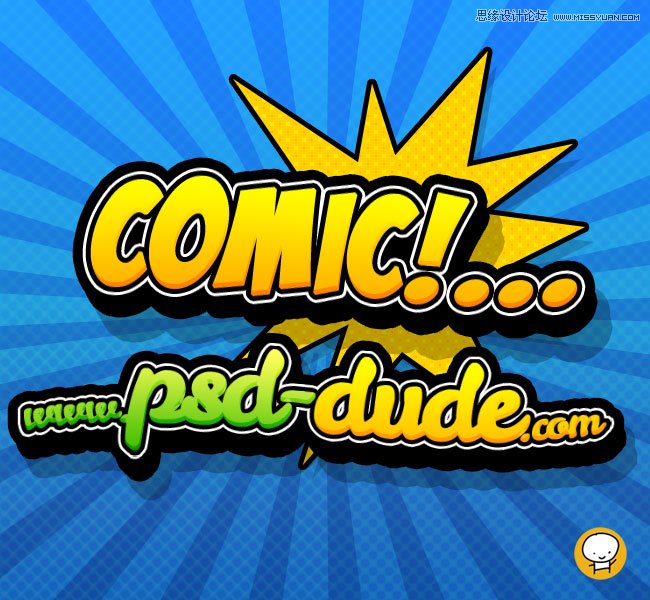
来源:http://www.tulaoshi.com/n/20160216/1565779.html
看过《Photoshop制作涂鸦风格的艺术字教程》的人还看了以下文章 更多>>