下面是个简单易学的Photoshop制作超酷的猕猴桃艺术字教程教程,图老师小编详细图解介绍包你轻松学会,喜欢的朋友赶紧get起来吧!
【 tulaoshi.com - PS 】
本教程主要使用Photoshop制作超酷的猕猴桃艺术字教程,这个季节正是猕猴桃成熟的时候,它是一种美味,充满了异国情调,它既好看又可口,纹理和色彩都是如此的充满活力和新鲜,本教程将教大家如何用猕猴桃的图片来打造一个非常棒的猕猴桃3D文字效果。
教程素材:制作猕猴桃3D艺术字PS教程素材
先看看效果:

下面是教程:
1、按Ctrl+N创建一个新的1152*864像素的文件,设置前景色为#f9f9f9和背景颜色为#b5b5b5。
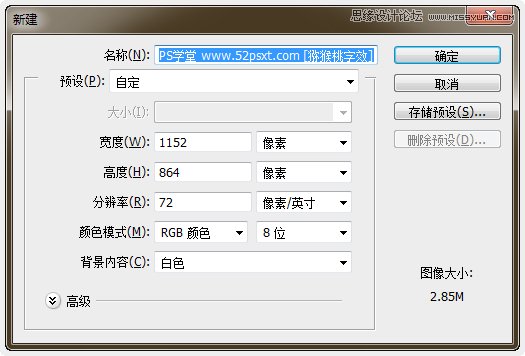
选择渐变工具(线性渐变),然后从右上角到左下角创建背景渐变。
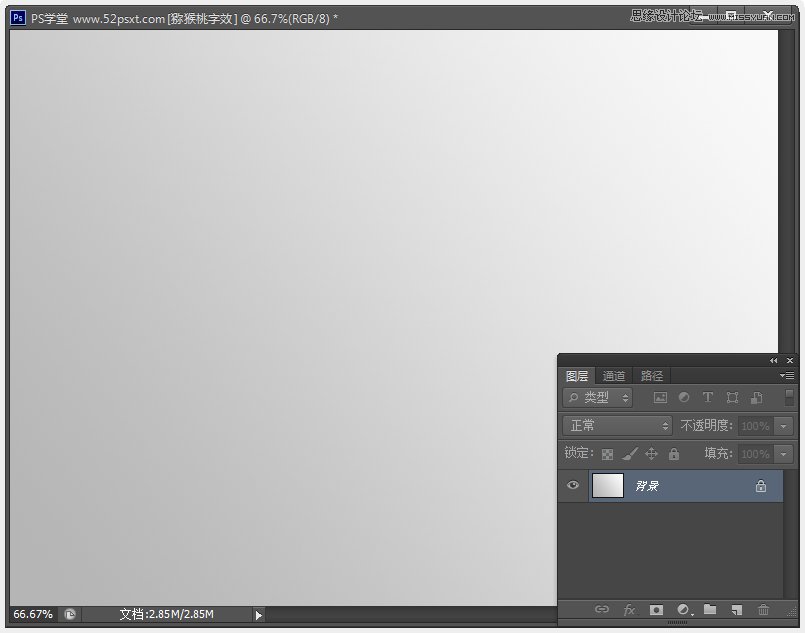
用提供的‘bubblegum字体’,字体颜色为#cee3a5,大小为250点,输入(52psxt)字样,然后复制文字图层,将复制后的副本图层的填充值改为:0。
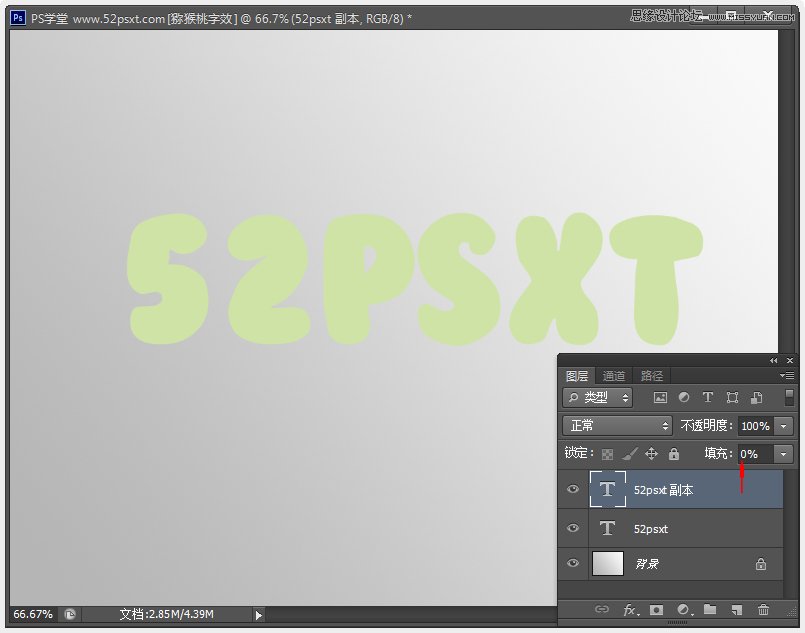
2、打开提供的‘图案’素材,定义为图案,后续要用到,然后关闭‘图案’文件。
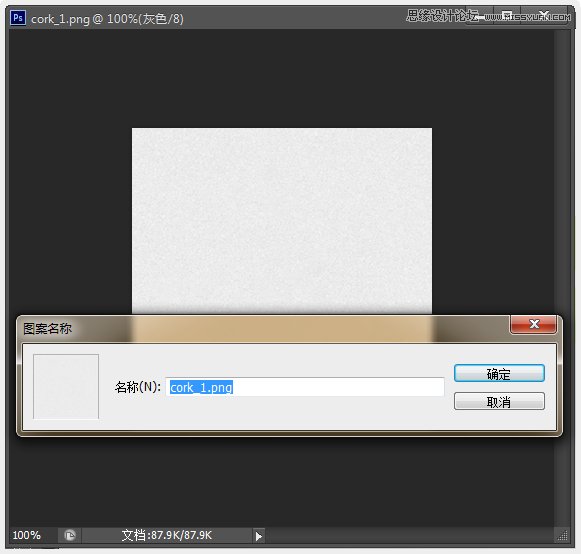
鼠标双击文字副本图层,应用下面的图层样式(注意图中的参数):
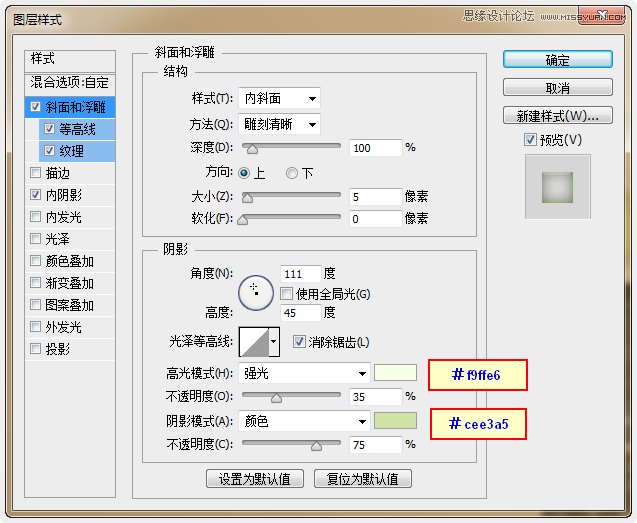
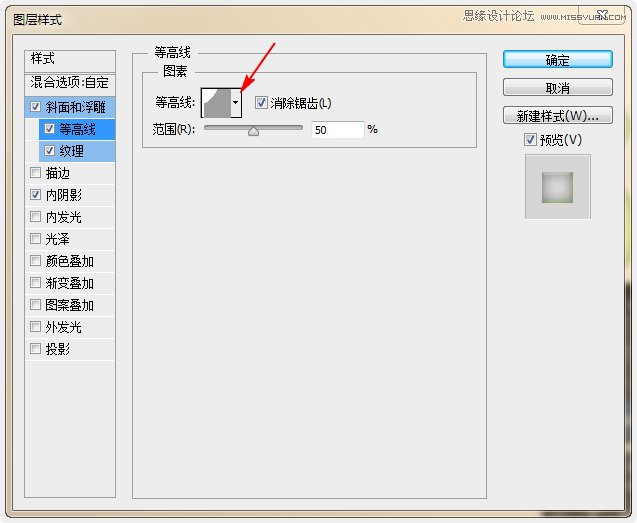
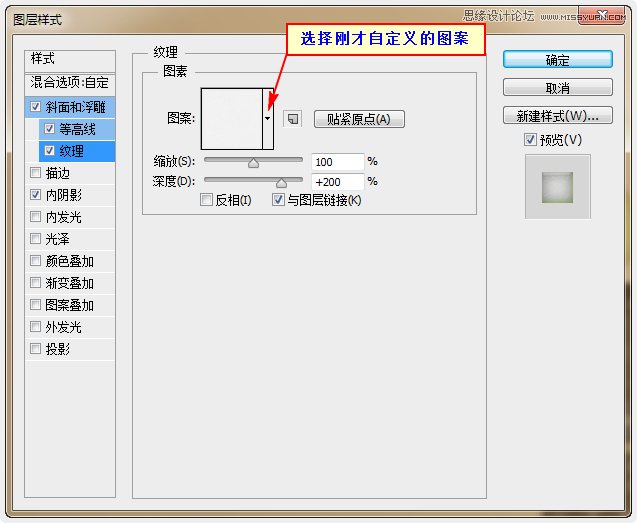
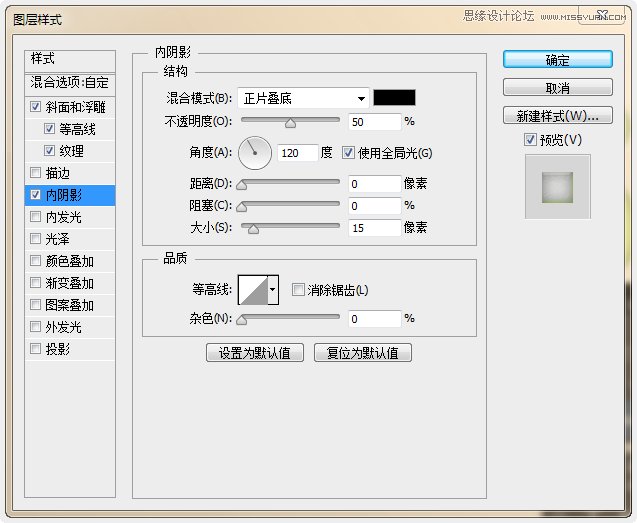
应用图层样式后的效果如下:
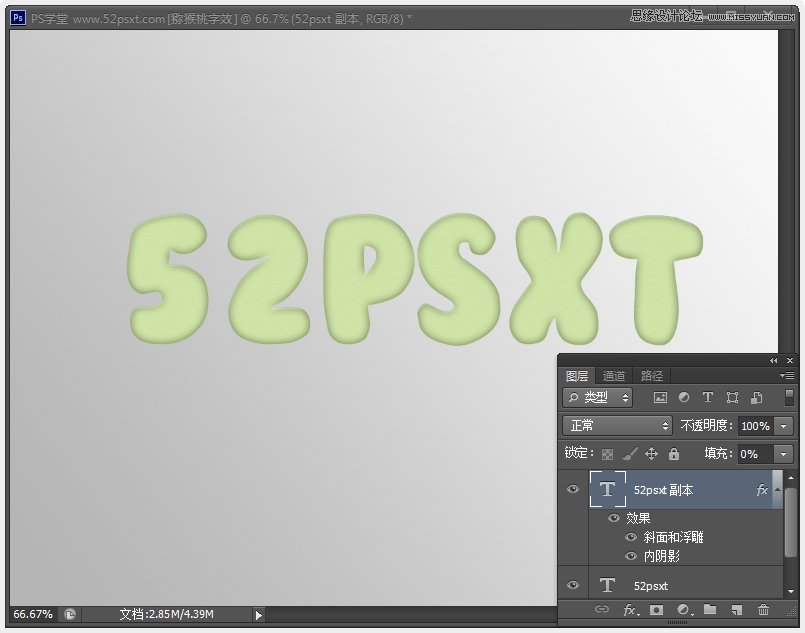
3、打开‘猕猴桃切面’素材图,执行‘图像-调色-色彩平衡’,选择‘中间调’,调整如下参数;
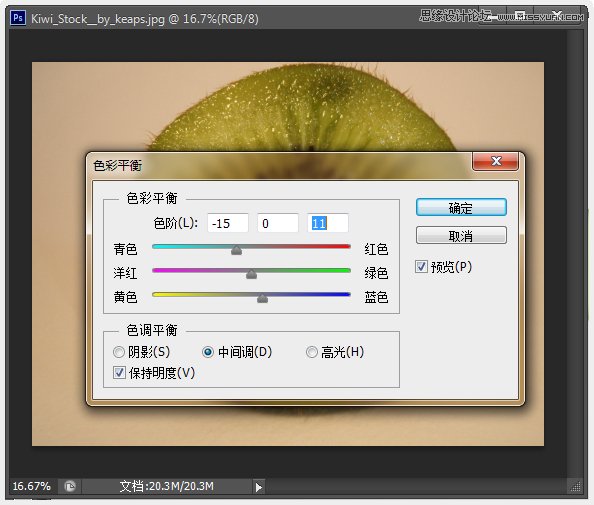
再选择‘高光’,调整如下参数。经过色彩平衡后去掉了照片中原来的红色调。
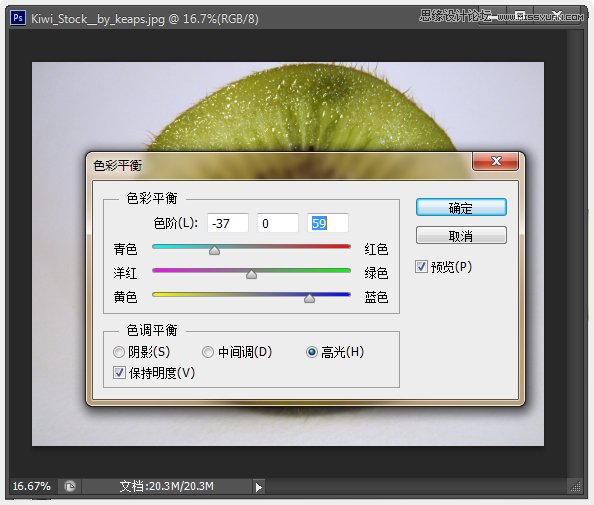
选择磁性套索工具,在选项栏中,设置宽度为10,对比度10%,频率为57。
然后从猕猴桃的边缘慢慢勾出整个猕猴桃的边缘,它的毛不要。
提示:在使用此工具时,如果自动添加的节点不是自己想要的,可以按Delete键删除,再重新用手动加节点。
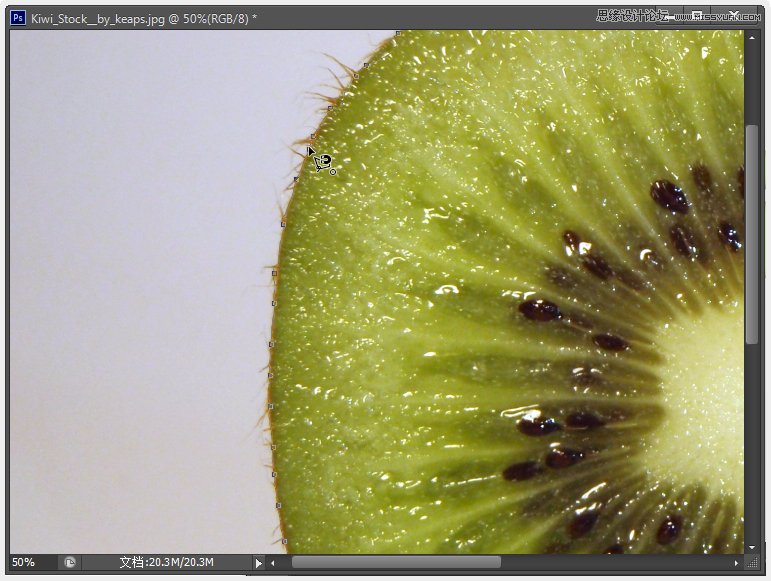
勾完后出现选区,选择‘编辑-拷贝’,然后回到原来的文字文档。
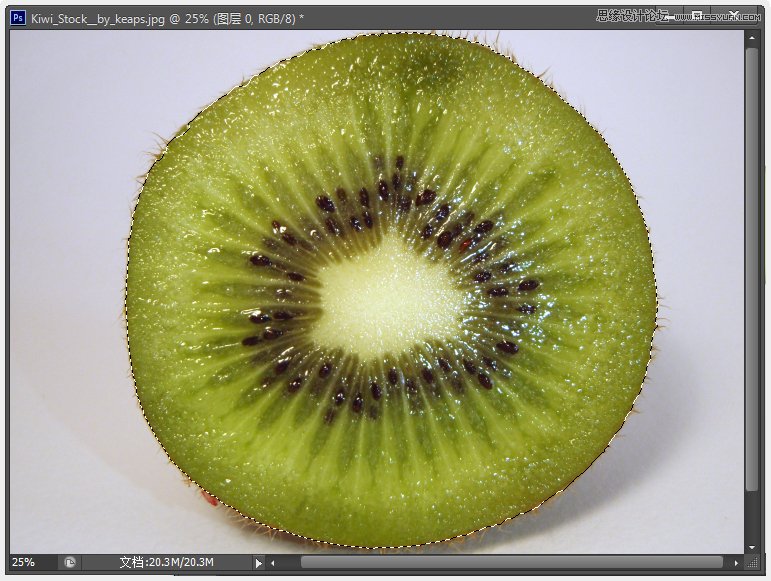
4、单击文字图层,选择‘编辑-粘贴’,再按Ctrl+J复制一层,将原猕猴桃图层的眼镜关闭。
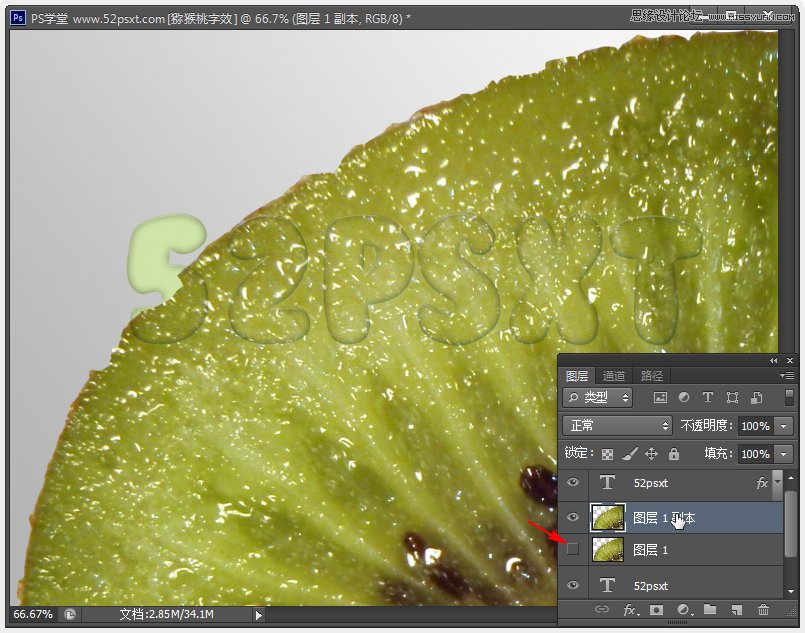
选择猕猴桃副本图层,按Ctrl+T,使用自由变换将猕猴桃缩小之一个字母大小,并移到某个字母后方,示例中拿X字母做示例。
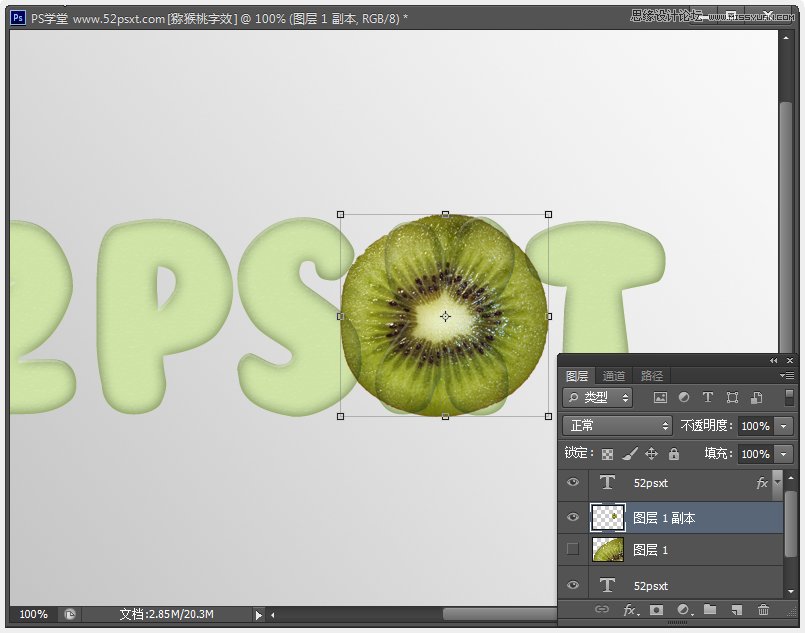
使用‘仿制图章工具’将没有覆盖到的字体部分也覆盖到。
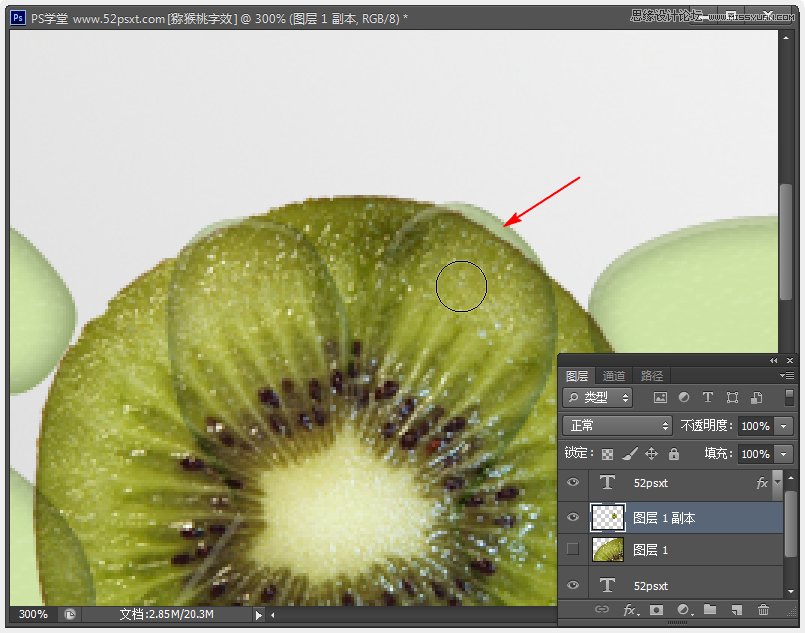
使用复制图案后
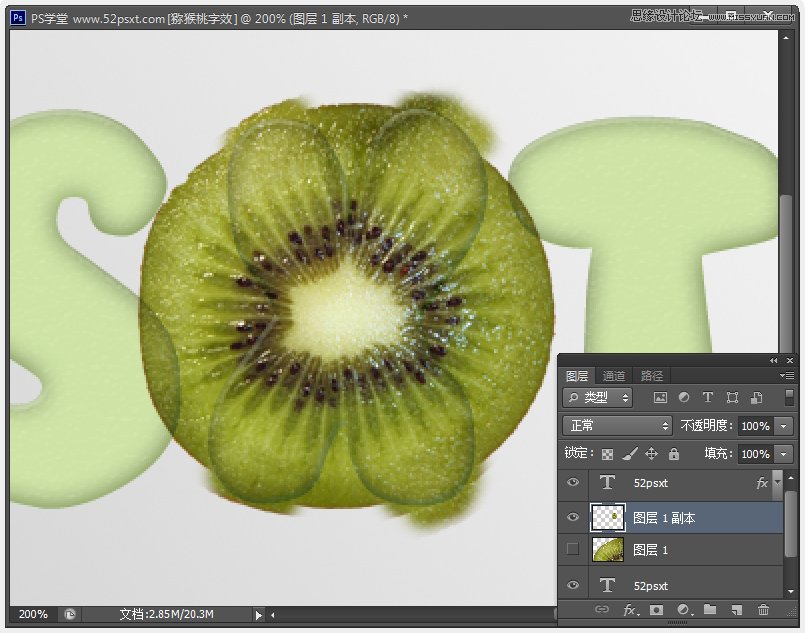
按住Ctrl键单击文字图层的缩略图来创建选区。
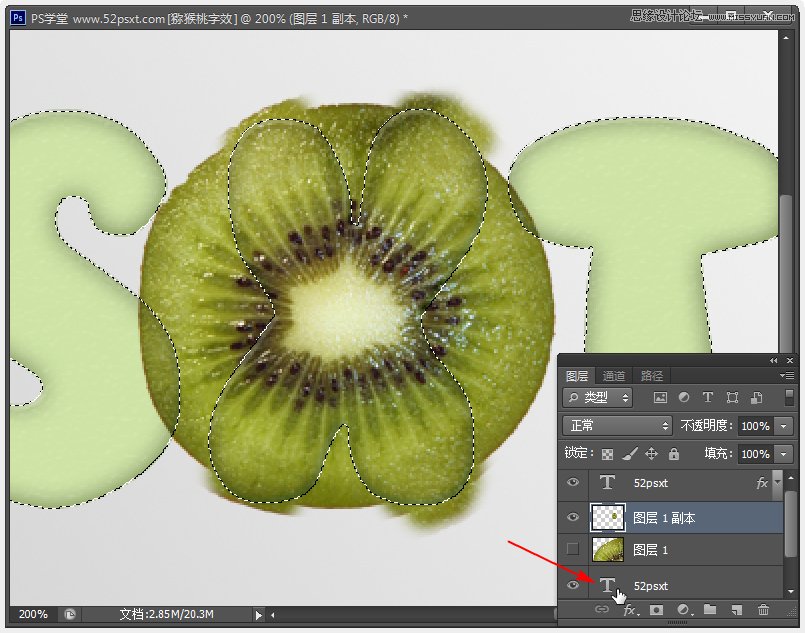
选择‘矩形选框工具’,选择工具栏上的‘与选区交叉’,然后在框选住字母X,得到比字母X选区。
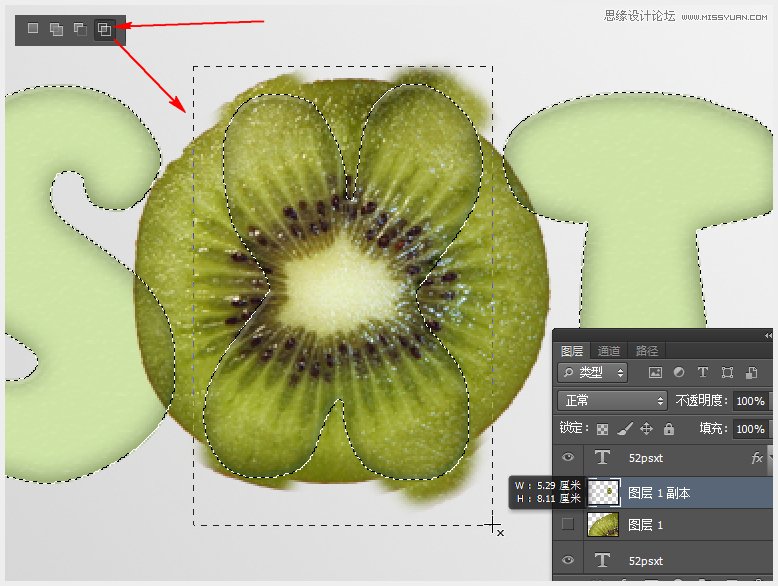
鼠标选择猕猴桃副本图层,按Ctrl+J得到一个新图层,删除‘猕猴桃副本图层’。
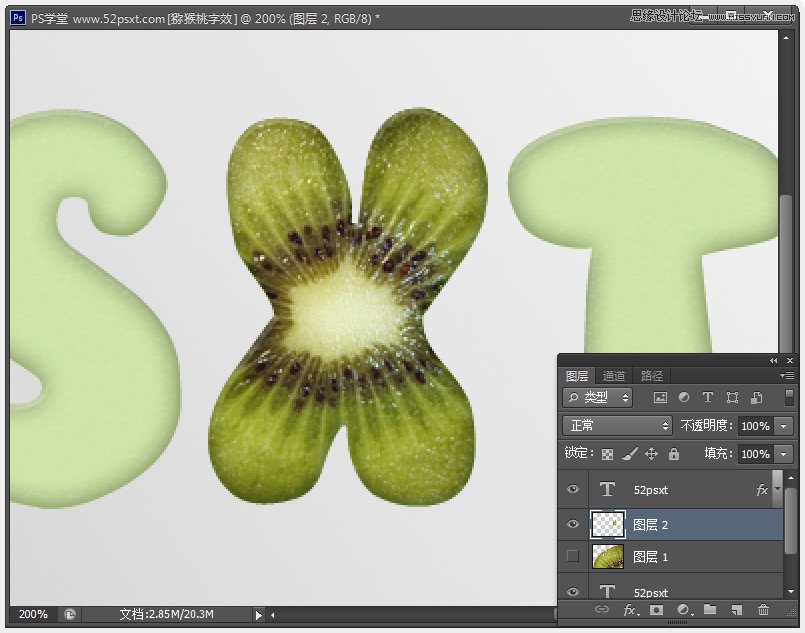
再用此方法将其它字体都做出像X字母这样的效果。
提示:在做其它字母时你可以将猕猴桃旋转下,这样每个字体的猕猴桃纹理就各不相同,更好看些。
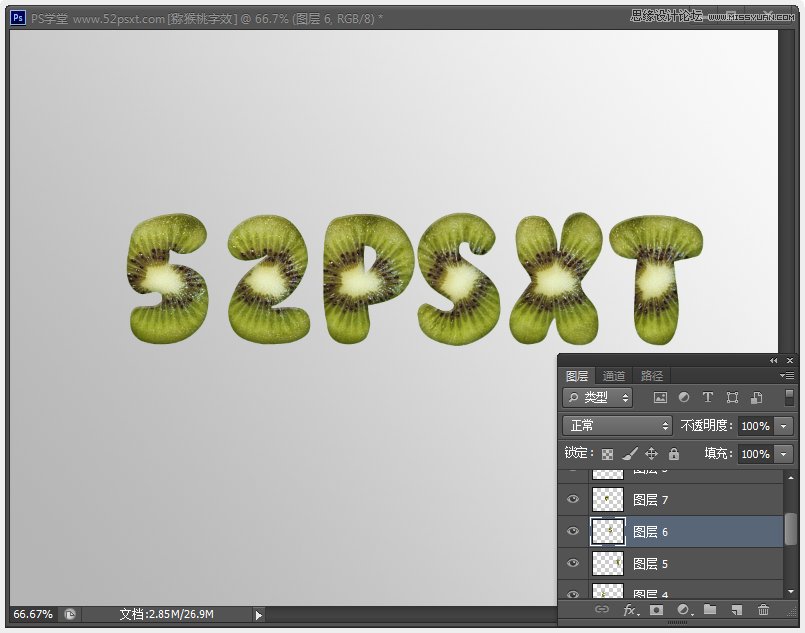
5、右键单击文字图层,选择‘创建工作路径’,再选择画笔工具,打开画笔面板,设置如下:
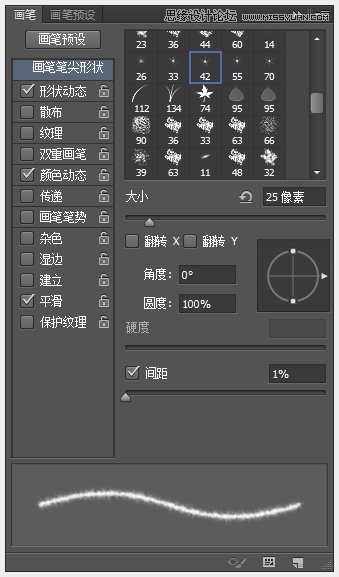
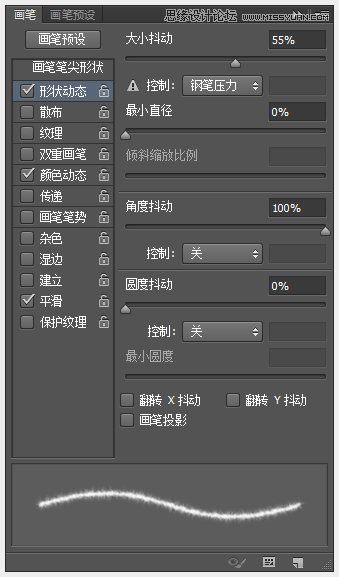
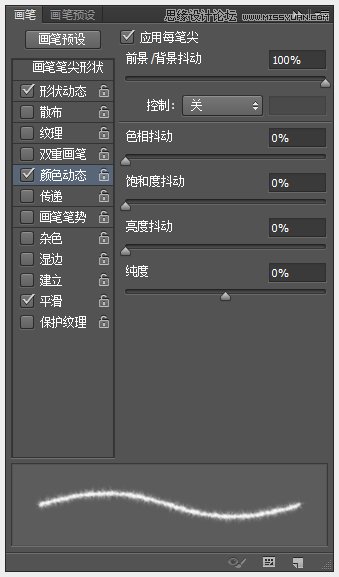
在文字图层上创建一个新的图层,并命名为:毛发,设置前景色为#8c6239和背景颜色为#504333,并选择‘直接选择工具’。
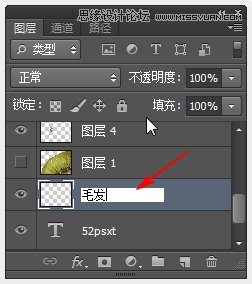
右键工作路径-描边路径,在窗口中选择:画笔,不要勾选模拟压力。
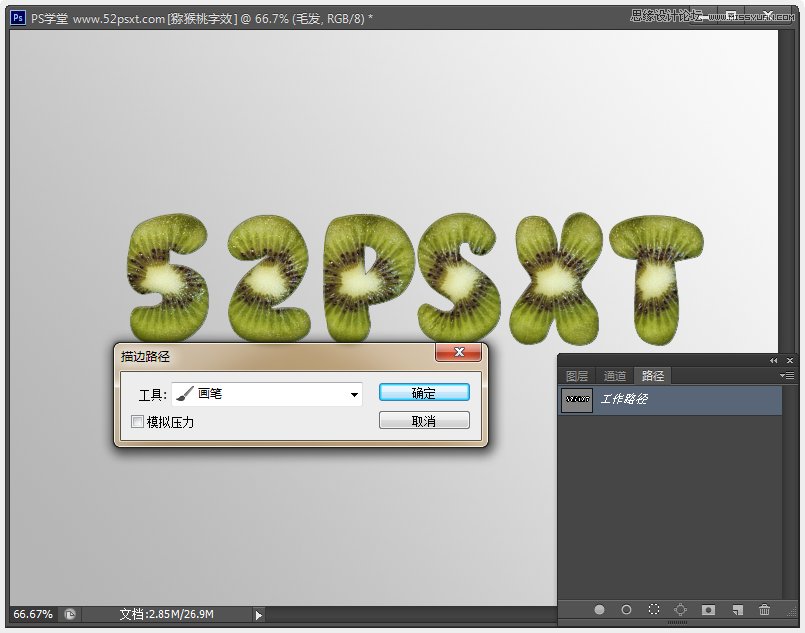
确定后出现了毛毛边,然后按回车键删除工作路径。这样将使字体多一层皮毛,显的更加逼真。
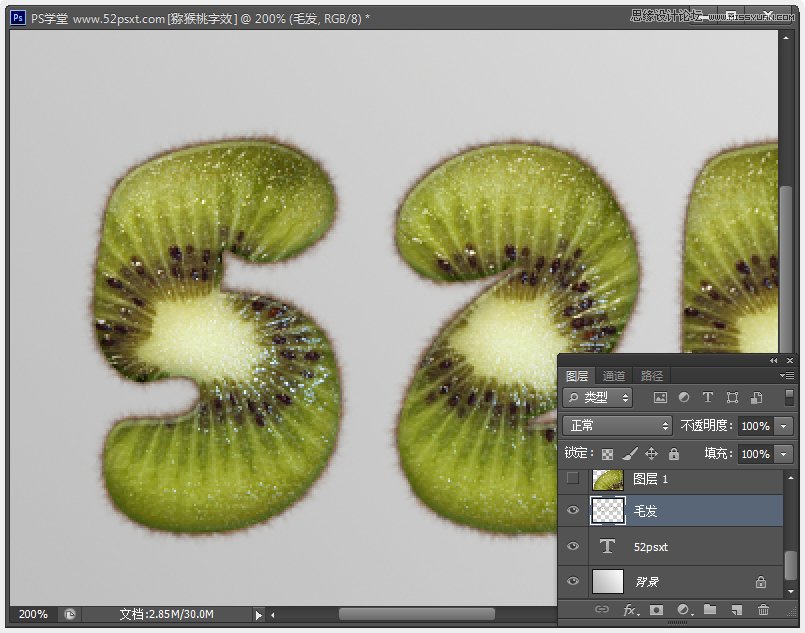
6、选住除背景图层外的其它图层(鼠标单击顶部的文字副本图层,按住Shift键,然后单击底部的文字图层,这样就能全部选住了)
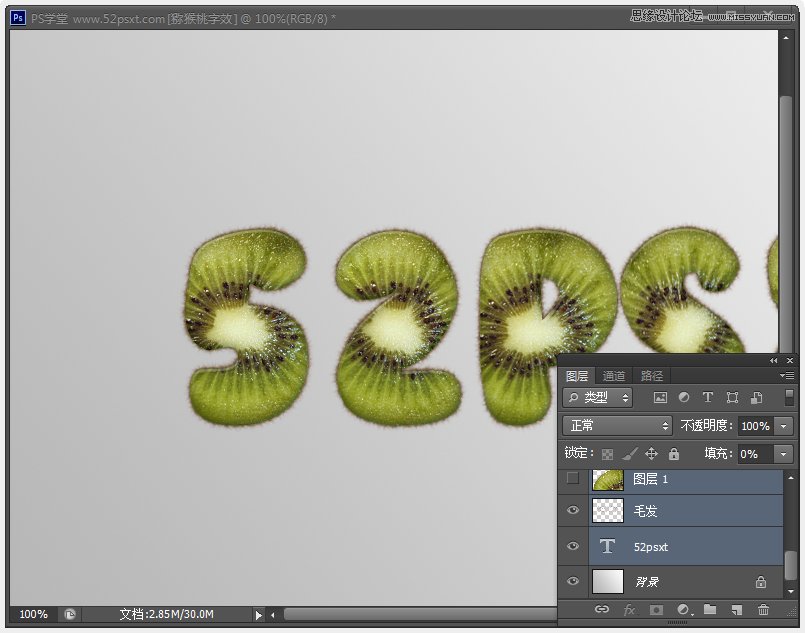
执行‘图层-新建-从图层建立组’后得到组1,右键-复制组得到组1副本。
然后关闭组1的眼睛隐藏起来,再右键组1副本-选择合并组,得到合并后的图层。
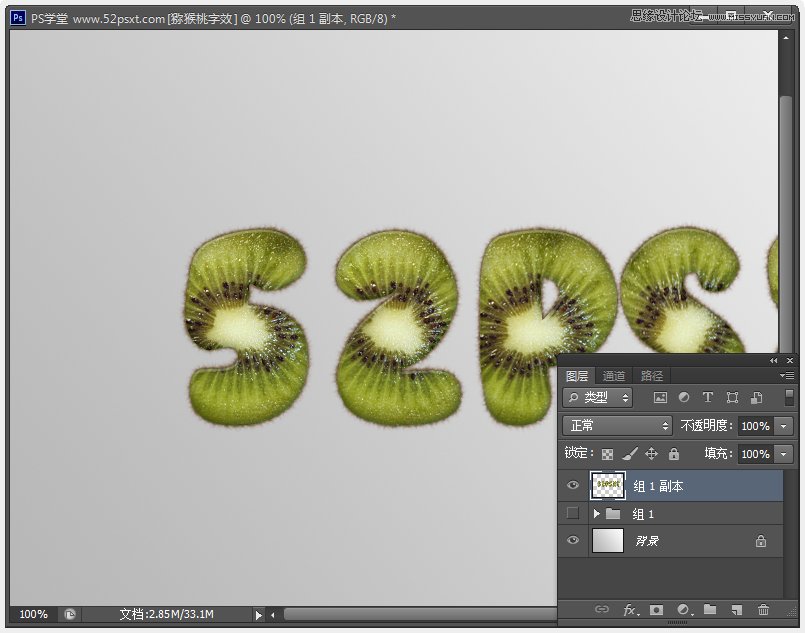
双击合并后的图层,添加图层样式:阴影。
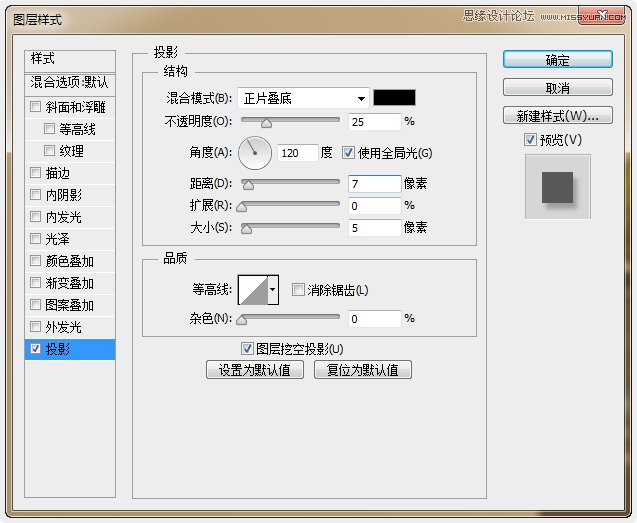
效果如下:
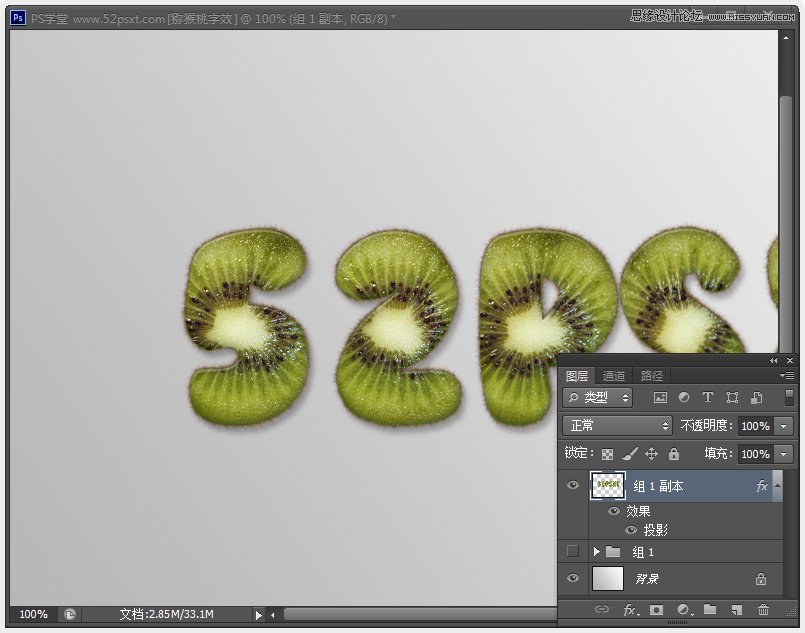
7、使用‘矩形选框工具’选择第一个字母,按Ctrl+J复制出新的字母图层。
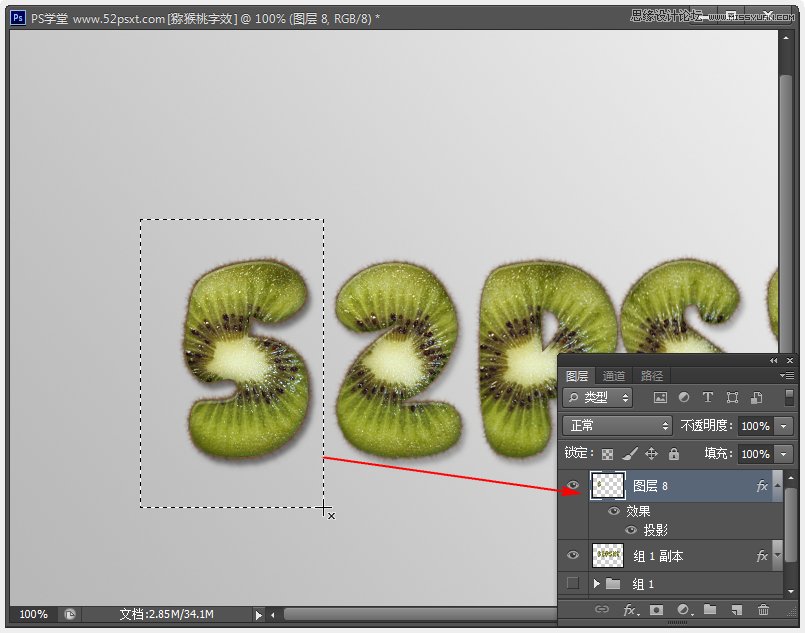
再次选择合并后的图层,用上一步同样的方法把其它字体都复制出新的字体图层出来,然后隐藏合并后的图层(也就是 组1副本)。
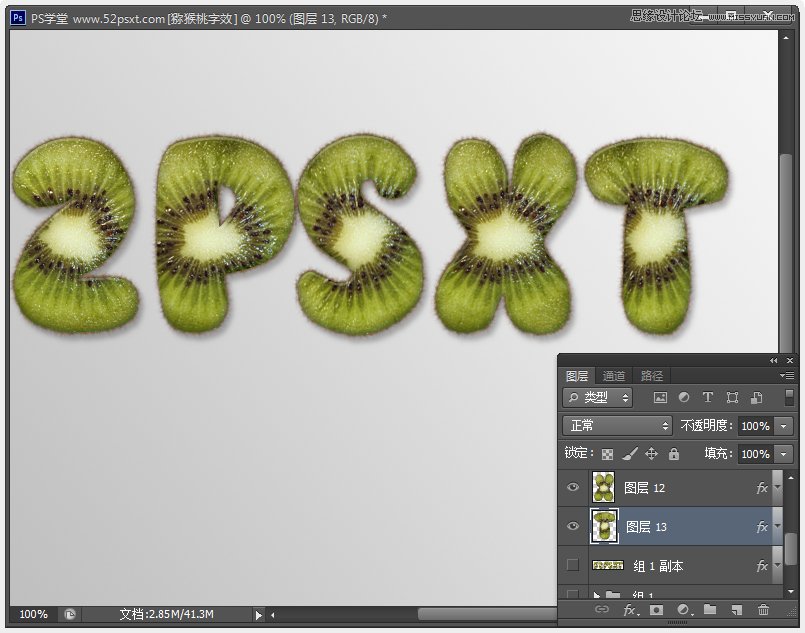
8、下面这步比较重要,我们不仅要改变各个字体的位置,还要挑1-3个字母进行旋转(如下图中的2和S和T),然后选1-2个字体摆在前面(如2和S)。
这样一系列操作下来,整排字就显的更加灵动个性了,具体如何排法好看就看你自己个人了。
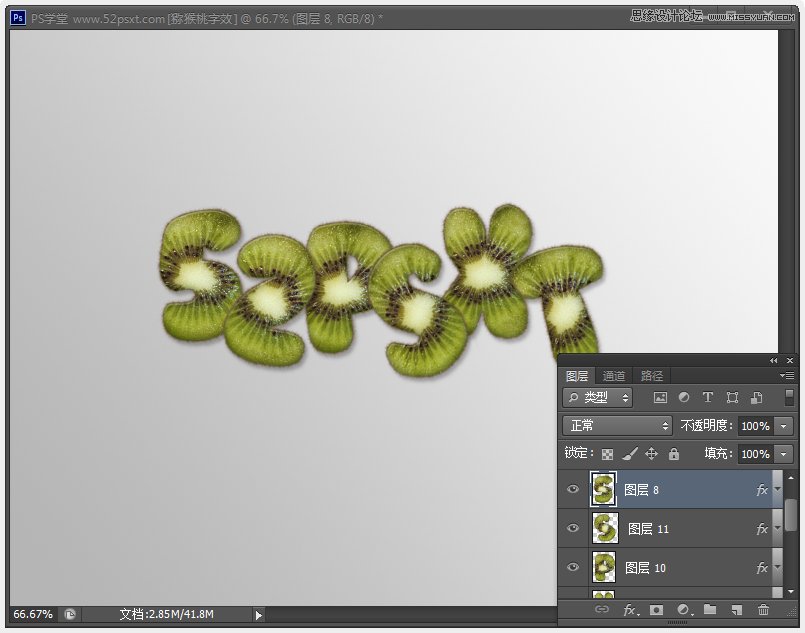
还可以通过‘编辑-变换-透视’来更改字体倾斜的角度使字体更加有趣(如字母P和T)。
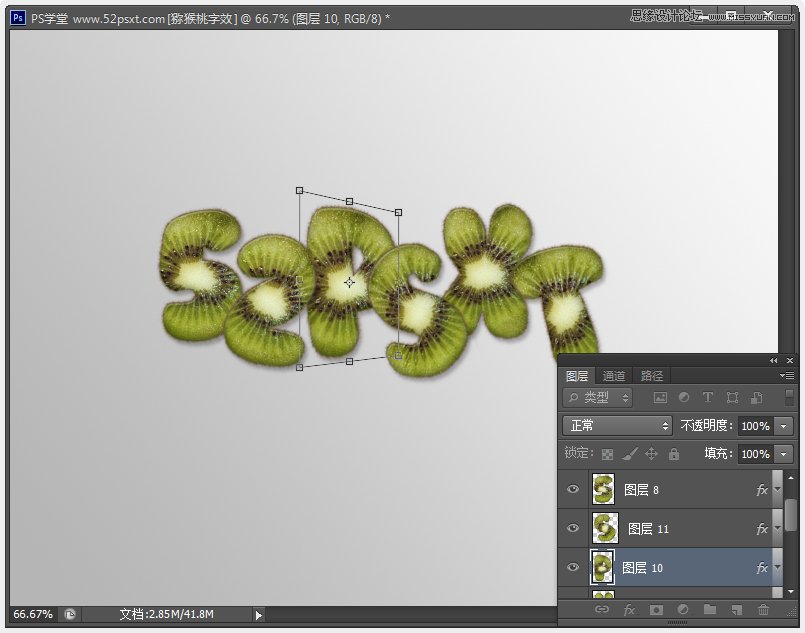
选择第一个(字母5)的图层,按Ctrl+J复制一层,将复制的副本移到字母5图层的下面。

右键副本图层,并选择‘清除图层样式’,然后按Ctrl+T进入自由变换模式。
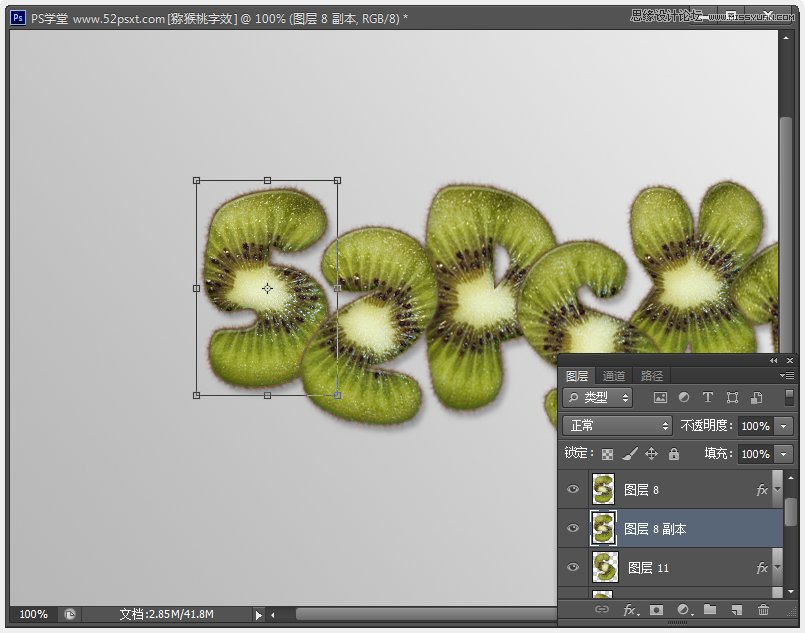
用键盘上的方向键,向左移1像素,再向下移1像素,然后按确定键。
按Alt + Ctrl + Shift + T键几次,直到你喜欢深度的延伸部分。
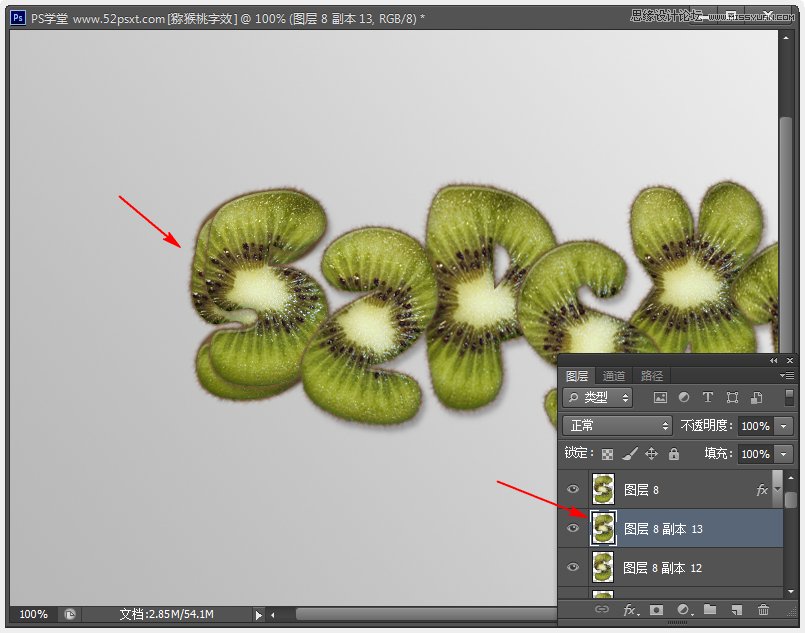
选住字母2的所有副本图层,按Ctrl+e合并图层。

将其余的字母也重复前面的步骤,得到如下图效果。
提示:延伸的方向最好是底层的字母是左下,上层的字母是右下,这样更有层次感些。
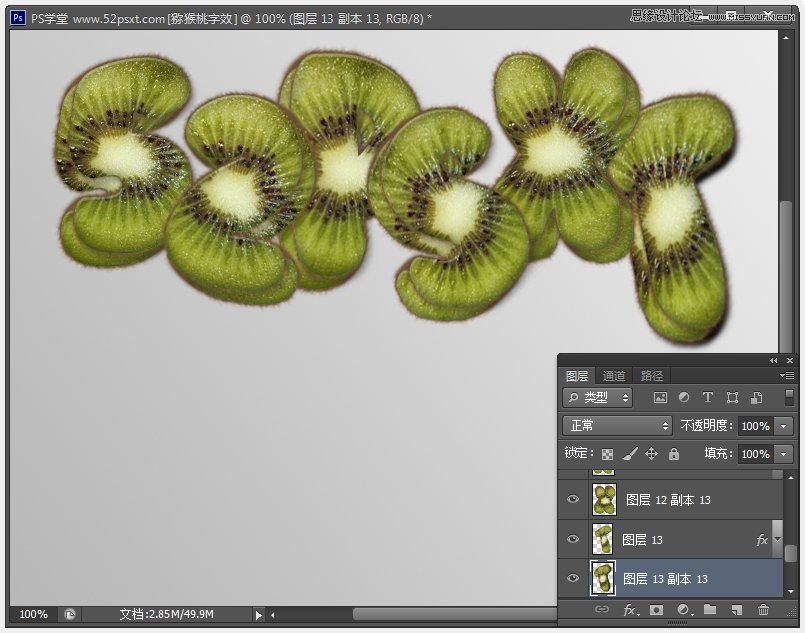
9、打开‘整个猕猴桃’素材图,使用‘磁性套索工具’勾出选区,然后执行‘编辑-拷贝’。
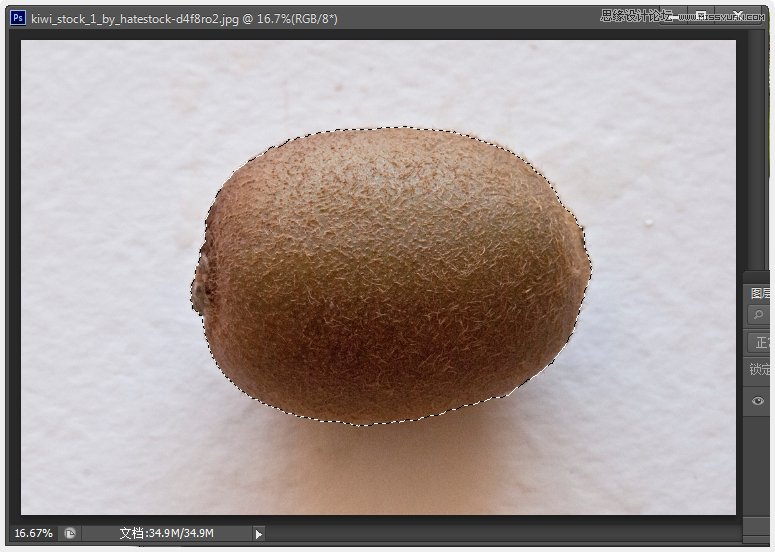
再回到原来的文档中,执行‘编辑-粘贴’,按Ctrl+J复制一层,将原图图层隐藏不可见。
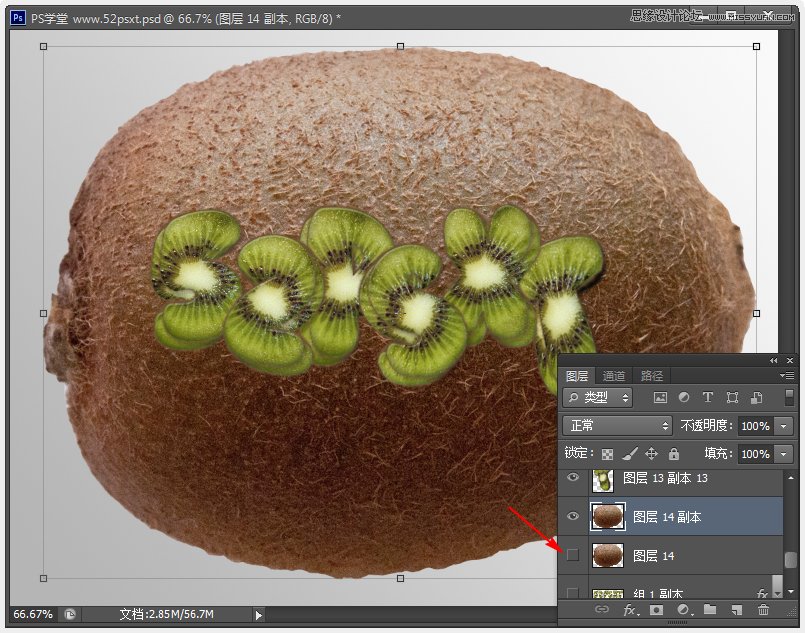
按Ctrl+T进入自由变换模式,将猕猴桃图像进行缩放和旋转,然后再将此图层移到字母图层之间。
(本文来源于图老师网站,更多请访问http://www.tulaoshi.com/ps/)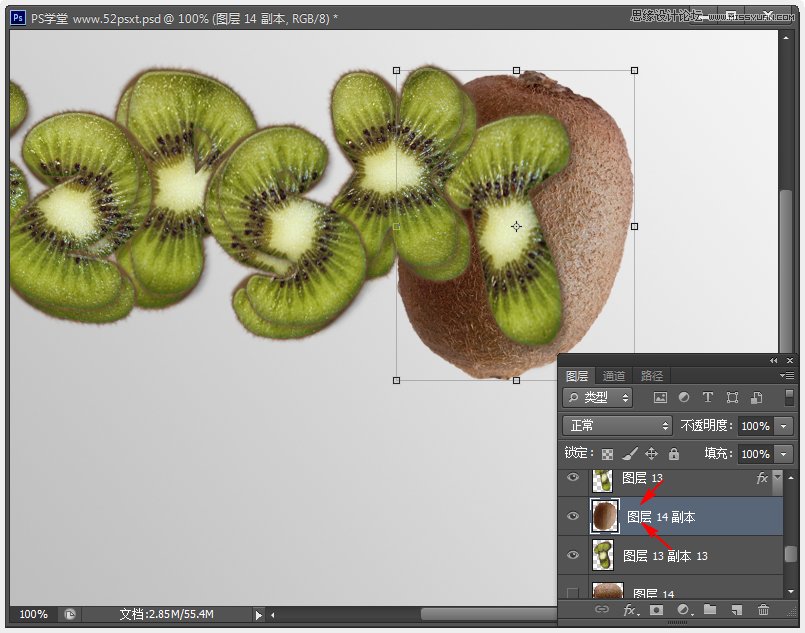
右键猕猴桃图层-选择‘创建剪贴蒙版’。这样一个块状的猕猴桃字母就出现了。
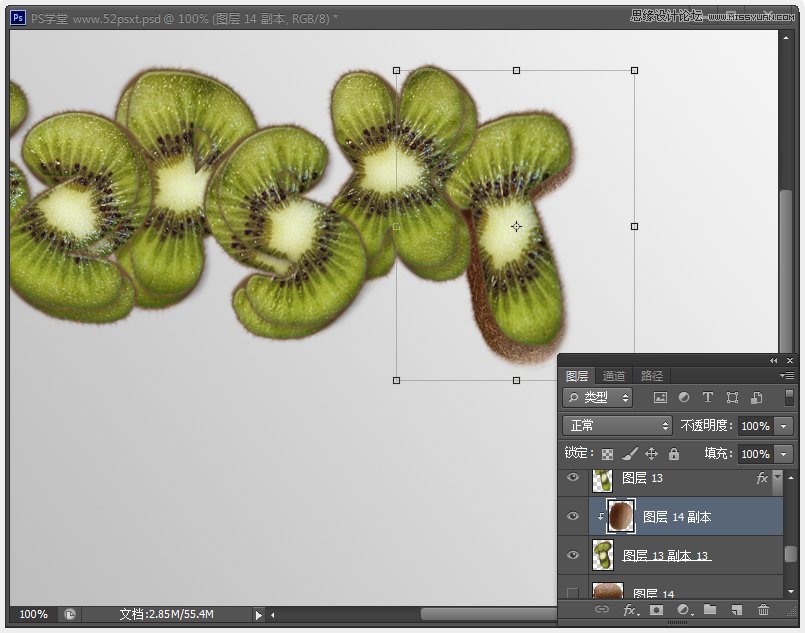
再给其余字母做出块状的猕猴桃字母效果出来。
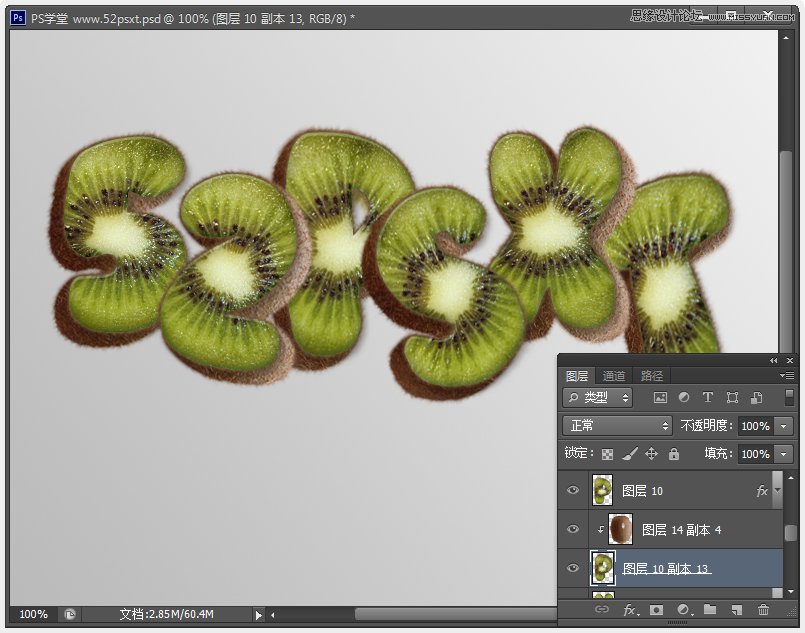
10、在所有字体图层下面新建图层,并命名为‘阴影’,设置前景色为黑色,用画笔工具,选择柔角115像素画笔笔尖,开始点缀每个字线下方,使他们彼此都有相邻的阴影效果,同时也可以降低阴影图层的不透明度,效果更佳。
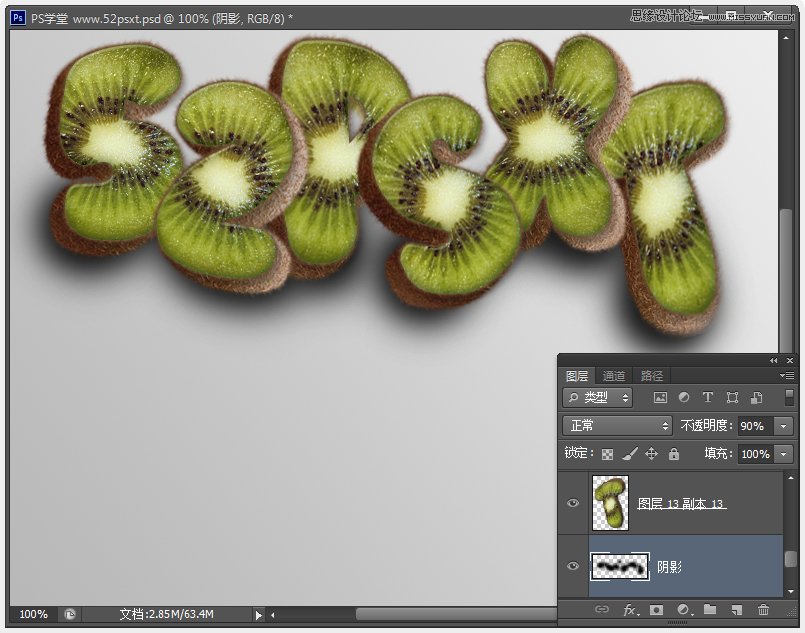
更改前景色为:#636363,画笔大小为50px,硬度为35%。
在两个重叠的字母之间新建一图层,画上上面字母下的阴影效果,然后将图层混合模式改为:正片叠底。
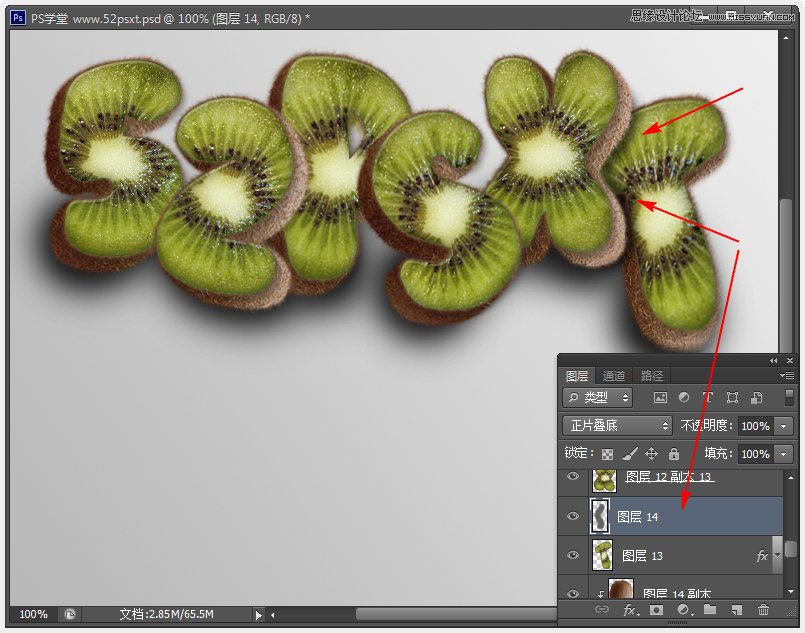
将其余重叠了的字母也做出阴影效果。
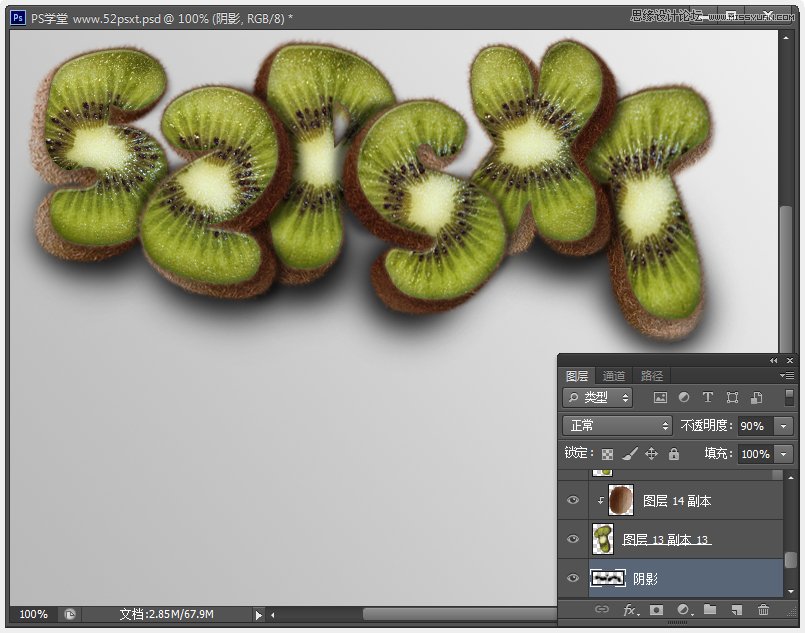
11、选择画笔工具,打开画笔面板,选择‘星14像素’的笔尖,然后更改其它选项,数值如下:
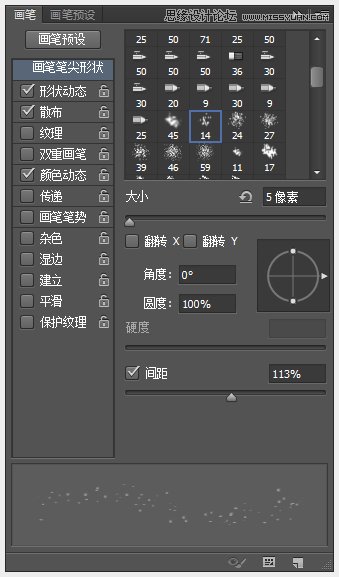
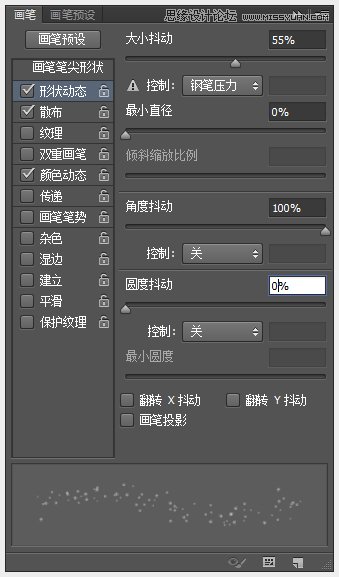
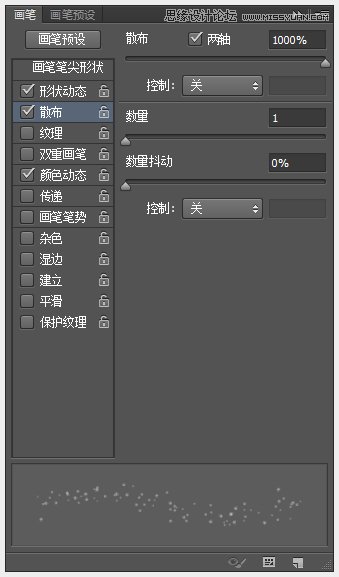
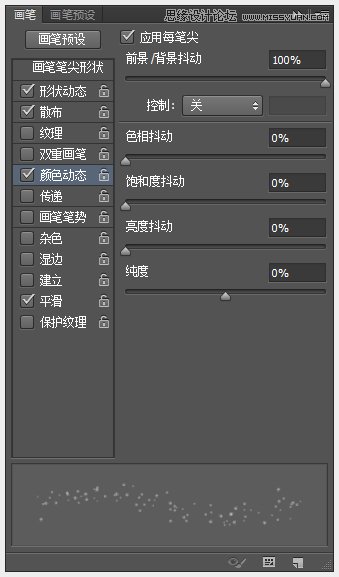
设置前景色为#8c6239和背景颜色为#504333,在阴影图层下面创建一个新图层,并命名为‘碎粒’,然后将其图层混合模式改为:颜色加深。
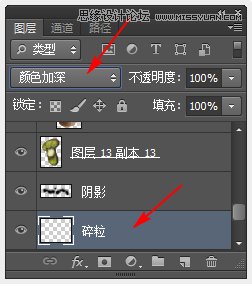
接着使用画笔在字母下方刷些一些碎颗粒。
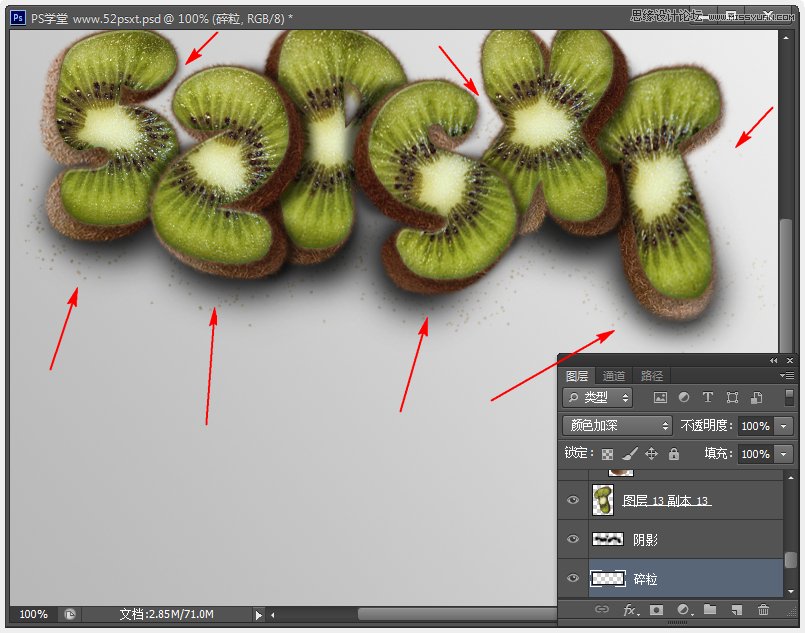
增加画笔大小为:10px。在‘碎粒’图层上面再创建一个新图层,并移之为‘碎碴’,然后更改其混合模式为:颜色加深,接着刷上更大的碎颗粒。
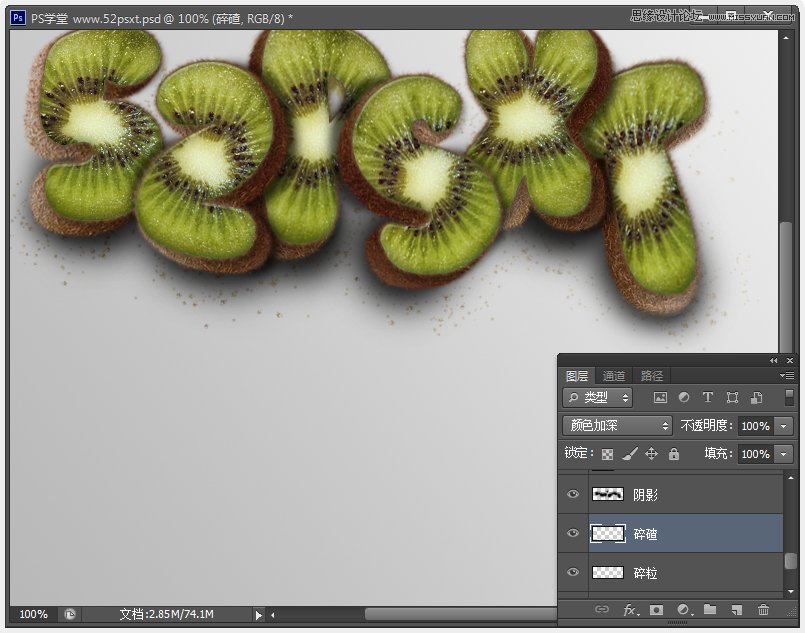
12、单击图层面板底部创建‘渐变映射’调整图层,并将此图层移到最顶层,设置渐变色为左#35515c和右#bcb086,再将图层混合模式改为:柔光,其不透明度为25%。这样做的好处是加强整张图片的对比度,使颜色更加纯正。
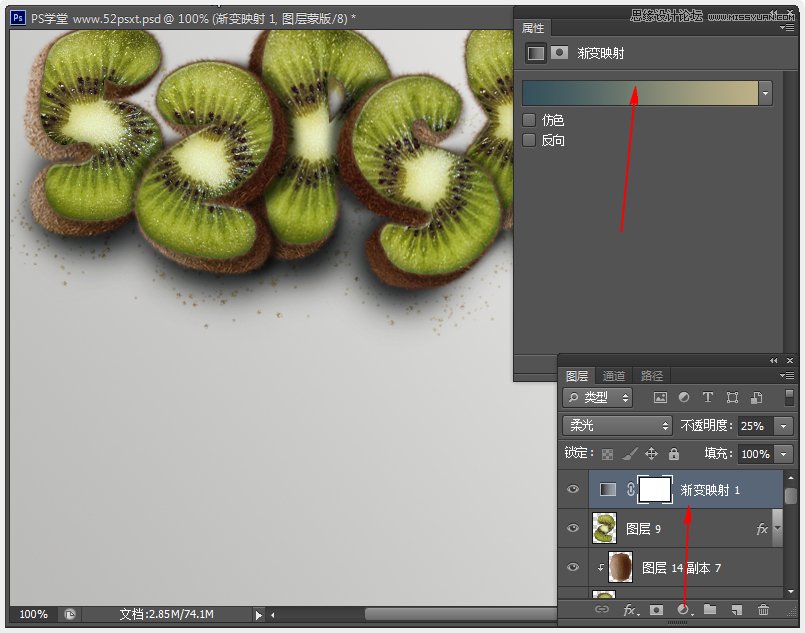
输入想要的文字,如果输入的是纯英文,没有中文,可以用提供的‘ETH’字体颜色:#8da924。
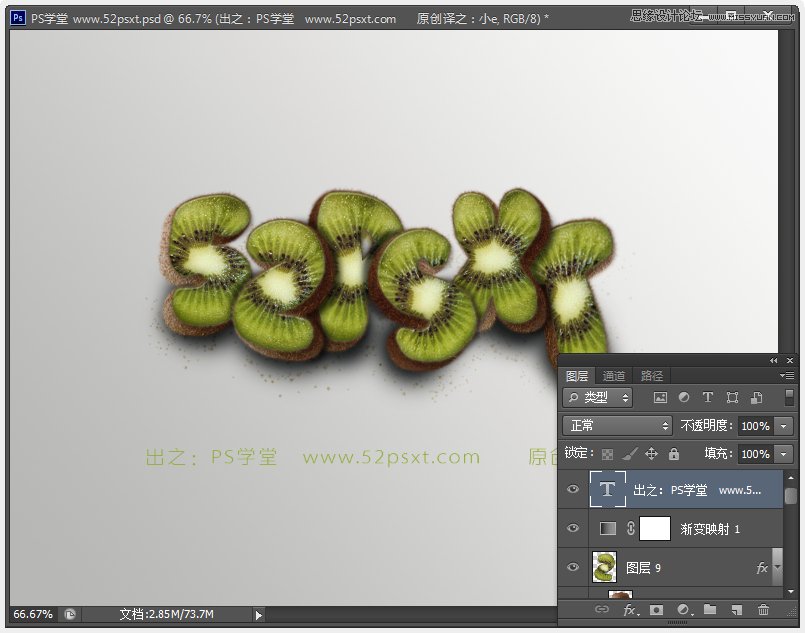
拖入‘天空下雨’素材,调整其大小和位置,将此图层移到最顶层,更改图层混合模式为:正片叠底。
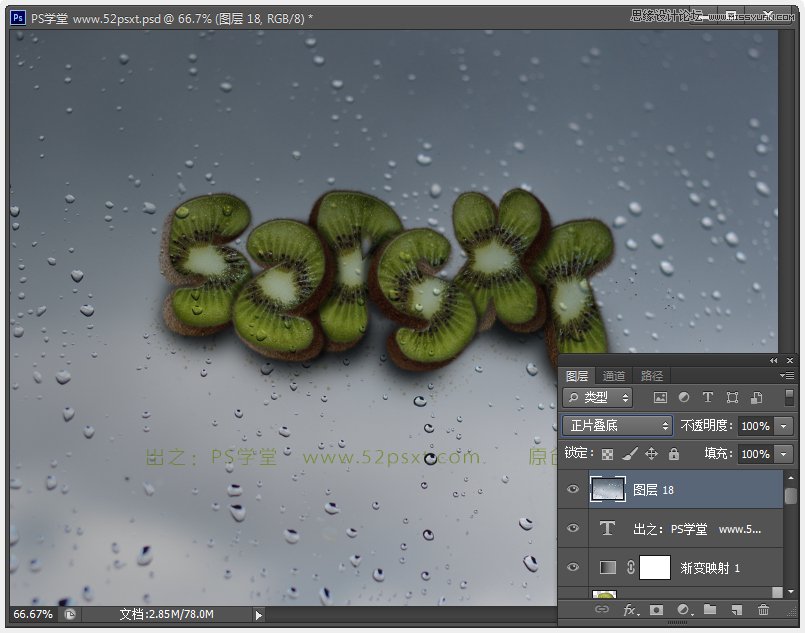
执行‘图像-调整-色相/饱和度’数值和效果如下。
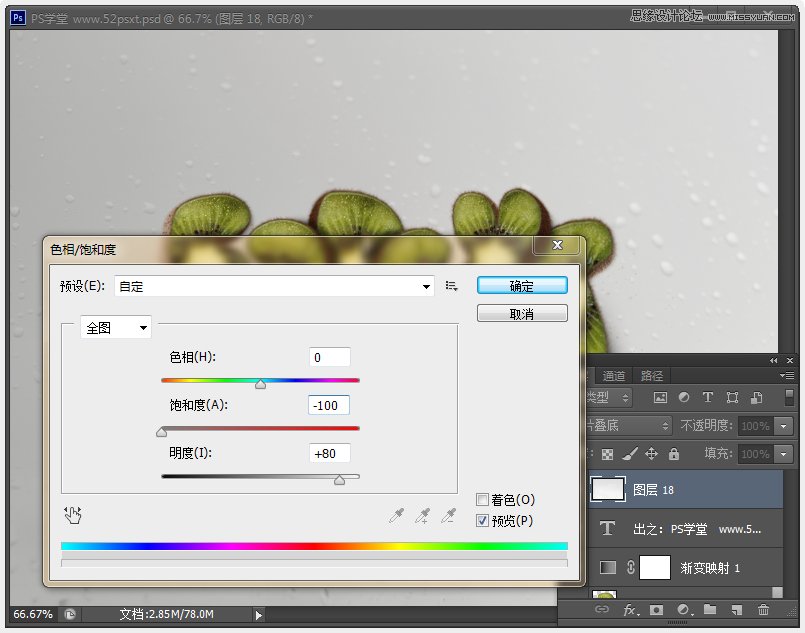
选择柔角橡皮擦工具,画笔大小460px,然后擦除四个角落和字母身上的水滴。
13、最后自己再调整下位置和其它什么,比如将每个字母都锐化一下,这样显的更精致,完成最终效果。
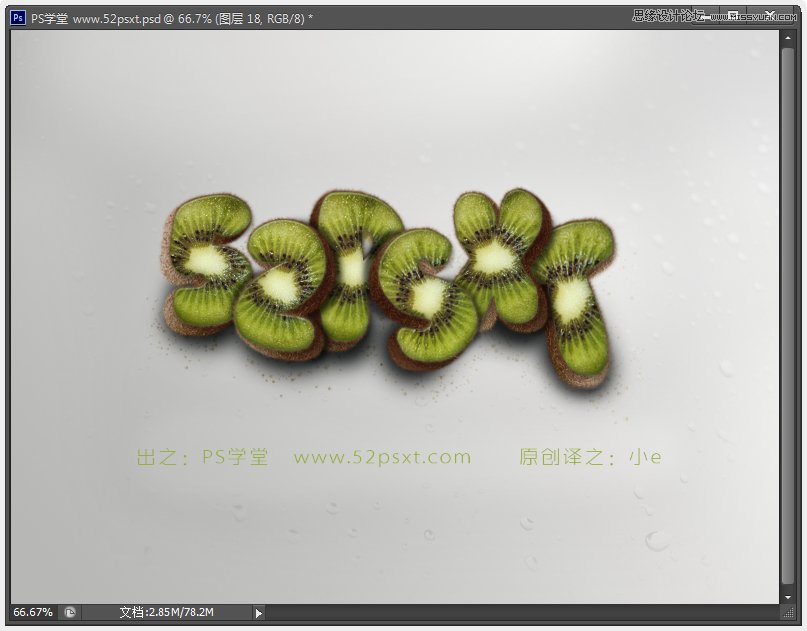
来源:http://www.tulaoshi.com/n/20160216/1565791.html
看过《Photoshop制作超酷的猕猴桃艺术字教程》的人还看了以下文章 更多>>