人生本是一个不断学习的过程,在这个过程中,图老师就是你们的好帮手,下面分享的Photoshop设计时尚大气的马年艺术字懂PS的网友们快点来了解吧!
【 tulaoshi.com - PS 】
最终效果

1、首先我们把整体拆分为马头及文字,如下图。马头部分的教程请点这里查看。


2、保存下图所示的图片素材,新建一个1024 * 700像素的文件,背景填充黑色。打开保存的素材(PNG透明格式),用鼠标拖到新建的文件里面。

3、把拖进来的文字解锁,是的移动位置,与马头拼接好。然后锁定图层像素区域,如下图。
(本文来源于图老师网站,更多请访问http://www.tulaoshi.com/ps/)
4、选择渐变工具,颜色设置如图5,在属性栏选择径向渐变,然后由下至上拉出土6所示的渐变色。
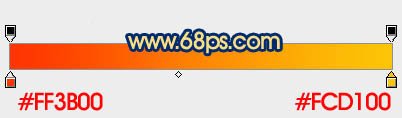

5、双击图层面板文字缩略图后的蓝色区域调出图层样式,设置斜面与浮雕及等高线,参数设置如图7,8,效果如图9。
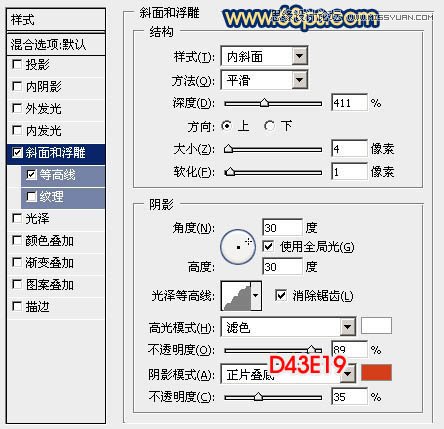
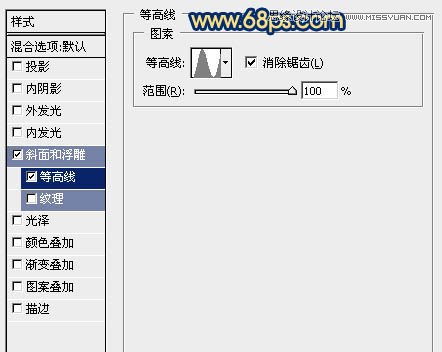

6、按Ctrl + J 把文字图层复制一层,如下图。
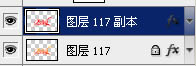
7、双击文字副本后面的蓝色区域调出图层样式,修改一下斜面和浮雕及等高线的数值,如图11,12。确定好把图层填充改为:0%,不透明度改为:70%,效果如图13。
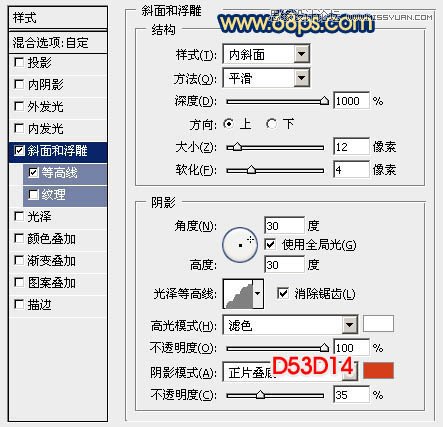
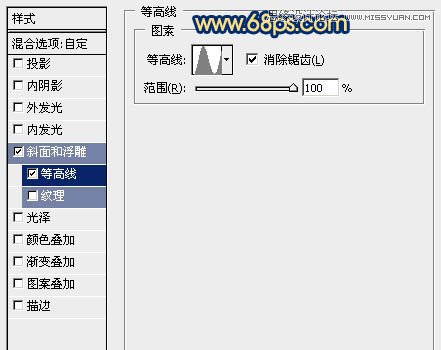

8、安装Ctrl键点击图层面板文字缩略图载入文字选区,选择矩形选框工具,把选区往右下方移动移动距离,如下图。

9、在背景图层上面新建一个组,给组添加图层蒙版,如下图。

10、在组里新建一个图层,填充任意一种颜色作为参考,效果如下图。文字初步的立体效果出来了。

11、在组里新建一个图层,现在开始渲染立体面的各个面的质感。用套索工具勾出下图所示的选区,选择渐变工具,颜色设置如图18,拉出土19所示的线性渐变。
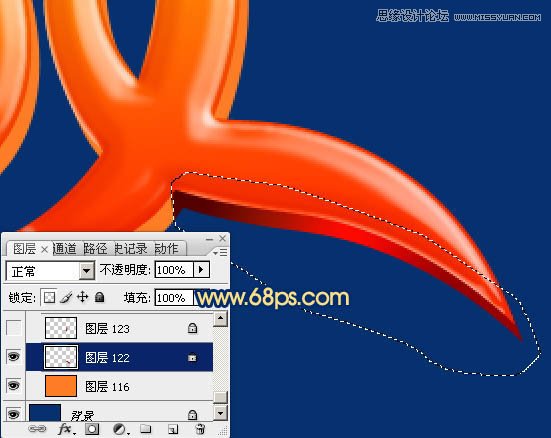


12、新建一个图层,同上的方法再制作一个面,渐变色相同,如下图。


13、新建图层,同上的方法制作其他的面,过程如图22 - 28。没有简便方法,得逐个渲染。







14、在图层的最上面创建亮度/对比度调整图层,适当增加对比度,参数及效果如下图。
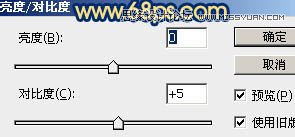

再调整一下细节,完成最终效果。

来源:http://www.tulaoshi.com/n/20160216/1565800.html
看过《Photoshop设计时尚大气的马年艺术字》的人还看了以下文章 更多>>
如果您有什么好的建议或者疑问,可以联系我们。 商务合作QQ:3272218541;3282258740。商务合作微信:13319608704;13319603564。
加好友请备注机构名称。让我们一起学习、一起进步tulaoshi.com 版权所有 © 2019 All Rights Reserved. 湘ICP备19009391号-3

微信公众号
