下面图老师小编要跟大家分享Photoshop调出海边曝光不足照片惊艳肤色,简单的过程中其实暗藏玄机,还是要细心学习,喜欢还请记得收藏哦!
【 tulaoshi.com - PS 】
效果图:

原图:

1:复制图层-阴影高光,把整体颜色调均匀,注意暗部细节,参数如图。

2:复制图层-混合模式【滤色】整体提亮照片。

3:压暗过亮的部位,先用 色彩范围 提取曝光过度选区,在羽化【10像素】,用曲线压暗【曲线参数如图】。

4:放大照片,人物衣服于背景过度不均匀,有明显亮区,用曲线【参数如图】适当压暗,在把曲线蒙板填充成黑色【完全遮盖曲线操作数据】在用画笔工具【不透明度10% 流量60 ;前景色白色 ,背景色黑色】把衣服周围擦暗,让衣服和背景过度柔和。

5:提亮人物肤色,色阶【设置参数如图】拉动白色滑块向左移动。

6:整体提亮,色阶【参数如图】拉动白色滑块向左移动,注意观察人物脸部高光和水面不要太过。

7:整体加饱和度,去灰;色相饱和度-全图:饱和度+43,在用色相饱和度,吸管工具,吸取肤色得到:红色2【色相+6】让肤色偏黄。
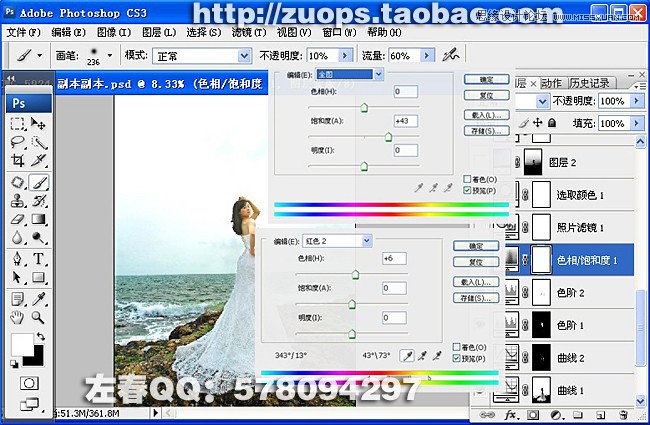
8:照片滤镜,颜色#:008aff

9:调水面和石头颜色 可选颜色-黄色【青色-100%;洋红-45%;黄色-39%;黑色+66%】,绿色【青色+91%;洋红-64%;黄色-100%;黑色+5%】,青色【青色+91%;洋红-40%;黄色-100%;】

10:把准备好的天空素材托进来,图层混合模式【正片叠底】在添加蒙板把照片人物细节擦出来,【可先用渐变工具把底部多余部分拉掉,在用画笔工具在蒙板上把人物头部擦出来】。

11:把海和天空颜色调的偏蓝点,可选颜色-青色【青色-52%;洋红-42%;黄色-76%;黑色+35%】

12:整体调色,可选颜色-红色【青色-23%;洋红-16%】,黄色【青色-31%;洋红-40%;黄色-71%;黑色-2%】,白色【青色-14%;洋红-17%;黄色+12%;黑色-27%】

13:色彩平衡-中间调【红+6 绿0 蓝+10】,高光【红+3 绿-5 蓝-6】

14:压暗照片,添加个空白图层-填充纯黑色-混合模式【叠加】-降低图层填充:20% -图层添加个蒙板-用画笔工具绘制图层蒙板,把较黑的地方擦出来。

15:照片滤镜-颜色#【ec8a00】-浓度28% - 降低图层填充:51%。

16:用仿制图章把照片修饰下,在液化下发型和胸部。
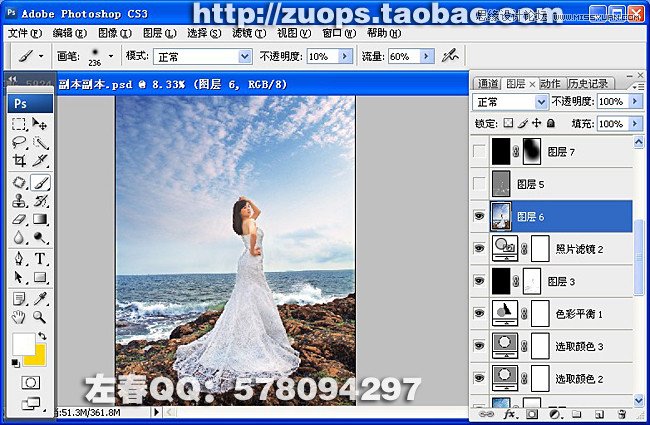
17:创建个50%中性灰层 - 混合模式【柔光】用画笔工具绘制图层【前景色黑色,背景色白色,是压暗;前景色白色,背景色黑色,是提亮;可用X建切换前景色和背景色】修饰光影,因为彩色图片颜色多,可以建个观察组,修完后把观察组眼镜点掉。这个步骤简写了,要是不明白可以看《左春商业调修教程》有详细解说。

18:压暗四周,新建图层-填充纯黑色-降低图层填充:10% - 添加蒙板 - 用画笔工具把人物擦出来。

19:整体降饱和,渐变映射 - 选择黑白色条 - 降低图层填充:30%

20:白色部位提亮,可选颜色-白色【青色-42%;洋红-38%;黄色-9%;黑色-10%】
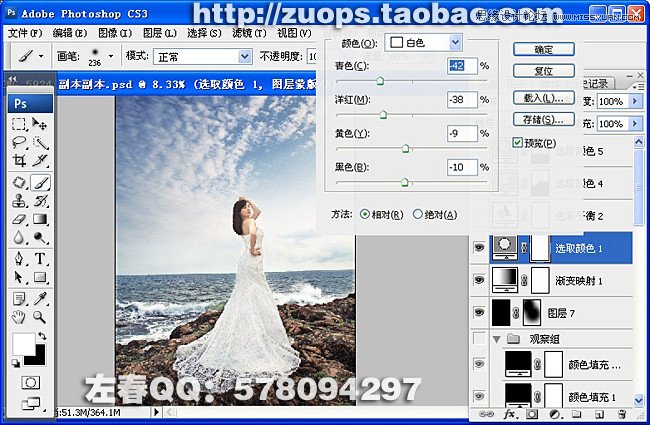
21:色彩平衡- 阴影【红+5 绿0 蓝+3】,中间调【红+1 绿0 蓝+9】,高光【红-7 绿-1 蓝-7】。
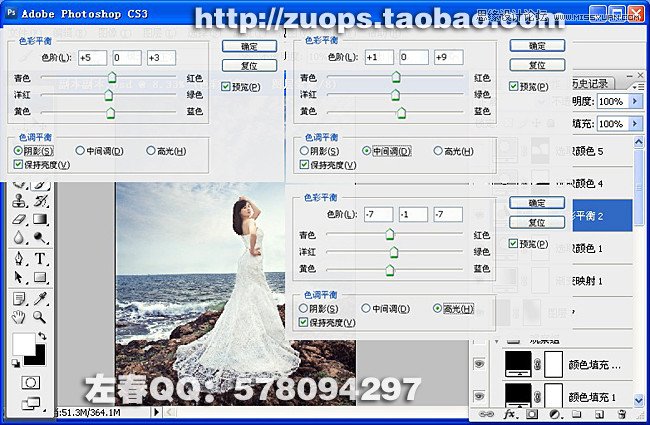
22:天空圈起来适当提亮白色,可选颜色-白色【黑色-25%】。

23:天空圈起来适当提亮白色,可选颜色-白色【黑色-25%】效果图完成。
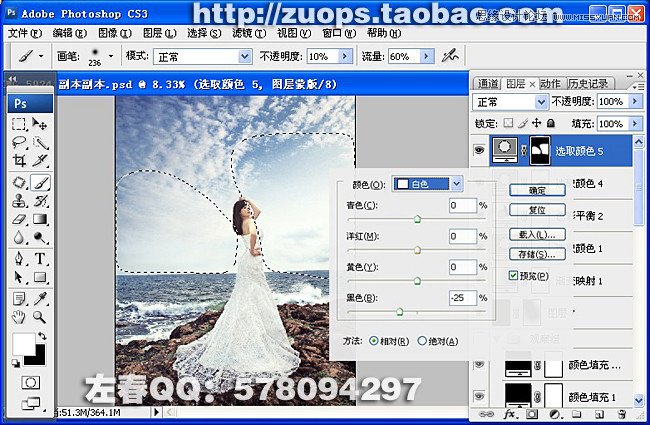
最终效果

来源:http://www.tulaoshi.com/n/20160216/1565806.html
看过《Photoshop调出海边曝光不足照片惊艳肤色》的人还看了以下文章 更多>>