今天图老师小编要向大家分享个Photoshop使用抽出滤镜精细抠出人物发丝教程,过程简单易学,相信聪明的你一定能轻松get!
【 tulaoshi.com - PS 】
最终效果

原图

1、打开素材图片,按Ctrl + J 把背景图层复制一层,得到图层1,点击红圈处新建图层2,放于图层1和背景层之间,填充自己喜欢的颜色作为检查效果及新的背景图层,也可以直接加入自己喜欢的新背景图片。

2、在图层1里执行:滤镜 抽出。

3、用高光器工具按图示涂抹滤色,画笔大小5,用填充工具在中间部分填充蓝色。
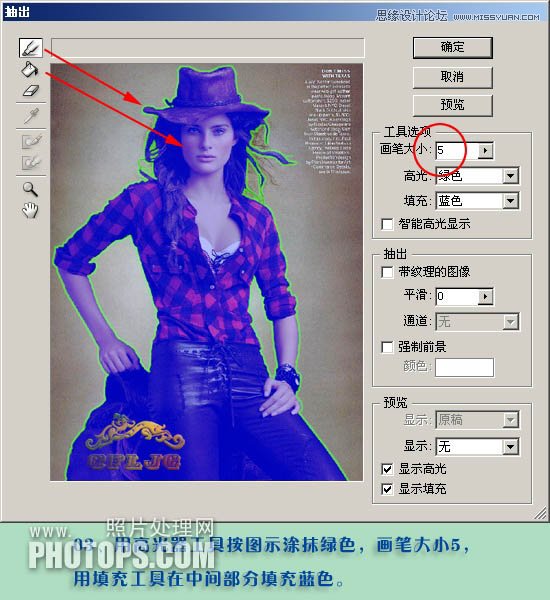
4、人物的主体就抠出来了,这时注意一定要用橡皮擦清除掉边缘的杂色,以保持图片的清晰。

5、新建图层3,放在图层1的下方,选择钢笔工具如下图。

6、关掉图层2的小眼睛,用钢笔工具按着发丝的纹理做路径。

7、选择画笔工具,调出画笔设置面板,设置其中的参数,确定后把前景色设置为黑色。

8、画笔设置为1,硬度为0%,点击图层3,进入路径,点击右上角的小三角,选择描边路径,在描边路径对话框下面勾选模拟压力。点击确定后删除路径。
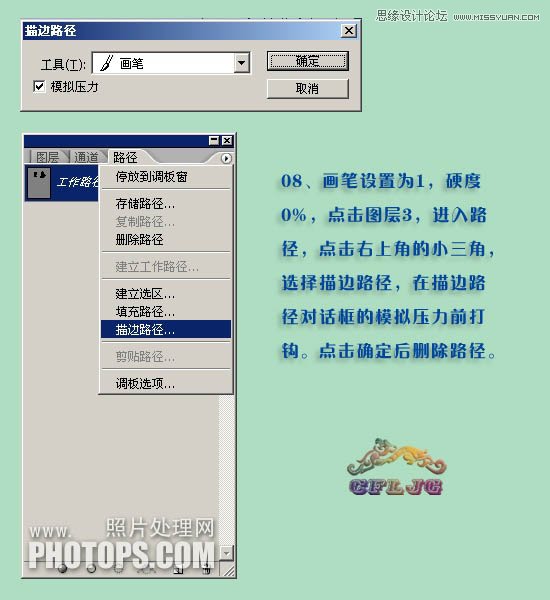
9、回到图层3,图层的不透明度设置为50%。
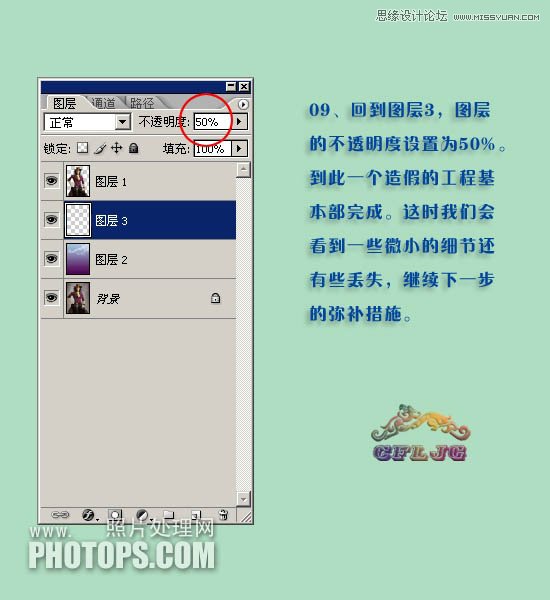
10、复制背景层得到背景副本,放于图层2和图层3之间,在背景副本层执行:滤镜 抽出。

11、强制前景处打勾,吸管工具在图示的红点处取色,用高光器工具按图示涂抹绿色,画笔大小50。
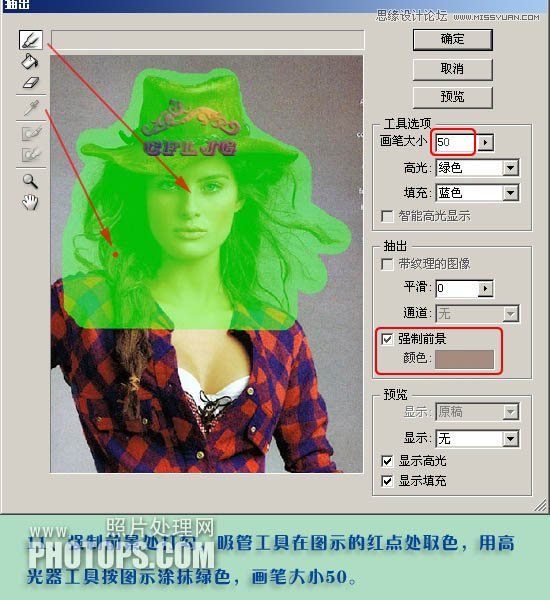
12、微细的发丝就完成了抠取,为了体现效果,背景副本层的不透明度设置为70%。
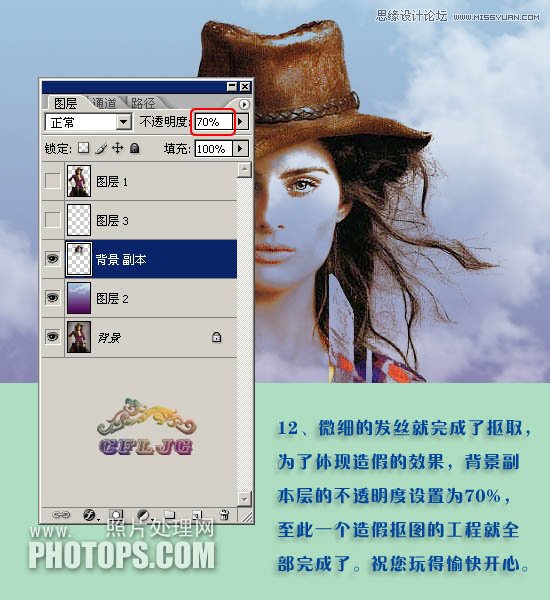
最终效果:

来源:http://www.tulaoshi.com/n/20160216/1565809.html
看过《Photoshop使用抽出滤镜精细抠出人物发丝》的人还看了以下文章 更多>>
如果您有什么好的建议或者疑问,可以联系我们。 商务合作QQ:3272218541;3282258740。商务合作微信:13319608704;13319603564。
加好友请备注机构名称。让我们一起学习、一起进步tulaoshi.com 版权所有 © 2019 All Rights Reserved. 湘ICP备19009391号-3

微信公众号
