生活已是百般艰难,为何不努力一点。下面图老师就给大家分享Photoshop调出海边美女照片柔美的通透肤色,希望可以让热爱学习的朋友们体会到PS的小小的乐趣。
【 tulaoshi.com - PS 】
海边写真,照片大多以海景为背景,色调可以调成明快活泼,也可以调成淡雅清爽。今天在这边就分享一个本人常用的一种调色方式, 技术也是书本上面学来了,但是加了一些个人的见解在里面,喜欢的朋友可以跟着教程一起来学习吧。
效果图:
(本文来源于图老师网站,更多请访问http://www.tulaoshi.com/ps/)
原片:

步骤1:先复制图层【快捷键Ctrl+J】;我们可以观察原图,会发现人物脸部右边太暗,差距有点大,那么我们首先对暗部进行提亮处理:
方法1: 直接按CTRL+ALT+2,提取高光选区;
方法2:打开通道面板,单击底部的将通道作为选区载入按钮;
方法3:执行【选择】、【色彩范围】命令,在下拉表中选择【高光】命令;
执行【图像】、【计算】命令(具体的操作方法就不细说了,因为这个方法提取的高光,中间调,暗部是最好滴,有需要的朋友可以找我;前面的三种方法可以通用。

步骤2:按快捷键【Shift+Ctrl+I】将选取反选,再按【Ctrl+J】键复制暗部,得到图层1,更改其混合模式为滤色,目的是暗部提亮。【新手朋友肯定有疑问了,为什么要用滤色?滤色和正片叠底是一对功能相反的模式。一句话来说:滤色一般用于提高亮度,正片叠底一般用于减少亮度。其他的也不用管了,关于混合模式后面的教程会系统的来给大家一个个介绍,保证听了一遍永远忘不了】。
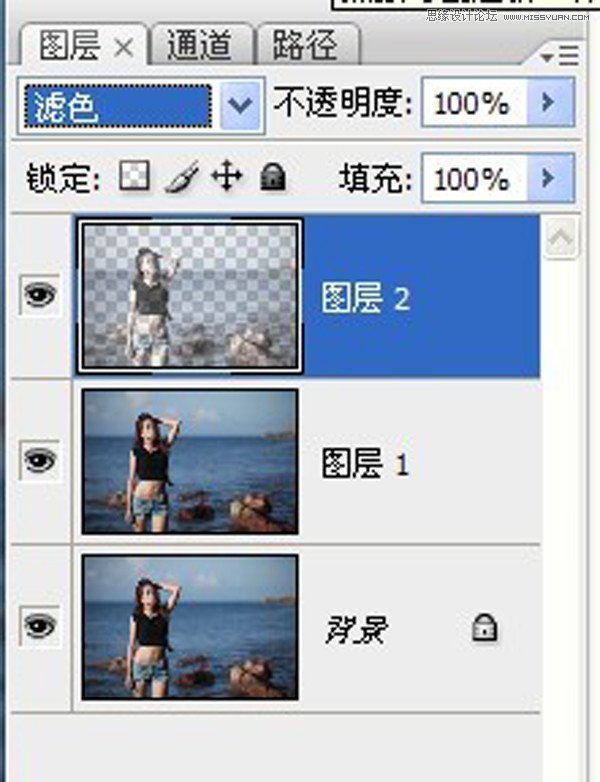
步骤3:由于刚才的处理的过程中高光部分受到了影响,那么我们就要还原高光部分。按住【Alt】键的同时单击【图层】面板底部的【添加图层蒙版】按钮,得到黑蒙版。然后选择画笔工具【快捷键B】不透明度设置20%到50%,强调下,数值这种东西按照个人感觉,我这边设置的是40%,涂抹人物暗部区域,将暗部提亮;同时又能保证高光和背景不受影响。

步骤4:盖印【快捷键:Shift+Ctrl+Alt+E】,然后磨皮,磨皮方式直接用插件磨皮就可以,方式很多,不细说了,没有的朋友也可以找我要,然后按住【Alt】键的同时单击面板底部【图层】底部的【添加图层蒙版】按钮,得到黑蒙版,用画笔工具涂抹出人物皮肤;
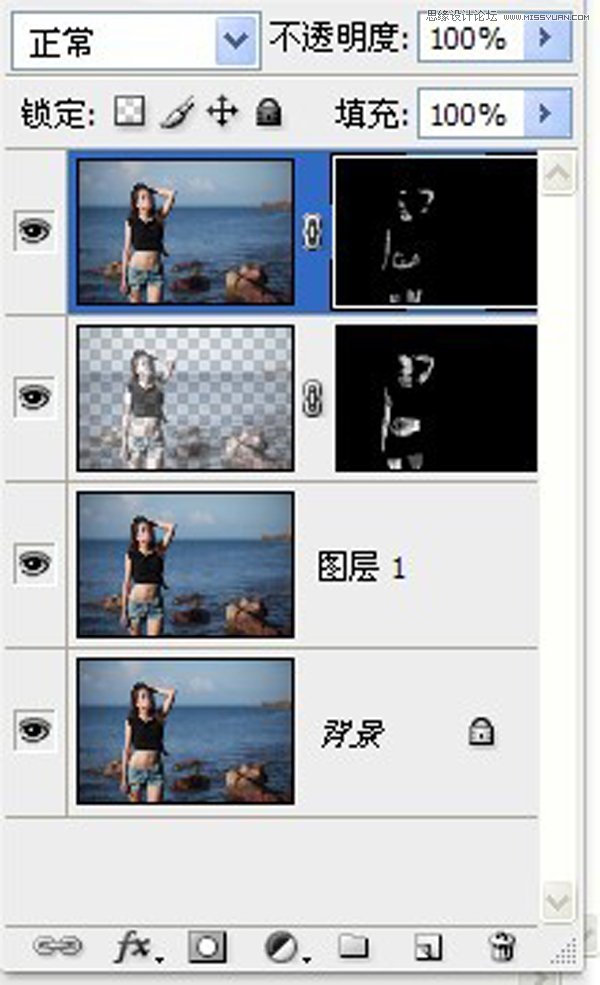
步骤5:【现在开始对人物调色了,我们可以观察下,现在在你面前的这张图片,第一,缺少层次感,人物和背景没有拉开距离;第二:色彩饱和度不够,过于单一化,那么接下来就是改变这一切了。】
单击面板底部的【创建新的填充或调整图层】按钮,选择【可选颜色】,打开对话框 ,选择蓝色和青色;

选择蓝色是为了将背景的色彩强化开来,人和背景的距离拉开,数值可以根据个人感觉来调。

大家应该注意到了,在青色和蓝色这里我加了青色,洋红的对比色绿色,还加了黄色的对比色蓝色,这些颜色都是冷色调,为的就是进一步的增强背景的淡雅色调,凸显出冷。
步骤6:现在我们继续来观察这个照片

现在给大家讲个知识点:一张好的图片,应该有暗部色调,中简调,高光;但是现在这张图片我们看到的只有中间调和高光,暗调和中简单不是很明显,那么现在要做的就是将两者区分开来。打开【色彩平衡】命令,对阴影进行调节:

然后我们又发现,人物的脸部色调过冷,我们再选择高光:

步骤7:选择【曲线命令】,打开对话框,对蓝色通道进行调节,给画面一种高贵的蓝灰色。
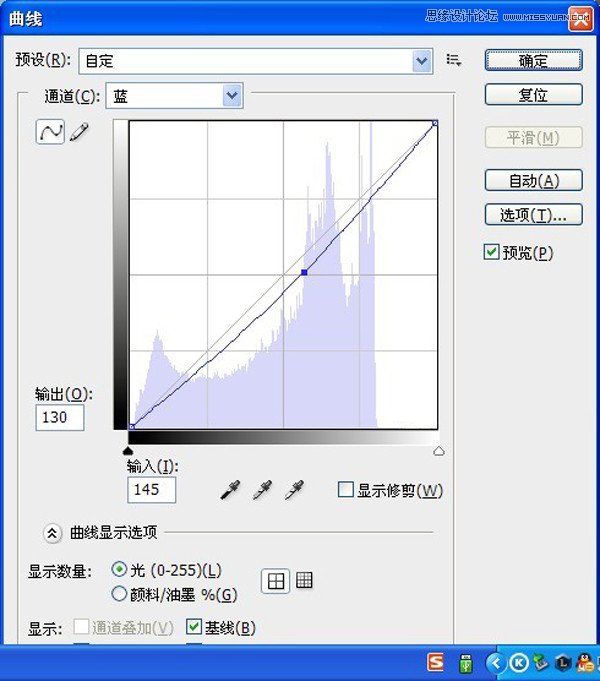
步骤8:新建图层,更改混合模式为柔光,其目的是对图像进行高光暗部层次拉开调整,选择画笔工具,前景色为白色,不透明度设置低点,10%就好;涂抹人物的皮肤;然后更改前景色为黑色,涂抹头发,衣服和背景。

这样就基本完工了,最终效果

其实这张图片,可以调出很多感觉,主要看个人的爱好和感觉;我给大家的,只是怎样去看一张图片,去懂他,以及你接下来的每一步;明白自己想要达到的一种效果。
来源:http://www.tulaoshi.com/n/20160216/1565862.html
看过《Photoshop调出海边美女照片柔美的通透肤色》的人还看了以下文章 更多>>