生活已是百般艰难,为何不努力一点。下面图老师就给大家分享Photoshop调出野外美女写真绿色清新效果,希望可以让热爱学习的朋友们体会到PS的小小的乐趣。
【 tulaoshi.com - PS 】
最终效果

原图

1、打开素材图片,创建可选颜色调整图层,对黄,绿进行调整,参数及效果如下图。这一步把背景部分的黄绿色稍微调淡。
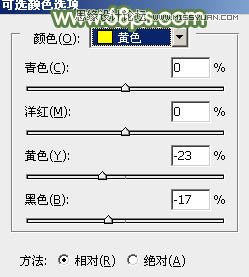
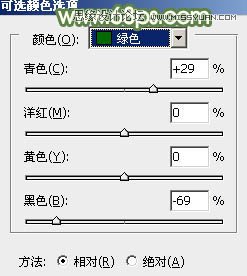

2、创建可选颜色调整图层,对红、黄、绿、白、黑进行调整,参数设置如图4 - 8,效果如图9。这一步同样把背景部分的颜色调淡,并微调人物肤色。
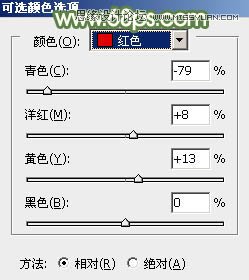
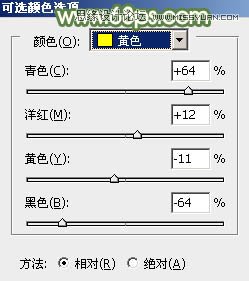
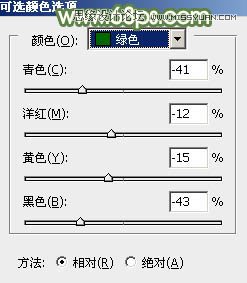
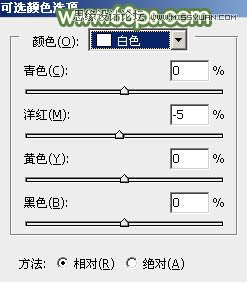
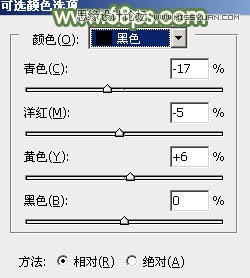

3、创建曲线调整图层,对RGB,绿通道进行调整,参数及效果如下图。这一步把图片整体颜色调淡,并给图片增加淡绿色。

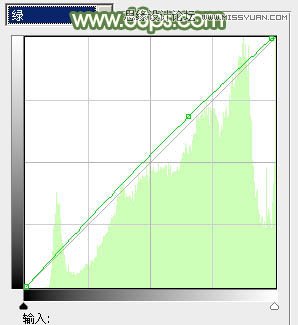

4、创建色彩平衡调整图层,对中间调进行调整,参数及效果如下图。这一步微调图片主色。
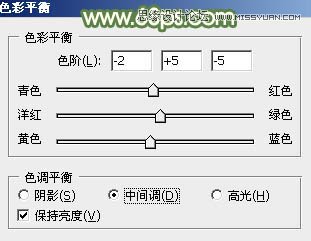

5、创建可选颜色调整图层,对红、黄、绿、青进行调整,参数设置如图15 - 18,效果如图19。这一步把背景主色转为淡绿色,并把人物肤色部分调红润。
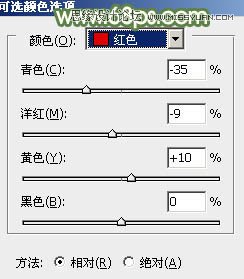
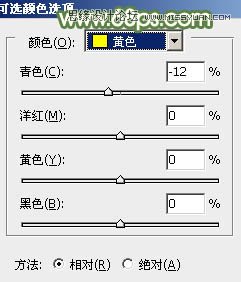
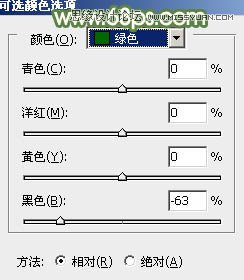
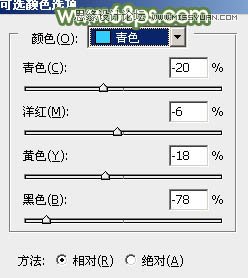

6、按Ctrl + J 把当前可选颜色调整图层复制一层,效果如下图。

7、创建曲线调整图层,对RGB,绿通道进行调整,参数及效果如下图。这一步把背景颜色调淡。
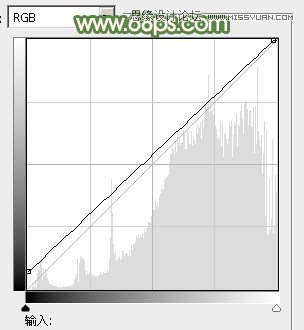
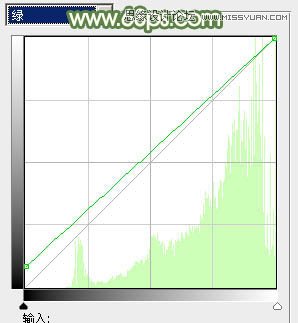

8、创建可选颜色调整图层,对白色进行调整,参数及效果如下图。这一步给图片高光部分增加一点淡黄色。
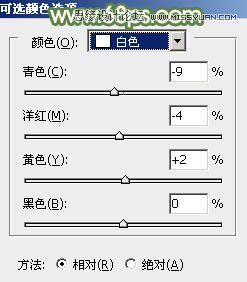

9、新建一个图层,按Ctrl + Alt + Shift + E 盖印图层,简单给人物磨一下皮,微调一下人物肤色,效果如下图。

最后微调一下整体颜色,再把人物肤色稍微调亮一点,完成最终效果。

来源:http://www.tulaoshi.com/n/20160216/1565886.html
看过《Photoshop调出野外美女写真绿色清新效果》的人还看了以下文章 更多>>