人生本是一个不断学习的过程,在这个过程中,图老师就是你们的好帮手,下面分享的Photoshop调出等待中的美女梦幻唯美色调懂PS的网友们快点来了解吧!
【 tulaoshi.com - PS 】
最终效果

原图

1、打开素材图片,创建可选颜色调整图层,对黄色,绿色进行调整,参数设置如图1,2,效果如图3。这一步把背景部分的绿色转为青绿色。
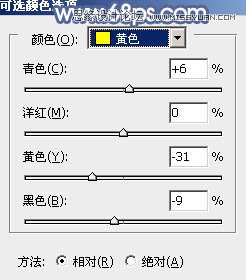
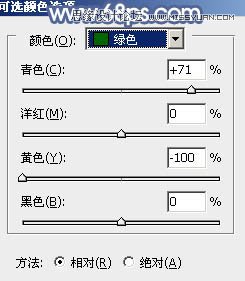

2、按Ctrl + J 把当前可选颜色调整图层复制一层,不透明度改为:50%,给背景部分增加青色,效果如下图。
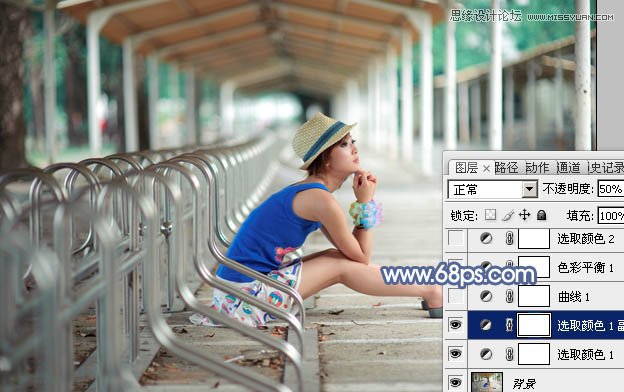
3、创建曲线调整图层,对RGB、红、绿、蓝通道进行调整,参数设置如图5 - 8,效果如图9。这一步主要给图片暗部增加蓝色,并增加暗部亮度。
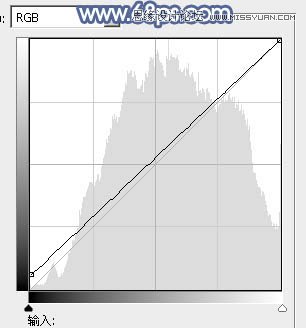
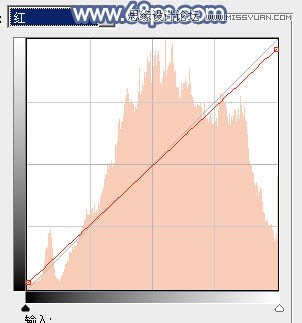
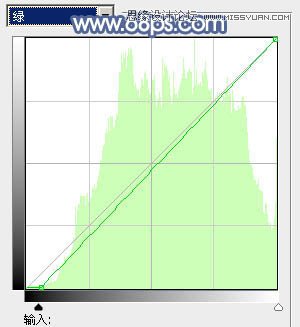
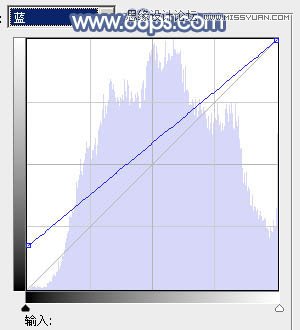
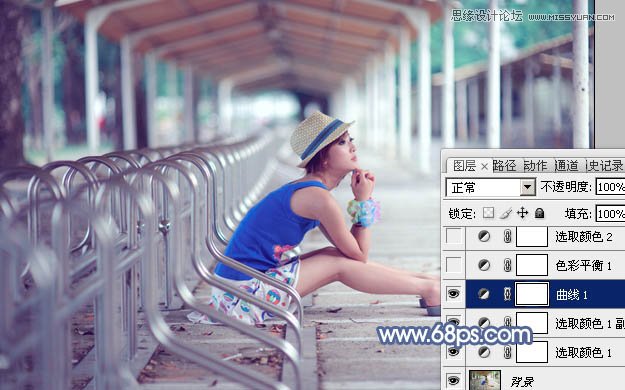
4、创建色彩平衡调整图层,对阴影,高光进行调整,参数设置如图10,11,效果如图12。这一步给图片高光部分增加淡蓝色,暗部增加蓝色。


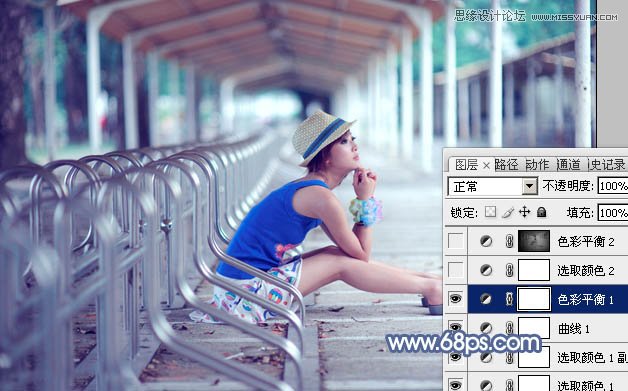
5、创建可选颜色调整图层,对红、黄、青、蓝、白、黑进行调整,参数设置如图13 - 18,效果如图19。这一步微调人物肤色,把背景部分的青色调淡。
(本文来源于图老师网站,更多请访问http://www.tulaoshi.com/ps/)
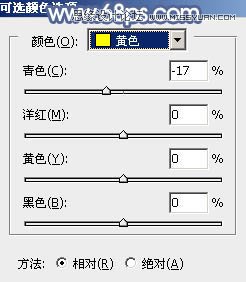
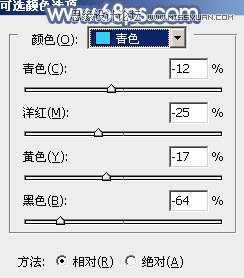
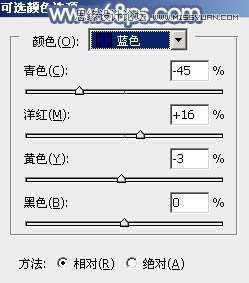
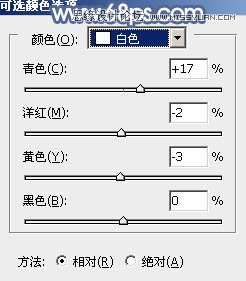
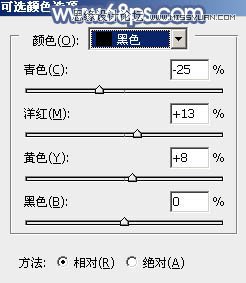
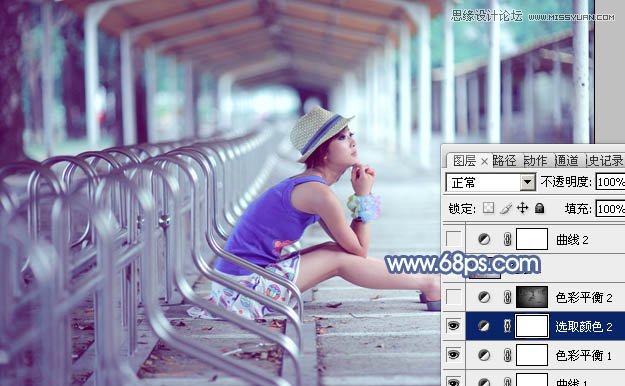
6、创建色彩平衡调整图层,对阴影、中间调、高光进行调整,参数设置如图20 - 22,确定后把蒙版填充黑色,用白色画笔把中间部分擦出来,效果如图23。这一步微调图片中间部分的颜色。
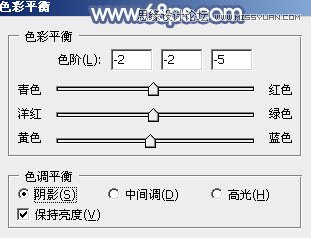


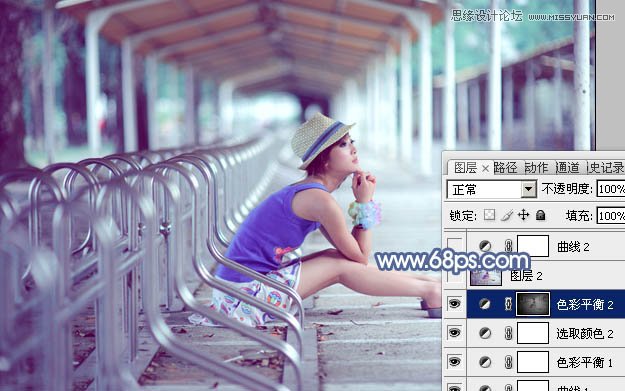
7、根据需要微调一下人物肤色,多增加一点红色。

8、创建曲线调整图层,对RGB、红、绿、蓝通道进行调整,参数设置如图25 - 28,效果如图29。这一步给图片增加蓝色。
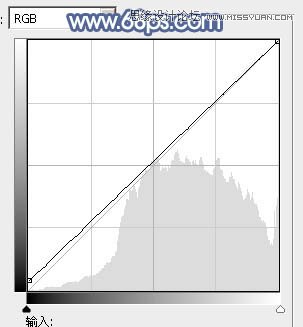
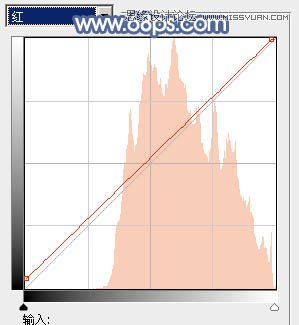
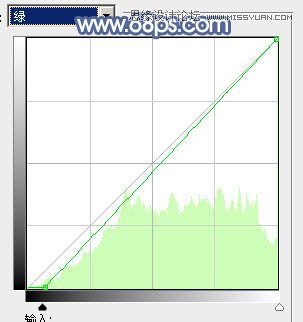
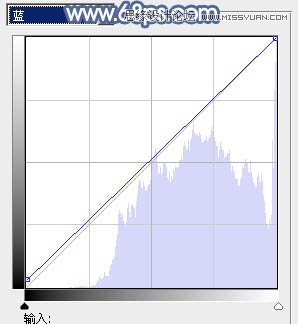

9、创建可选颜色调整图层,对红、黄、白进行调整,参数设置如图30 - 32,效果如图33。这一步微调图片中的暖色及高光部分的颜色。
(本文来源于图老师网站,更多请访问http://www.tulaoshi.com/ps/)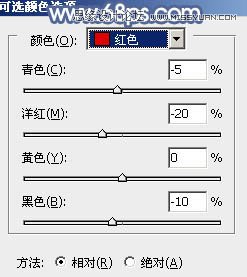
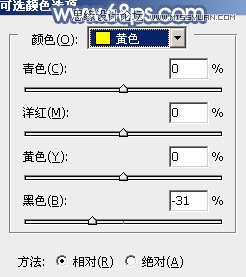
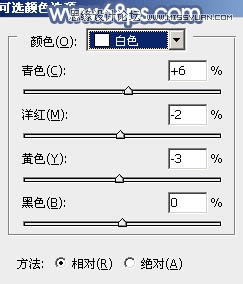
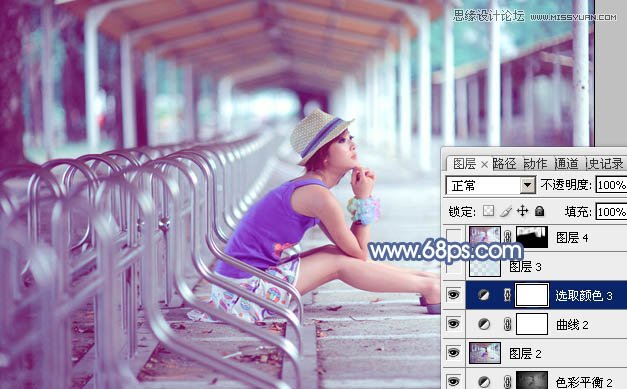
10、按Ctrl + Alt + 2 调出高光选区,新建一个图层填充淡蓝色:#CDE3EA,混合模式改为滤色,不透明度改为:25%,效果如下图。这一步增加图片高光部分的亮度。

11、新建一个图层,按Ctrl + Alt + Shift + E 盖印图层,简单给人物磨一下皮,微调一下肤色。然后用模糊工具把背景中杂乱的部分涂模糊,效果如下图。

12、新建一个图层,盖印图层,适当把图片柔化处理,局部再增加一点高光,效果如下图。

最后微调一下颜色和细节,完成最终效果。

来源:http://www.tulaoshi.com/n/20160216/1565895.html
看过《Photoshop调出等待中的美女梦幻唯美色调》的人还看了以下文章 更多>>
如果您有什么好的建议或者疑问,可以联系我们。 商务合作QQ:3272218541;3282258740。商务合作微信:13319608704;13319603564。
加好友请备注机构名称。让我们一起学习、一起进步tulaoshi.com 版权所有 © 2019 All Rights Reserved. 湘ICP备19009391号-3

微信公众号
