get新技能是需要付出行动的,即使看得再多也还是要动手试一试。今天图老师小编跟大家分享的是Photoshop制作玻璃质感的艺术字教程,一起来学习了解下吧!
【 tulaoshi.com - PS 】
先看看效果:

教程:
1、在开始教程前请先安装好我提供的英文字体。
按Ctrl+N新建画布,大小为普通的电脑屏幕尺寸1024*768像素。
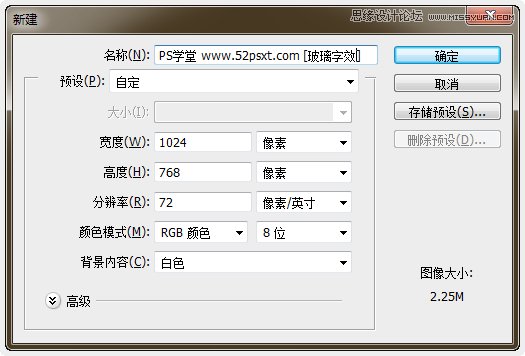
2、拖入提供的绿色草坪壁纸,并用提供的字体输入‘52psxt’白色字样,排好版。

3、双击文字图层进入图层样式窗口,将混合选项:自定里面的填充不透明度设成:0%,这时文字不见了。

添加:投影,数值和效果如下

添加:内阴影;

内发光:
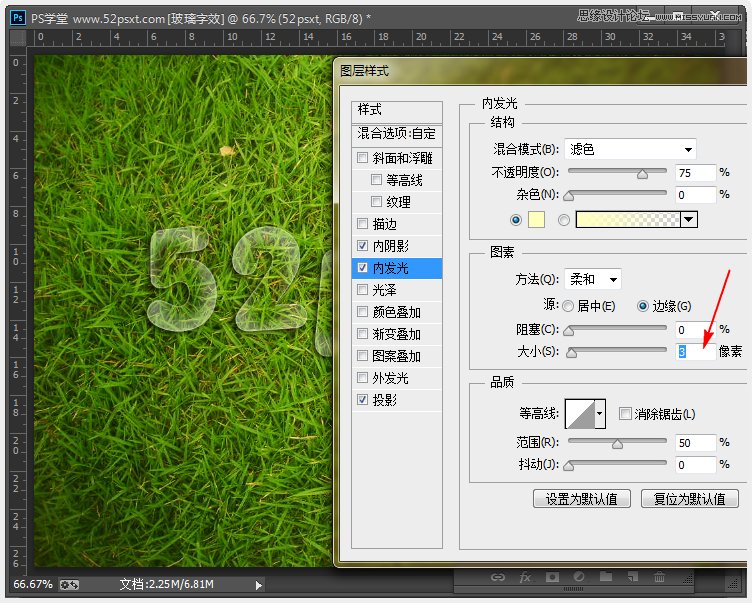
添加:斜面和浮雕,这步设置较多,大家看下图吧,我就不箭头指出了。

按确定后,效果如下。

4、总体还少了点光泽,再添加图层样式:光泽,设置和效果如下。

按确定后,完成最终效果图,是不是很简单呢。

最终效果图

来源:http://www.tulaoshi.com/n/20160216/1565936.html
看过《Photoshop制作玻璃质感的艺术字教程》的人还看了以下文章 更多>>