只要你有一台电脑或者手机,都能关注图老师为大家精心推荐的Photoshop设计绚丽的盛大开业艺术字,手机电脑控们准备好了吗?一起看过来吧!
【 tulaoshi.com - PS 】
先看看效果图

1、先来制作主体部分的立体字,需要完成的效果如下图。

2、新建一个1024 * 650像素,分辨率为72像素的文件,选择渐变工具,颜色设置如图2,拉出图3所示的径向渐变作为背景。
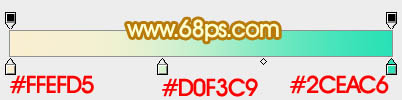

3、打开文字素材,如下图,拖进来,把文字及图形分开,分别放到不同的图层。
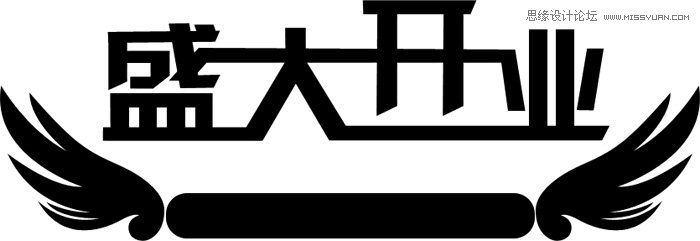
4、选择文字图层,锁定像素区域后选择渐变工具,颜色设置如图5,由下至上拉出图6所示的线性渐变。


5、双击图层面板文字缩略图蓝色区域调出图层样式,设置斜面和浮雕及等高线,参数及效果如下图。
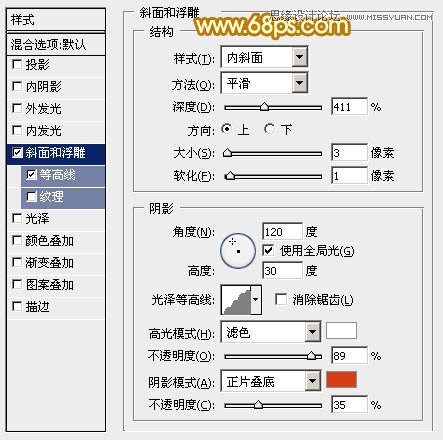
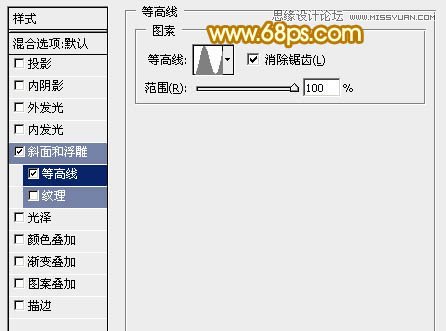

6、按Ctrl + J 把文字图层复制一层,然后稍微修改一下斜面和浮雕的参数,确定后把填充改为:0%,不透明度改为:50%,效果如图12。
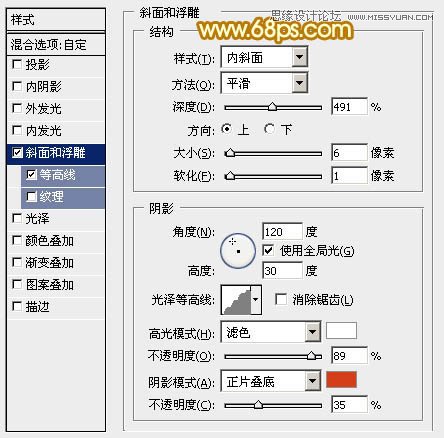
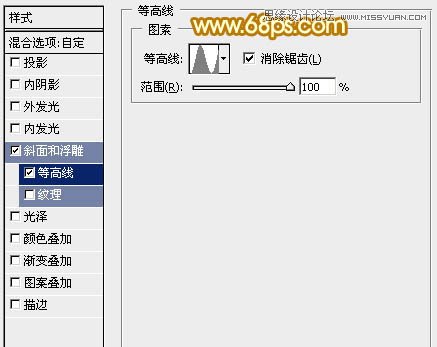

7、在背景图层上面新建一个组,选择钢笔工具勾出立体面的轮廓,转为选区后给组添加图层蒙版,如下图。

8、在组里新建一个图层,用钢笔工具勾出第一个面的轮廓,转为选区后选择渐变工具,颜色设置如图15,拉出图16所示的线性渐变,控制好渐变角度。



9、新建图层,同上的方法制作文字顶部的各个面,过程如图17 - 20。面比较多,制作的时候要有耐心。




10、用钢笔勾出要改色部分的选区,如下图。

11、创建色相/饱和度调整图层,把金色改为红色,参数及效果如下图。
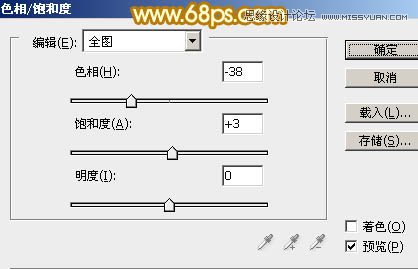

12、在背景图层上面新建一个组,载入立体面的轮廓,给组添加图层蒙版,如下图。

13、在组里新建图层,同上的方法制作底部的立体面,效果如下图。

14、用钢笔勾出要改色部分的选区如图26,创建色相/饱和度调整图层,转为红色如图27,28。

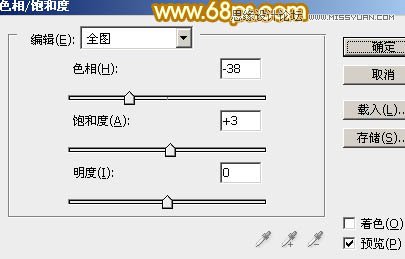

15、其它文字及图形部分的制作方法相同,效果如图29,30。


16、加入彩带素材(彩带教程可以查看之前的),局部渲染一点高光,效果如下图。

17、创建亮度/对比度调整图层,适当增加亮度及对比度,参数及效果如下图。


最后微调一下细节,完成最终效果。

来源:http://www.tulaoshi.com/n/20160216/1566068.html
看过《Photoshop设计绚丽的盛大开业艺术字》的人还看了以下文章 更多>>