图老师电脑网络栏目是一个分享最好最实用的教程的社区,我们拥有最用心的各种教程,今天就给大家分享Photoshop制作细腻光滑的黄金艺术字教程的教程,热爱PS的朋友们快点看过来吧!
【 tulaoshi.com - PS 】
最终效果

1、新建1000*800px大小的文档,我们复制背景图层,给背景副本图层油漆桶填充颜色#452c16。
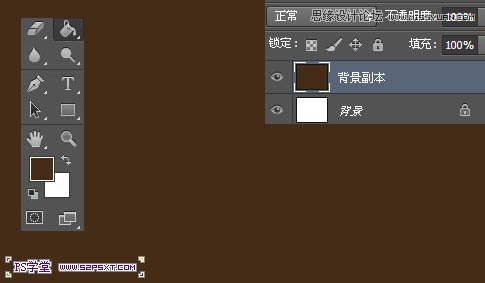
2、PS打开图案素材,编辑--定义图案即可。
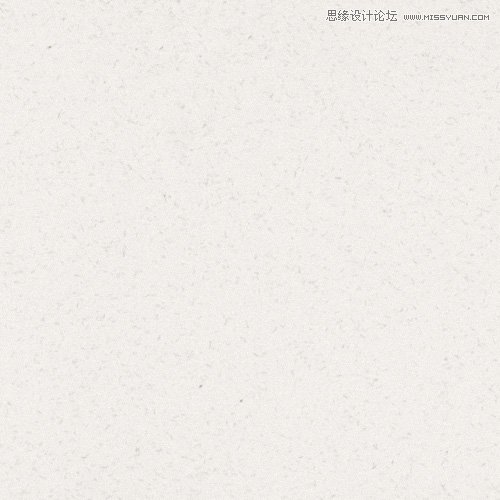

3、我们给背景副本图层添加图层样式--图案叠加。


4、我们打开花纹素材,摆放好位置,改图层模式为叠加。


5、打上字体THink,这里字体选择的是False Positive BRK,颜色#b37a37,大小430pt。
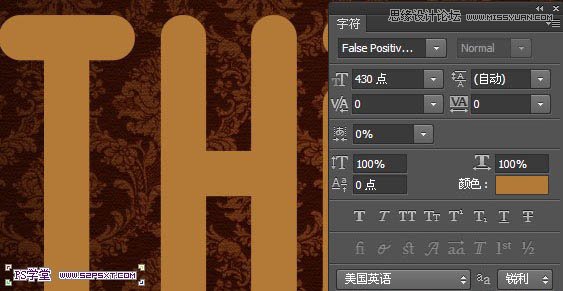
6、复制字体图层,得到字体副本图层,改图层填充0%。
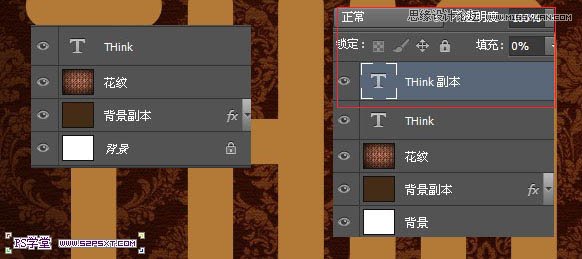
7、给THink图层添加图层样式如下。
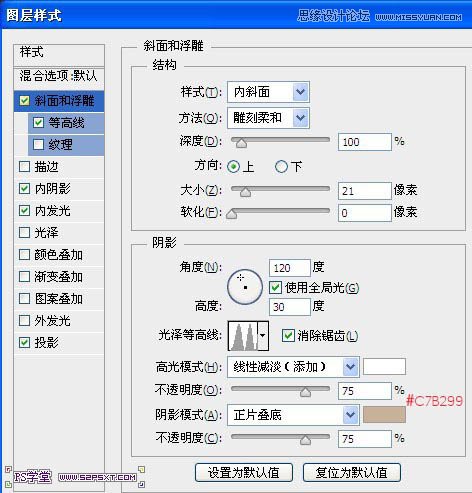
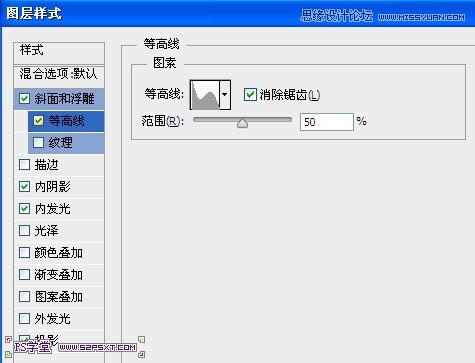
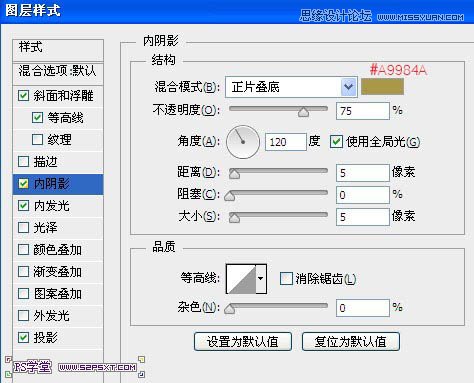



8、给THink副本图层添加图层样式如下。

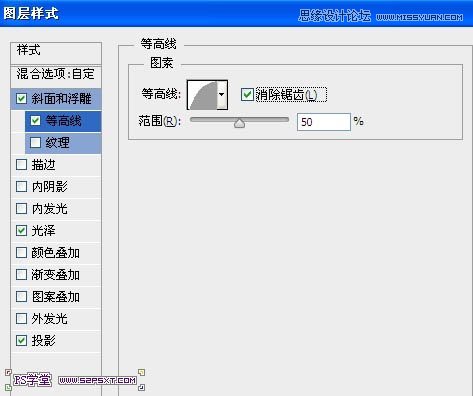
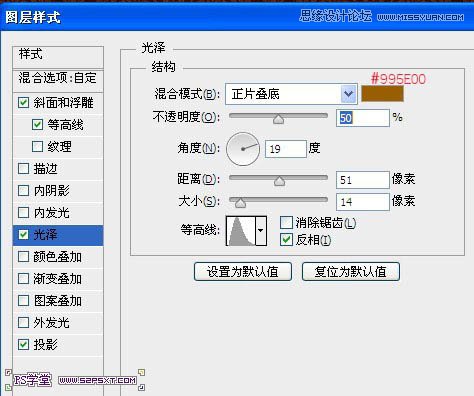


9、我们在两个字体图层中间新建图层样式,按住ctrl键点击字体图层,得到字体选区。

10、设置前景色为#ffac19,背景色为#432c17,在样式图层上执行滤镜--渲染--云彩。

11、ctrl+D取消选区,继续执行滤镜--素描--半调图案,设置如下。
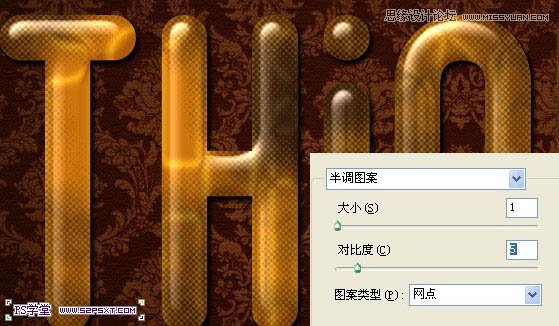
12、我们将样式图层模式改为柔光,不透明度90%。
(本文来源于图老师网站,更多请访问http://www.tulaoshi.com/ps/)
13、选择画笔工具,设置画笔如下。
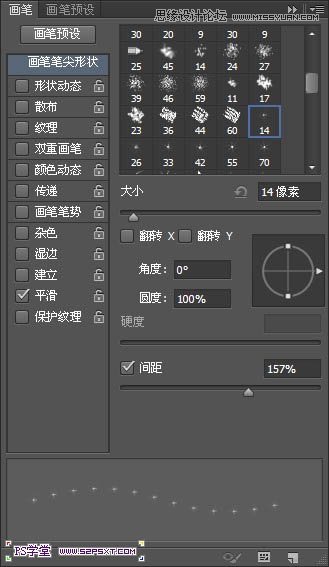
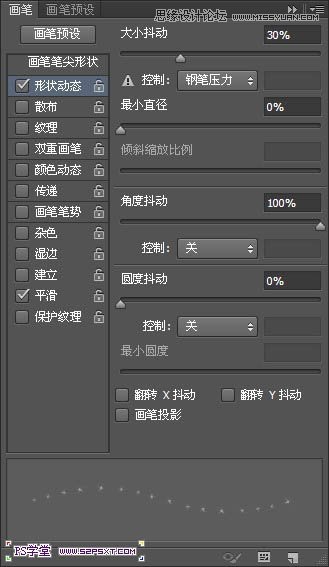
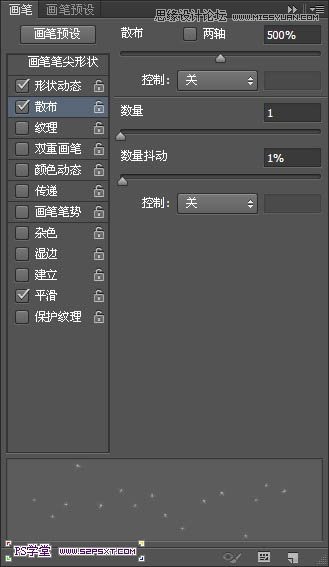
14、在THink图层上新建图层星光,右击字体图层,选择创建工作路径。

15、设置前景色为#fff1d8,右击描边路径,确保你在星光图层上操作,改图层模式为亮光。
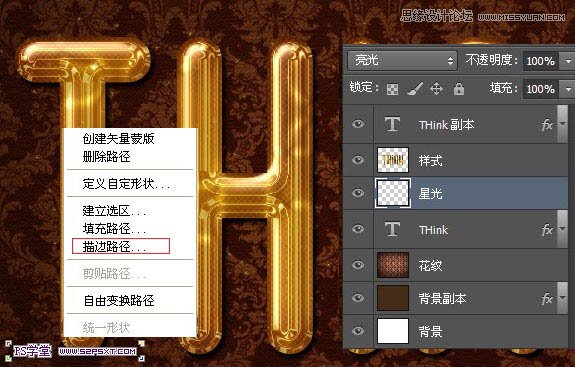
16、到这基本完成了,最后我加上一些小字,字体颜色#ffe9e1,模式柔光,样式投影。
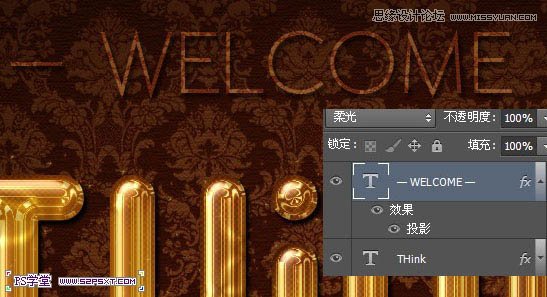
最终效果:

来源:http://www.tulaoshi.com/n/20160216/1566147.html
看过《Photoshop制作细腻光滑的黄金艺术字教程》的人还看了以下文章 更多>>