最近很多朋友喜欢上PS,但是大家却不知道如何去做,别担心有图老师给你解答,史上最全最棒的详细解说让你一看就懂。
【 tulaoshi.com - PS 】
今天PS梦工场为大家带来一个非常浪漫的教程在Photoshop中创建浪漫的抽象心形。教程中使用到形状与路径的编辑以及图层不透明度的设置。整个教程并没有什么难度,只要你有耐心,相信你肯定会做成不错的效果。
先看看效果图

第1步:
打开Photoshop,Ctrl+N新建一个文档,设置尺寸为1280×1024像素,RGB模式。按住Alt键双击背景图层,将其转换为普通图层。继续双击图层,为其添加渐变叠加样式,CS6版本可以勾选仿色选项,使渐变更加光滑。参数设置如下:

此时我们得到的背景:

第2步:
选择自定形状工具,在画布上点击右键,选择心形。
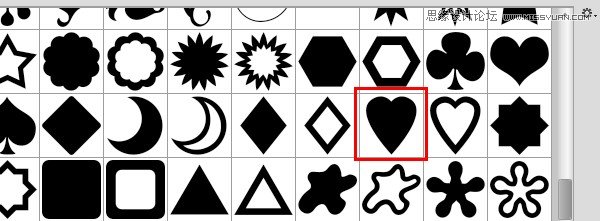
在画布上画出心形。然后使用直接选择工具对心形路径进行调整,使其看上去比较饱满。

第3步:
将心形图层的不透明度设置为10%,并双击图层为其添加渐变。
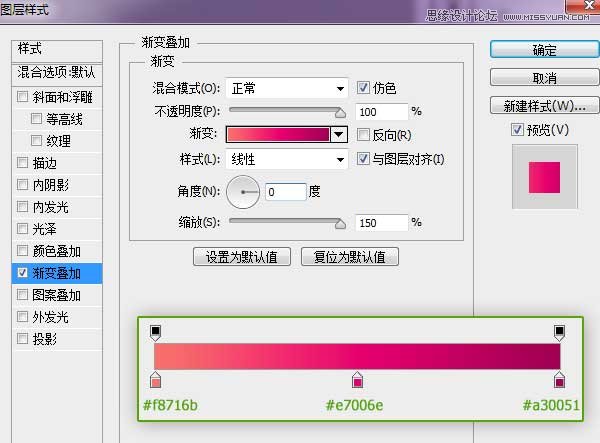
此时我们的结果:
(本文来源于图老师网站,更多请访问http://www.tulaoshi.com/ps/)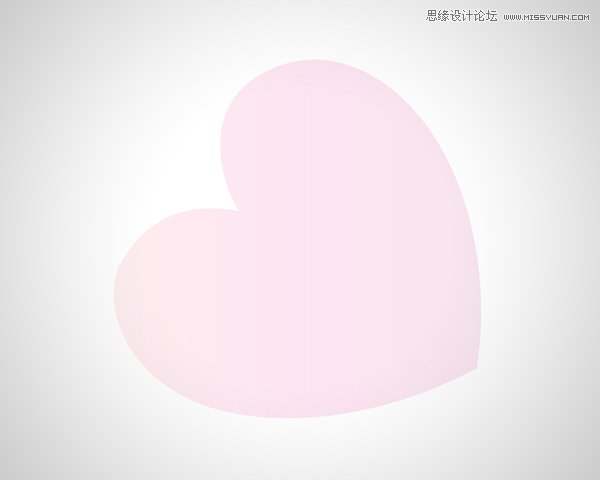
第4步:
Ctrl+J将心形复制一层,并使用Ctrl+T调整其大小。

Ctrl+J继续复制心形并调整大小和角度,将新复制的心形的不透明度设置为15%。
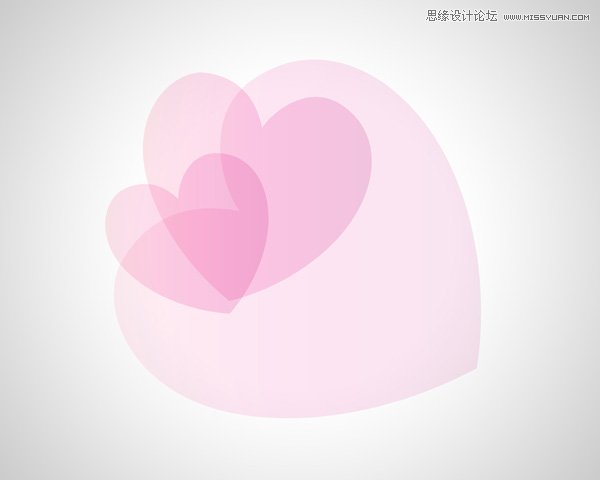
继续复制心形并调整大小和角度,将不透明度设置为10%。

再次复制心形并调整大小和角度。
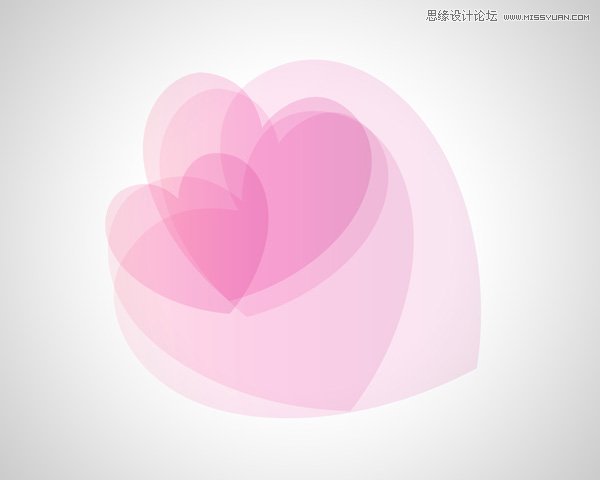
第5步:
使用相同方法继续复制并调整大小和角度。

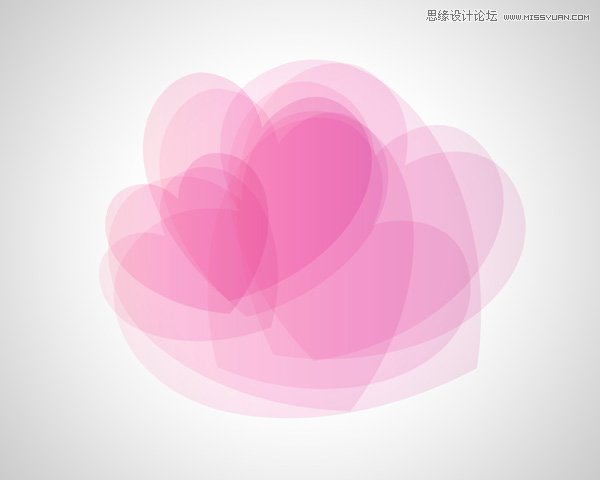
第6步:
接下来复制心形,将图透明度设置为20%。


第7步:
然后复制心形,将不透明度设置为30%。

再次复制将不透明度设置为50%。

第8步:
再次复制,将不透明度设置为70%。

复制图层,将不透明度设置为30%。

第9步:
再多次复制心形并调整大小与角度。

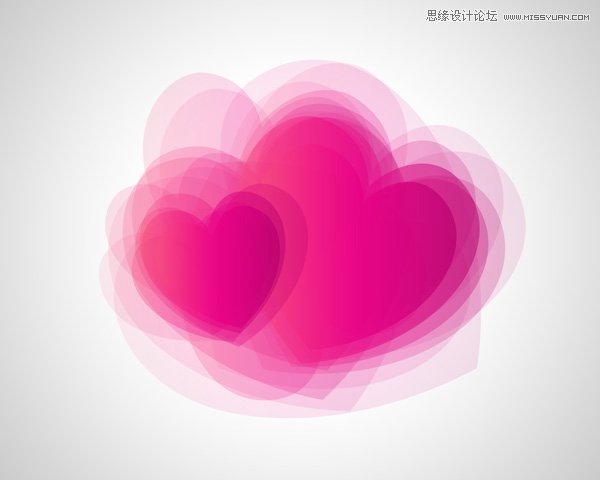
第10步:
继续复制。
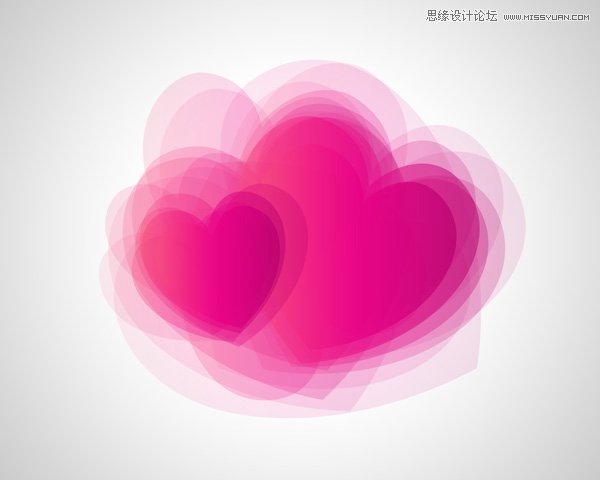


第11步:
使用自定形状工具重新绘制出一个心形,颜色设置为白色,不透明度设置为50%。

复制多个白色心形,摆放到如下图所示位置。

第12步:
用自定形状工具重新绘制出一个心形。

将填充度设置为0。然后双击图层,为其添加描边。


第13步:
将描边心形多次复制,调整大小和位置。

第14步:
然后使用椭圆工具绘制出一个椭圆。同样将填充度设置为0%。

为其添加白色描边。然后将图层不透明度设置为80%。
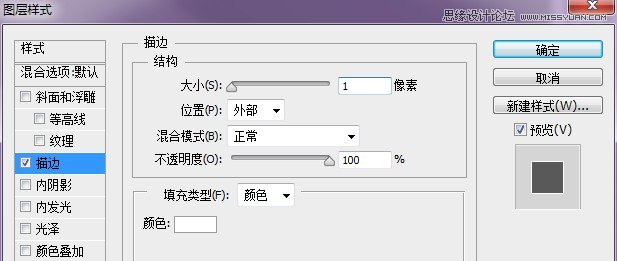

将椭圆复制两层,调整大小和角度。

第15步:
这时图像颜色有些偏红了,我们调整一下色相,调整出偏粉色的颜色来。在图层最上方添加色相/饱和度调整层。

欧了!来看看你的成果吧!

来源:http://www.tulaoshi.com/n/20160216/1566189.html
看过《Photoshop设计绚丽梦幻效果的双心海报》的人还看了以下文章 更多>>