下面,图老师小编带您去了解一下Photoshop结合LR调出漂亮的萌系美女照片,生活就是不断的发现新事物,get新技能~
【 tulaoshi.com - PS 】
我们学习了拍萌妹纸的14招之后,了解人像的拍摄基础,接下来分享给大家独家的后期方法。后期应该算是对前期不足的一种调整方式,在前期不能处理的情况下,通过后期对照片进行适当的修正与处理,使照片能够达到想要的效果。但在后期处理中,切勿过度调整导致照片失真,越简单越自然就越好。
先看看效果图

下面是教程开始

▲LR界面

▲PS界面
1、照片裁剪
前期因为诸如镜头、场景等种种原因,可能构图不会尽如人意,这时候就需要通过后期的裁剪来调整合适的构图。

2、数码调色
这里要提到两个常用软件,一个是photo shop(以下简称PS) ,另一个是隶属于photo shop的light room(以下简称LR)。LR的内容和功能类似于camera raw,简单实用。上面是原图与调整后的对比图。
首先通过LR做基础的调整
因为色差原因,相机屏幕与电脑屏幕的颜色不会完全一致,如若在电脑上看到白平衡、曝光等参数出现问题,在一定范围内,LR都可以进行调整。
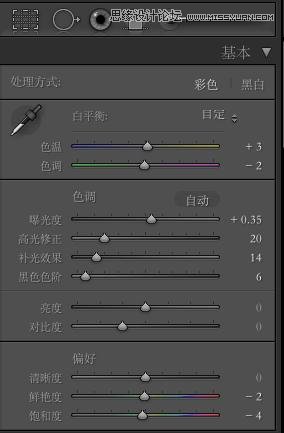
▲01图
基本的参数设定完,开始根据自己的喜好和想法来调整照片中的颜色,在LR中,通常橙色主导人物肤色,黄色为辅。红色主导嘴唇颜色,洋红为辅。场景内其他颜色可根据调试得出所对应的颜色,然后再进行调试。

▲02图
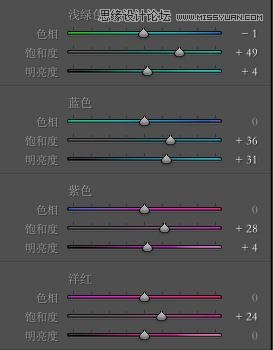
▲03图
(本文来源于图老师网站,更多请访问http://www.tulaoshi.com/ps/)色调分离
(本文来源于图老师网站,更多请访问http://www.tulaoshi.com/ps/)在LR的调整中,主导整体色调的是分离色调一栏,通过对高光和阴影的色调控制来调出自己想要的整体色调效果。

▲04图
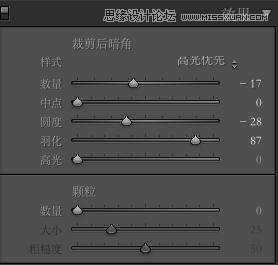
▲05图 LR调整效果对比
LR中的效果一栏也非常实用,可根据自己喜好来加暗角或噪点,通常在人像较为居中的情况下,加些许暗角会更突出任务主体。
LR调整导出后,进入PS进行细节调节。

▲完成LR阶段对比图
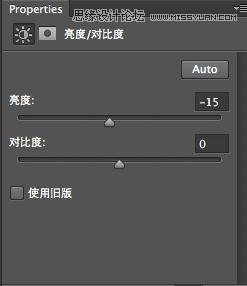
▲06图 看LR导出后的照片亮度过高,在PS中调节一下亮度。
调颜色在PS中我一般用可选颜色来完成,红色和黄色主导人物皮肤和嘴唇,黄色大部分情况下也会影响皮肤,然后可以根据环境和图片包含的色彩来进行相应的颜色调节,白色与黑色类似于LR中的高光与阴影的调节,主导了整个照片的色调感觉。
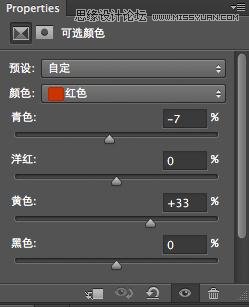
▲07图 红色
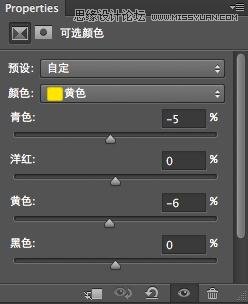
▲08图 白色
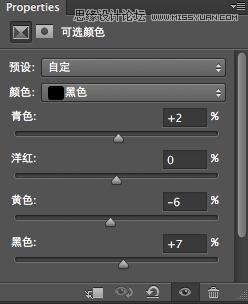
▲09图 黑色
最后细节调整:
最后根据需要和模特素质,通过PS中的液化来完美模特的体型和五官,通过修复工具和盖章工具来修复模特皮肤的缺陷。

来源:http://www.tulaoshi.com/n/20160216/1566195.html
看过《Photoshop结合LR调出漂亮的萌系美女照片》的人还看了以下文章 更多>>