今天天气好晴朗处处好风光,好天气好开始,图老师又来和大家分享啦。下面给大家推荐Photoshop修复带有身份证网纹的老照片,希望大家看完后也有个好心情,快快行动吧!
【 tulaoshi.com - PS 】
最终效果

原图

1、打开老照片,ctrl+j复制一层,执行:图像调整通道混合器,数值如图。
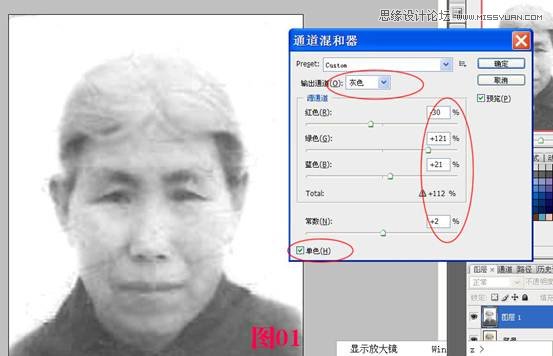
2、图像调整自动对比度,效果如图。

3、ctrl+j复制一层,得到图层1副本,使用降噪滤镜,数值如图。

4、ctrl+j复制一层,图章工具把脸上的脏点修干净。效果如图。

5、新建一层得到图层2,画笔工具用低的不透明度和流量吸取好的肤色,把脸部高亮缺失的地方填补上。衣服和头发也修复好。
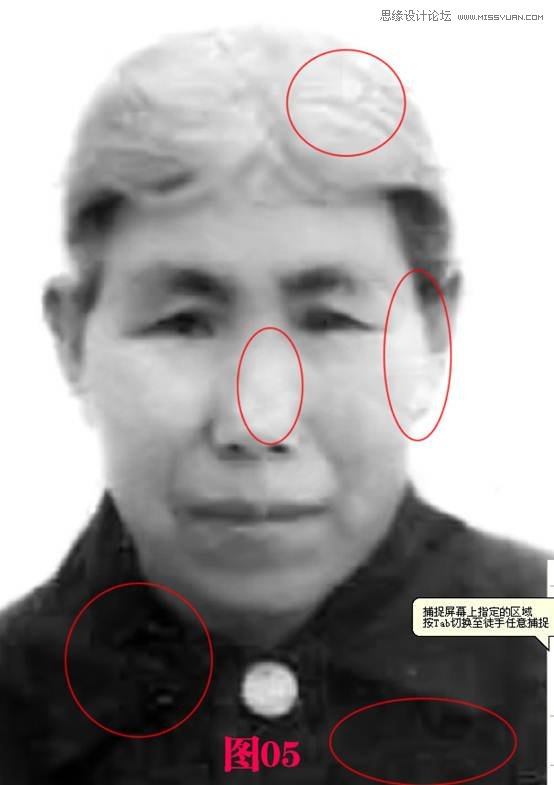

6、把图层2向下合并,现在是图层1副本2。
7、图层1副本2再ctrl+j复制一层得到图层1副本3,副本3高斯模糊4像素,添加图层蒙版,把白蒙版反相为黑蒙版。选择画笔工具,不透明度60,流量65左右,注意前景是白背景为黑,在蒙版上把皮肤不均匀的地方擦擦让它均匀起来。效果见图。

8、把图层1副本3跟图层1副本2合并起来。现在又是图层1副本2在最上层,总共有四个图层。(我们每要进行下一个步骤时都要复制一层,这一步没有做好的话可以删除,但前面的效果保留了,就不会白费功夫啦。)
9、ctrl+j复制一层,这一步我们要用加深减淡来做五官轮廓。先用减淡工具在眼白部分减淡,再用加深工具在眼珠部分加深,因为眼睛珠是圆的嘛,而且上眼皮有睫毛,所以上眼线部分要比下眼线部分深一些。这样,就眼睛就清晰出来了。



10、同样的方法做另一边眼睛。注意观察眼睛的形状,很多人的双眼并不是完全长得一样的,都会有所差别,当然有的时候可以把一边眼睛复制到另一边,但一定要注意要对照着原图的形状不要完全对称,要稍微变形一下。两只眼睛完成,效果如下图。

11、用加深工具曝光度9%到15%左右加深两边鼻翼和鼻孔的轮廓,和嘴巴的轮廓。适度就好,不要过头。嘴中缝线要加深一些,如下图。
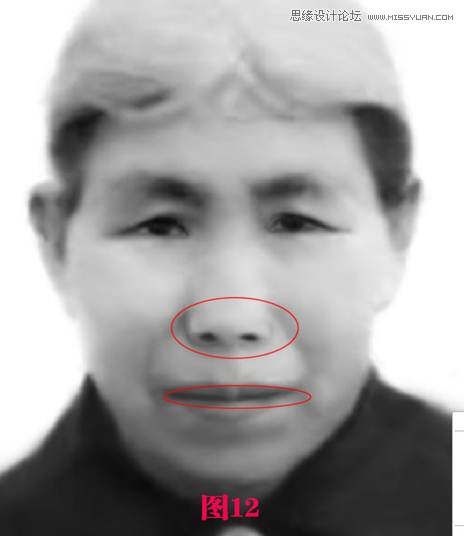
12、现在加深脸型轮廓,衣服轮廓,耳朵轮廓。

13、新建一层,用钢笔画出半边头发的路径见图。

14、选择画笔工具选一个点状的头发笔刷描边路径见图。


15、左边的头发ctrl+j复制到右边,交叉的部分用橡皮擦掉见图17,合并两边的头发图层。高斯模糊2.5,效果见图。


16、用涂抹工具也选一个点状的头发笔刷,勾出头发边缘的发丝见图。

17、变形工具把头发层变形到贴合头型见图2119.改一下头发层的不透明度74%,填充度为49%见下图。

18、改一下头发层的不透明度74%,填充度为49%见图。

19、调解层亮度对比度:+5/+17见图。

最终效果:

来源:http://www.tulaoshi.com/n/20160216/1566224.html
看过《Photoshop修复带有身份证网纹的老照片》的人还看了以下文章 更多>>
如果您有什么好的建议或者疑问,可以联系我们。 商务合作QQ:3272218541;3282258740。商务合作微信:13319608704;13319603564。
加好友请备注机构名称。让我们一起学习、一起进步tulaoshi.com 版权所有 © 2019 All Rights Reserved. 湘ICP备19009391号-3

微信公众号
