人生本是一个不断学习的过程,在这个过程中,图老师就是你们的好帮手,下面分享的Photoshop调出人像照片朦胧的淡黄效果懂PS的网友们快点来了解吧!
【 tulaoshi.com - PS 】
最终效果

原图

1、打开素材图片,创建曲线调整图层,红,蓝通道进行调整,参数及效果如下图。这一步主要给图片暗部增加暖色。
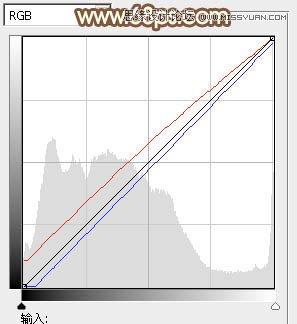
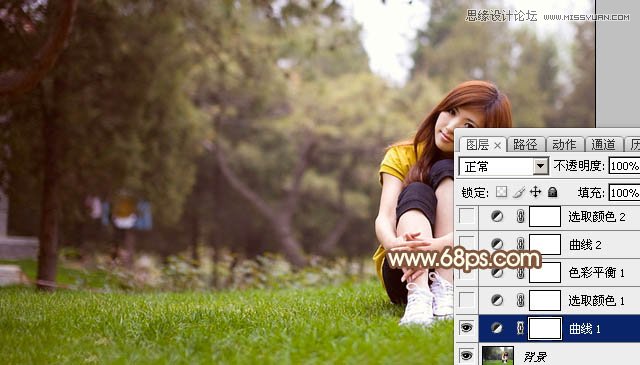
2、创建可选颜色调整图层,对红、黄、绿、白、中性、黑进行调整,参数设置如图3 - 8,效果如图9。这一步主要把草地颜色转为橙黄色。
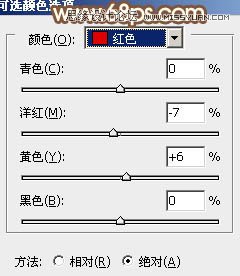
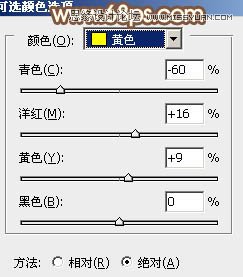
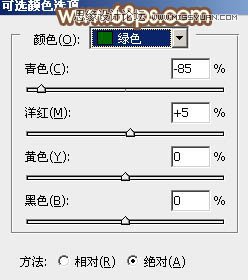
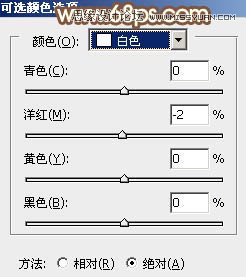

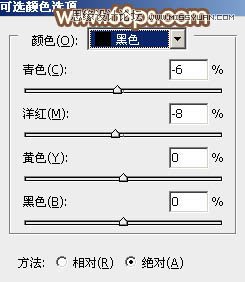

3、创建色彩平衡调整图层,对阴影、中间调、高光进行调整,参数设置如图10 - 12,效果如图13。这一步微调图片个层次的颜色。
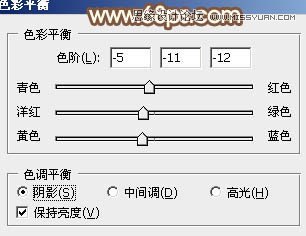


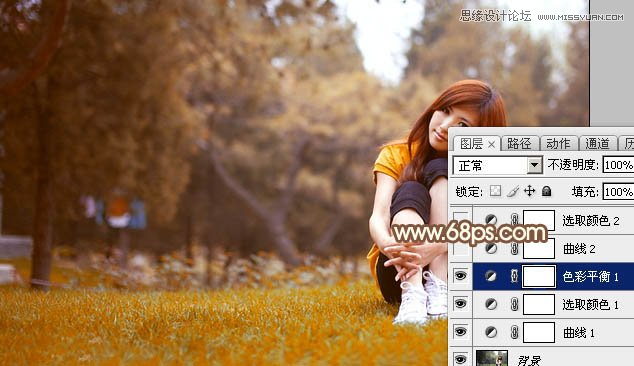
4、创建曲线调整图层,对RGB、红、绿、蓝通道进行调整,参数设置如图14 - 17,效果如图18。这一步适当增加图片亮度,暗部增加暖色。
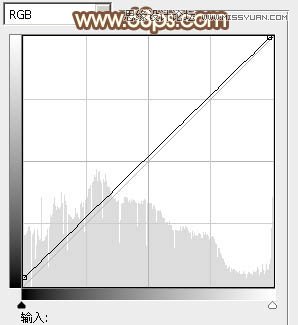
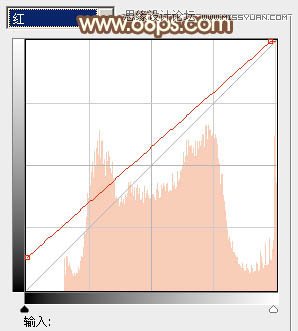
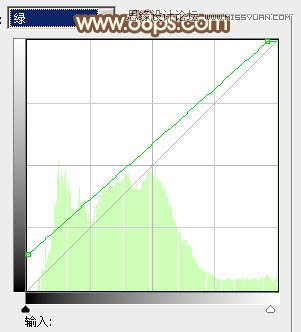
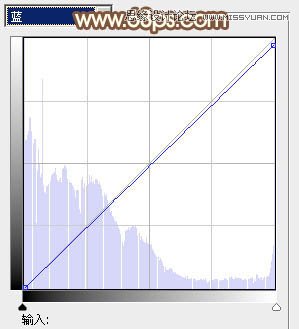
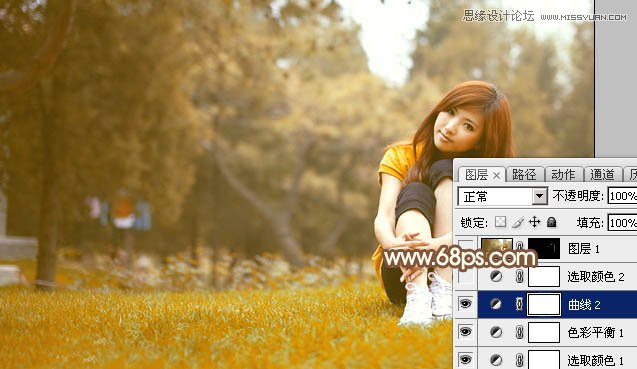
5、创建可选颜色调整图层,对红、黄、中性色进行调整,参数设置如图19 - 21,效果如图22。这一步主要增加图片中红色及黄色亮度。
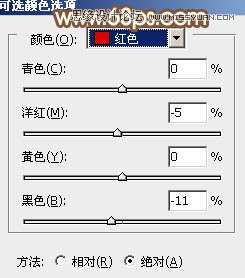
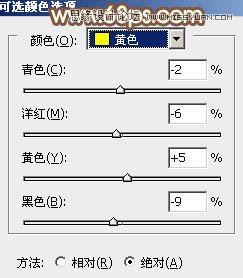
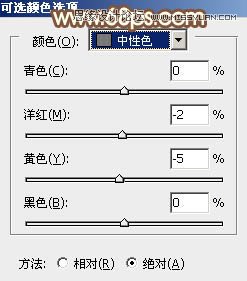
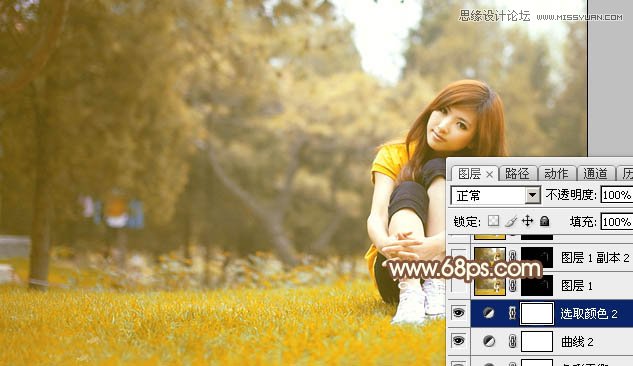
6、新建一个图层,按Ctrl + Alt + Shift + E 盖印图层,混合模式改为滤色,按住Alt键添加图层蒙版,用白色画笔把人物头发边缘部分擦出来,如下图。这一步给头发边缘增加高光,如果亮度不够,可以多复制几层。

7、按Ctrl + Alt + 2 调出高光选区,按Ctrl + Shift + I 反选,新建一个图层填充黄褐色:#8B7E57,混合模式改为滤色,不透明度改为:50%,效果如下图。这一步适当增加图片暗部亮度。

8、创建可选颜色调整图层,对红,黄进行微调,参数设置如图25,26,确定后把图层不透明度改为:50%,效果如图27。

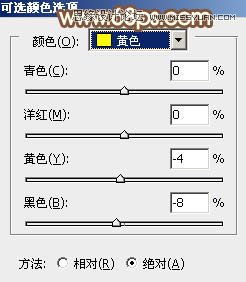
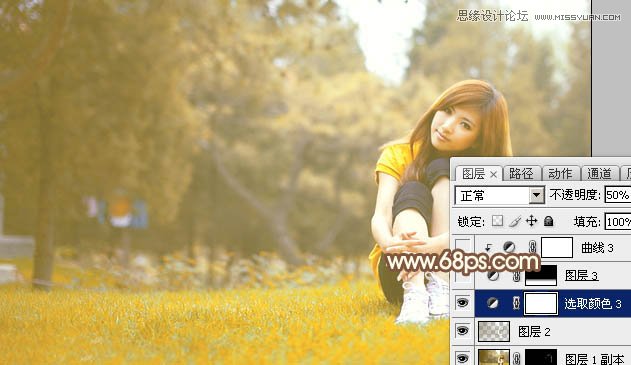
9、用矩形选框工具选取底部草地区域,羽化20个像素后创建曲线调整图层,把草地稍微压暗一点,数值自定,效果如下图。
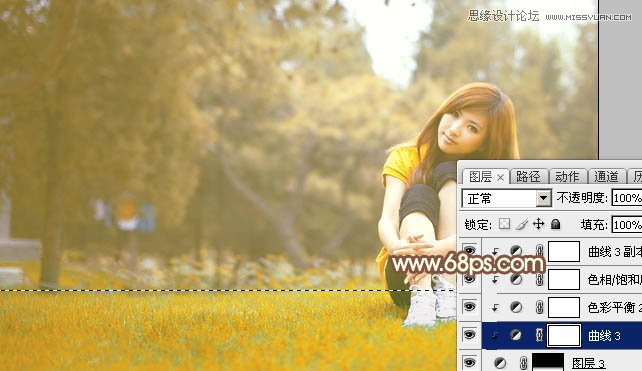
10、新建一个图层,盖印图层,适当把图片柔化处理,方法任选,大致效果如下图。

11、新建一个图层,用椭圆选框工具拉出下图所示的椭圆选区,羽化35个像素后填充黄褐色:#8A7D56,混合模式改为滤色,效果如下图。
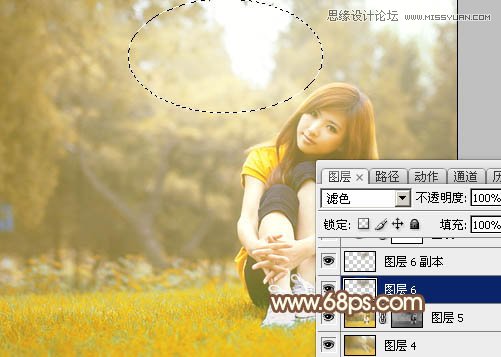
12、创建曲线调整图层,对红、绿、蓝进行调整,参数设置如图31 - 33,效果如图34。这一步适当给图片暗部增加蓝色。
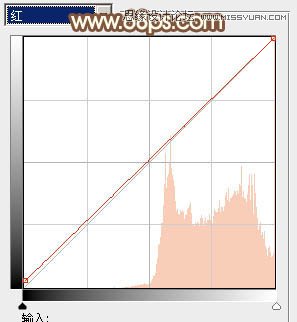
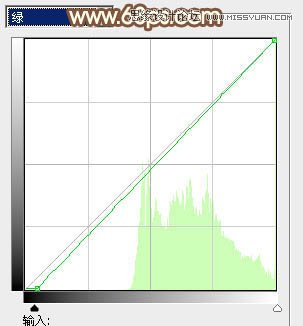
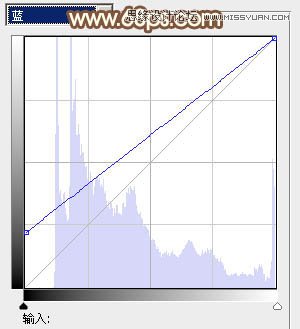
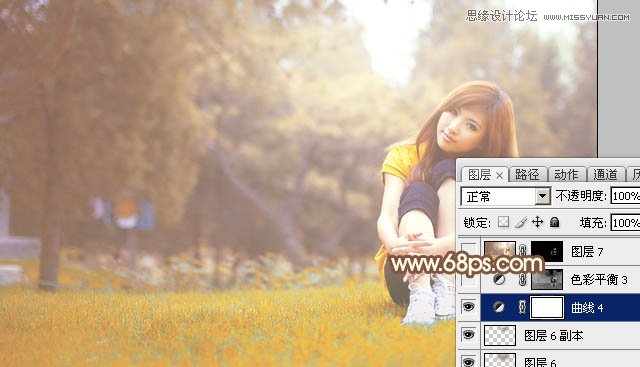
最后微调一下颜色和细节,完成最终效果。

来源:http://www.tulaoshi.com/n/20160216/1566237.html
看过《Photoshop调出人像照片朦胧的淡黄效果》的人还看了以下文章 更多>>