今天给大家分享的是由图老师小编精心为您推荐的Photoshop调出美女模特照片梦幻暖色调,喜欢的朋友可以分享一下,也算是给小编一份支持,大家都不容易啊!
【 tulaoshi.com - PS 】
最终效果

原图
(本文来源于图老师网站,更多请访问http://www.tulaoshi.com/ps/)
1、使用图章磨皮,也可以使用一些插件,磨皮的方式方法有很多,只要能达到所需要的效果都是好的方法,重要的是找到其中一个适合你。
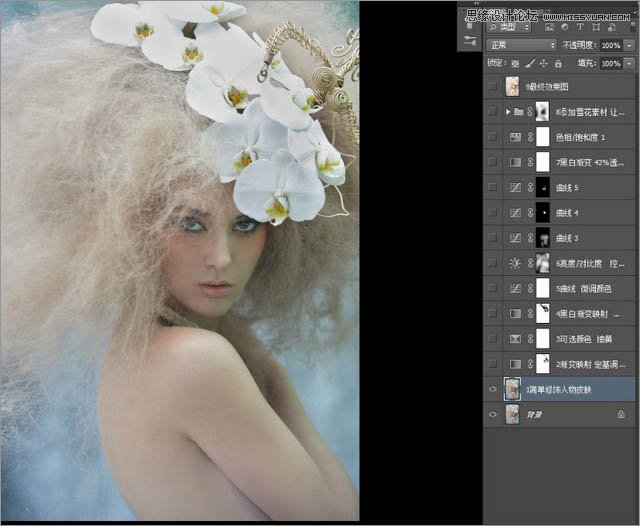
2、用渐变映射(黄橙色),这一步是确定图片的基调,图层模式为滤色,不透明度14%。

3、调整可选颜色:红色(-62、-21、28、0)、黄色(-44、17、-78、0)、白色(6、0、7、0)、中性色(0、0、-9、10)、黑色(8、0、-6、0)这里的数据只作为参考,实际操作时应根据需要调整。
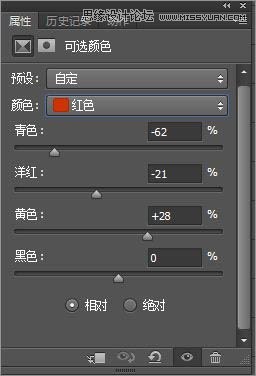
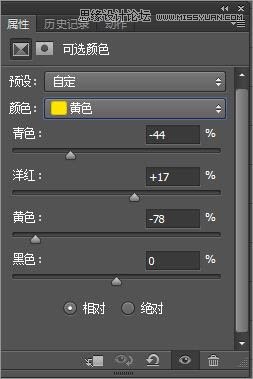
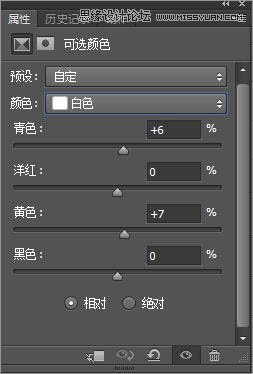
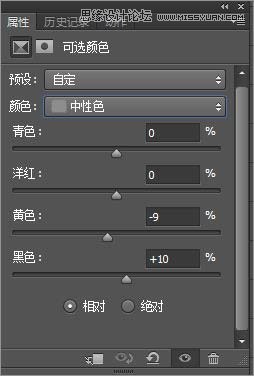
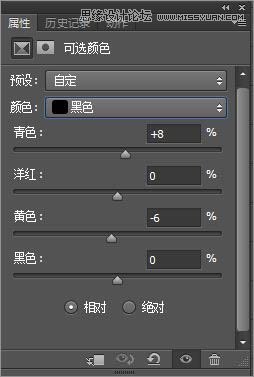

4、设置渐变映射,模式为明度,去灰加对比度,添加蒙板用画笔擦掉过暗的地方。

5、使用曲线微调颜色,在调整时需要留意暗部和亮部的细节。

6、调整亮度/对比度,亮度21,对比度58,目的让画面更通透。

7、再次使用黑白渐变映射去灰作用,图层模式,明度42%不透明度。

8、色相/饱和度-红色明度+7,这是为了减弱皮肤的红色。
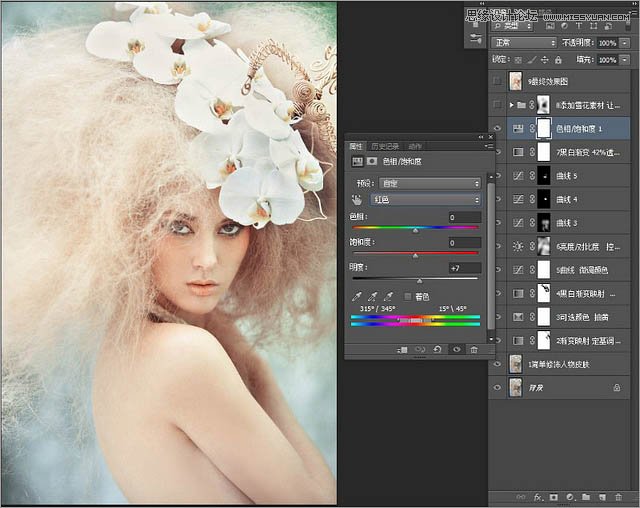
9、拖入实现选好的雪花素材,图层模式为滤色,犹豫素材過薄,在这里我将雪花素材富哦次复制,建立图层组蒙板擦掉一些不需要的地方,如挡住眼睛五官的地方等,完成最终效果。
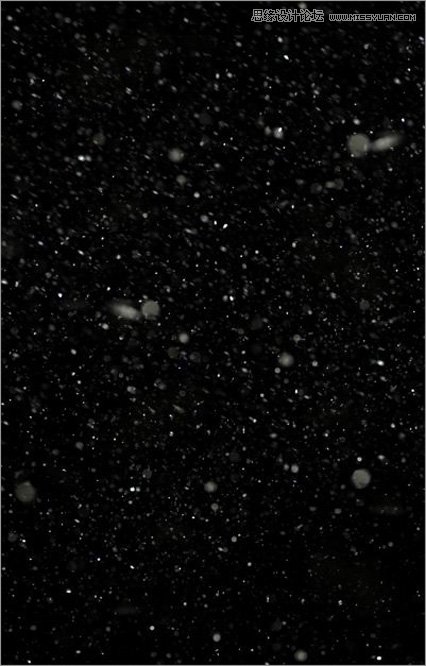

最终效果:

来源:http://www.tulaoshi.com/n/20160216/1566274.html
看过《Photoshop调出美女模特照片梦幻暖色调》的人还看了以下文章 更多>>