关注图老师电脑网络栏目可以让大家能更好的了解电脑,知道有关于电脑的更多有趣教程,今天给大家分享Photoshop图像合成专业技法全解析教程,希望对大家能有一点小小的帮助。
【 tulaoshi.com - PS 】
1. 从哪里入手?背景还是对象?
没有标准答案。对作者来说,75%时间先处理人物对象再为其选合适的背景;25%拍摄前已经构想好背景,拍摄时会通过一些方法对背景产生影响。
2. 图片库
全景、华盖、呢图、站酷、大图网、爱图网、联盟素材、www.istockphoto.com、http://publicphoto.org/、http://web.2008php.com/等等。
3. 建立背景图片库
合成图片工作中,背景图片至关重要。一开始就需给图片取好名字。可以使用Photoshop Lightroom软件对越来越多的背景图片进行关键词检索、收藏等功能。
4. 好的选区
没有好的、干净的选区你的照片就会显得不专业。可以利用Photoshop中调整边缘和快速选择工具来快速调出选区。慢一点的可以用通道、钢笔、蒙版。
5. 光线就是一切
光线是合成照片过程中的关键因素。如果合成要素中的光线不同,合成效果将不真实。摄影师需要把握好拍摄时的光线,例如主光、辅光的应用,使人物具有明确的轮廓也便于后期抠图合成。
6. 别纠结于细节,如果它根本不重要
例如抠图,如果抠出来的图片有黑色的边缘,但它是与一个黑色的背景合成的话,就不必理会这些黑色的边缘了。
7. 让脚步暗下来
如果你不想让观者注意到哪个位置,最好的办法就是让它暗下来。例如你想合成一张图片使人物的脚落在实地,但脚部的光线和阴影难以处理,就干脆直接把画面人物的下部暗下来,使观者只注意到画面亮部的区域。观察身边那些可能是合成的海报或广告中的人物,他们的脚步几乎都是加暗的。
8. 不要包含人物的脚部
如果没有必要,不要把人物的脚部放在画面上。
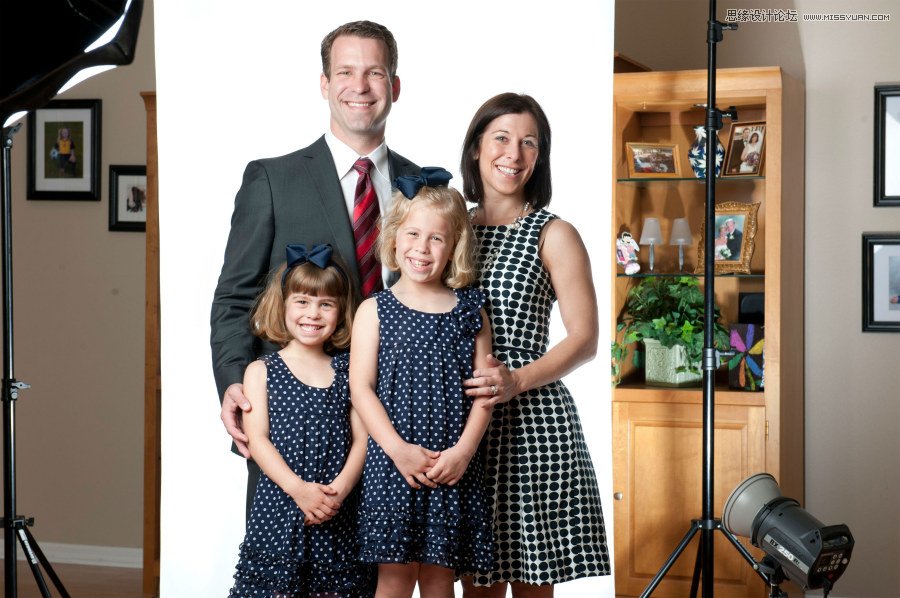
9. 色彩将每个元素联系在一起
你会发现,把一个人物抠取出来放在另一个背景中不难,难的是人物的感情和色彩能和新背景融合。这时需要我们调整各种元素的色彩,使合成画面更和谐。可以利用照片滤镜、渐变映射、颜色模式等方法来调整。
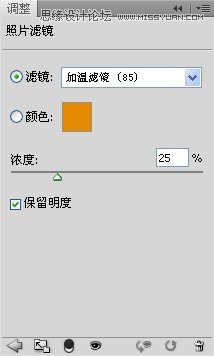
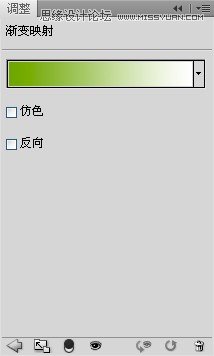

10. 插件程序
使用插件可以让你的工作更加快捷、轻松、简单。
■ Nik Software公司的Color Efex Pro Complete插件
它提供大量的滤镜可以帮助你完成合成照片的工作。
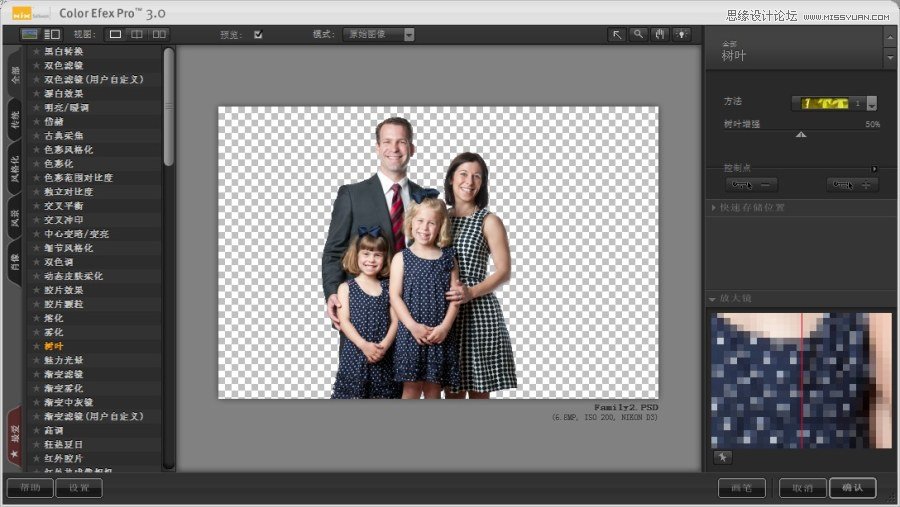
■ Topaz Labs公司的Topaz Adjust插件
例如为图片增添锐利或者沙砾的效果。
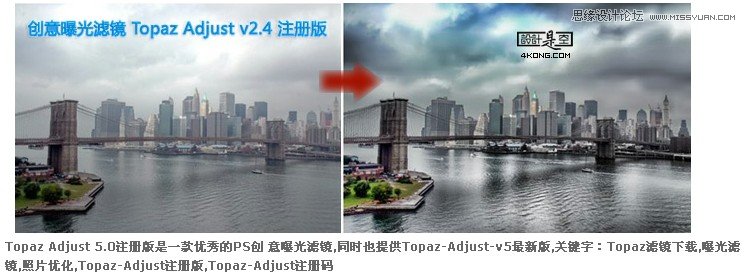
■ Red Giant Software公司的Knoll Light Factory for Photoshop插件
镜头的闪光和轻微的纹理让你的作品看起来更加专业。
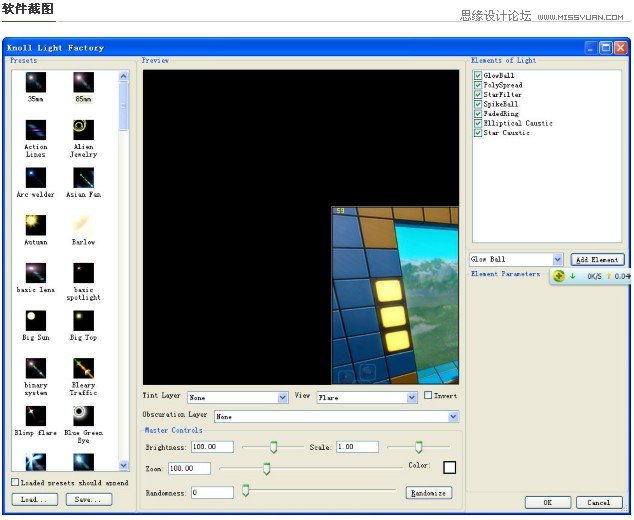
第1章 选区的秘密
1.1 你最好的朋友:快速选择工具和调整边缘
■ 快速选择工具
(1)打开一张人物图片,我们联系如何将人物从背景中抠取出来。

(2)从工具栏上选择快速选择工具(或者按W),并在照片的人物中刷一下。
快速选择工具操作起来像一只画笔,并且可以在选项栏的上方设定刷子的大小和硬度等参数。并可以按键盘上的[和]来减小或增大画笔大小。

![]()
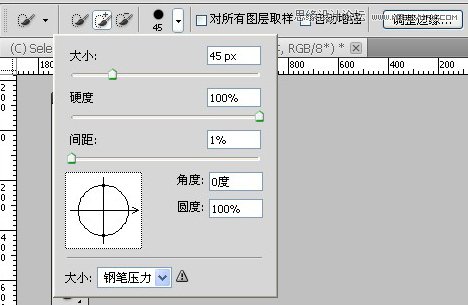
(3)快速选择工具特点就是快,你并不需要利用它一下子完成一个完美的选区。
属性栏默认为增加模式,意味着你每次用刷子点击和刷取选区时,它都会添加选区。可以通过属性栏设定其他模式。模式分别为新选区模式、增加模式、减少模式。按住Alt键来切换增加、减少模式。
![]()
■ 边缘检测
(1)确定选中快速选择工具并且初步建立好选区,单击左上方属性栏的调整边缘按钮,进入调整边缘对话框。

![]()
(2)视图模式
对话框最上方有视图模式,用来查看选区在不同背景中的效果。分别为闪烁虚线、叠加、黑底、白底、黑白、背景图层、显示图层。
可以按F键循环切换视图,按X键暂时停用,再按一次X启用。多尝试几种不同的视图是个好主意,方便发现选区的遗漏等问题。

(3)边缘检测
边缘检测用来告诉Photoshop我有多大的边缘需要保留。调整半径滑块决定你需要保留的边缘的大小。(不要勾选视图模式中的显示原稿,否则看不了变化),下图分别是默认值和最大值:

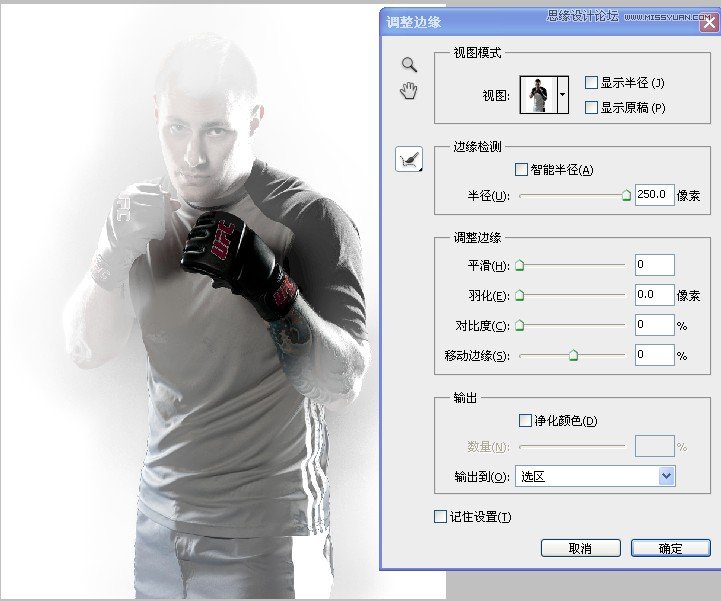
如果选区周围的细节不多可以保留默认值0,如果细节多可以增加大小,例如如果是板寸头发细节不多默认值就可以,如果是细节很多的大波浪长发,可以增大半径。本例为15:
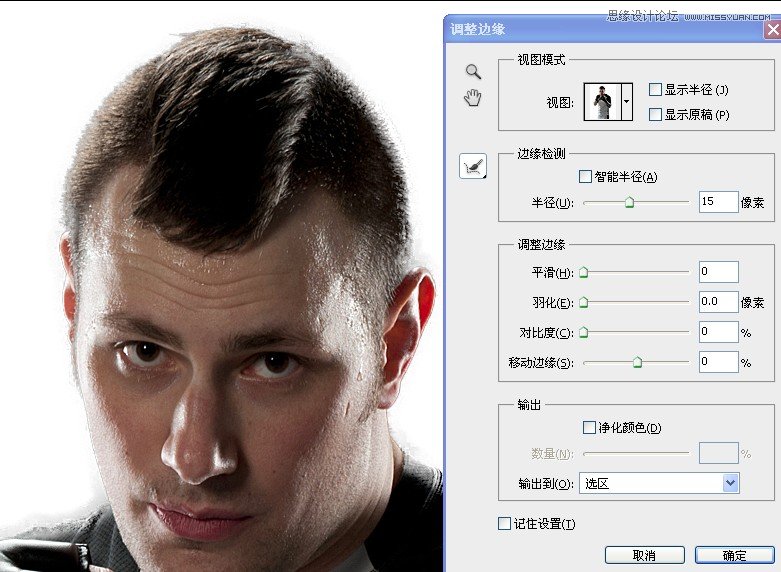
你可以勾选视图模式的显示半径来查看你在边缘检测中的半径大小,如下图:
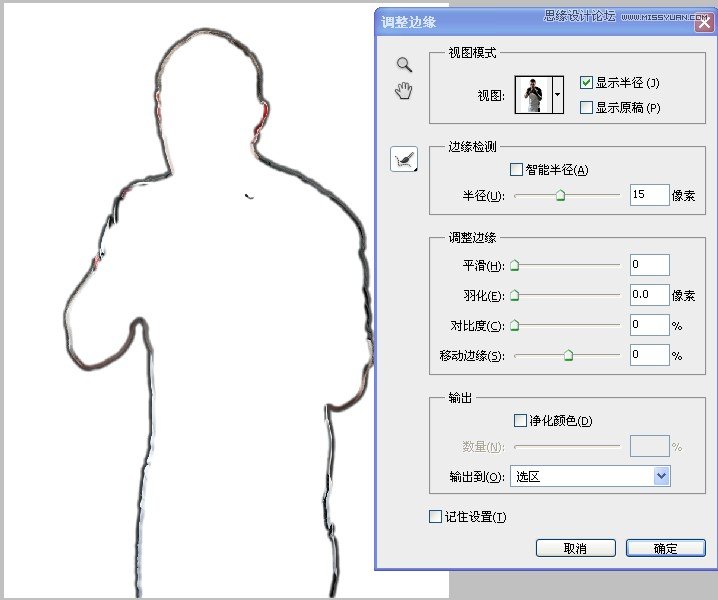
当你再勾选智能半径时,Photoshop可以在你选择的半径大小的基础上,再进一步智能的调整半径值。就是如果选区的边缘很锐利,半径智能的减小,如果选区的边缘细节多(例如头发),就会在你设定的半径上增大一些。
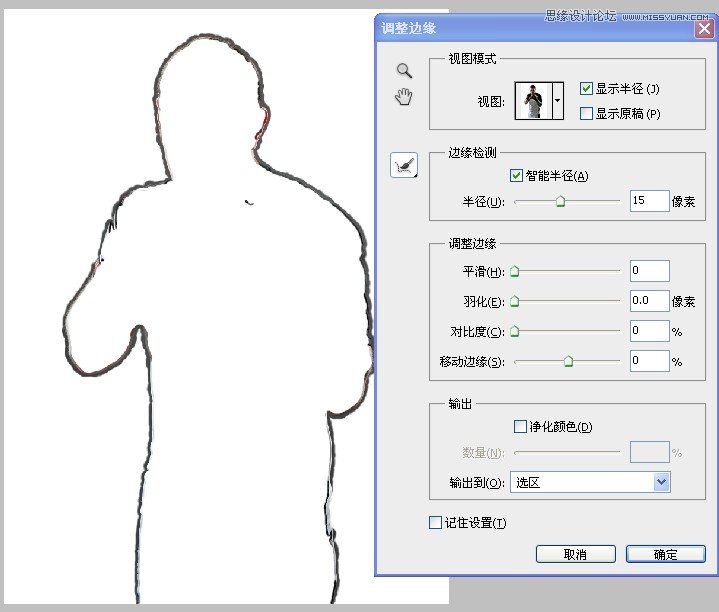
■ 调整边缘
平滑:平滑选区边缘的锯齿。
羽化:使选区更加模糊、柔和。通常我喜欢设为0.3,使画面合成更真实。
对比度:加强柔和的边缘。
移动边缘:向内减小,向外则会增大选区。
■ 输出
净化颜色:当选区边缘掺杂了原来背景中的颜色时,调整净化颜色的滑块可以移除部分背景色。
输出到:设置输出的是选区、图层蒙版、新建图层、新建带有图层蒙版的图层、新建文档、新建带有图层蒙版的文档等。通常选择图层蒙版,方便日后对选区的修改。
---------------------------------------------------------------------------------------------------------------------------------------------------------------------------
1.2 调整选区
■ 对付模糊边缘
(1)上一个教程中,我们使用快速选择工具和调整边缘工具,得到一个带有图层蒙版的图层,如下图:
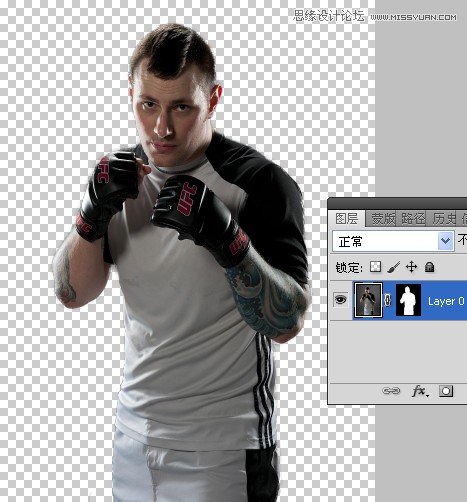
按住Ctrl键并单击图层面板中的新建图层图标,在原来图层下新建一个透明图层,并填充白色,方便查看选区效果。同时配合缩放工具,放大、缩小画布来查看各个区域的细节。
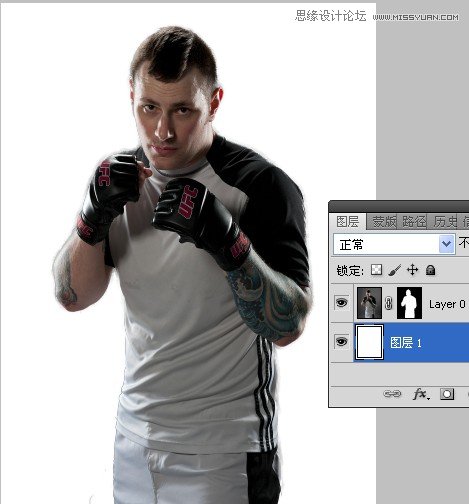
(2)图层蒙版中的白色区域是图层可见部分,黑色是完全不可见即隐藏部分,各个阶度的灰色则是不完全显示、隐藏部分。(即灰色决定透明度)
所以我们通过白色、黑色和不同灰度的画笔来描绘图层蒙版,进一步修改图层。按下X键来切换黑白画笔。
(3)你会看到人物边缘有灰色模糊的边缘。调整画笔模式为叠加,叠加模式会隐藏模糊的边缘,使原来不完全显示的区域完全显示出来。
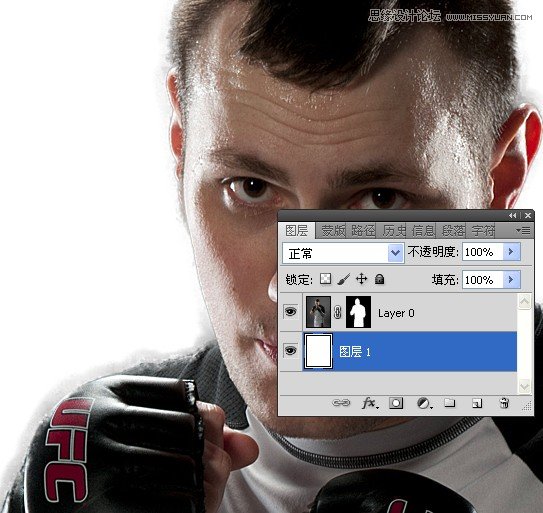
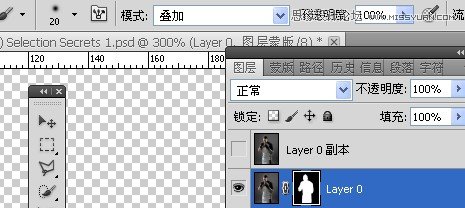
按D键恢复默认前背景色为白、黑色。选择画笔工具,用白色画笔涂抹需要完全显示的人物内部的位置;按X键切换为黑色画笔,用黑色画笔涂抹需要完全隐藏的人物边缘外的位置。
■ 对付黑色的边缘线
(1)很多时候抠图后发觉边缘上出现原来背景上的一条细线,如下图:
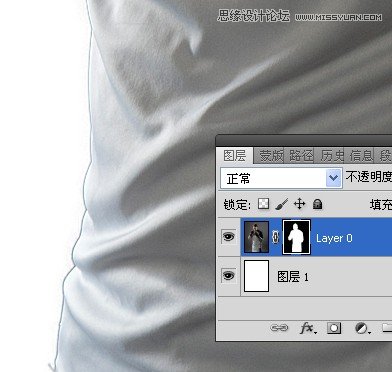
(2)要修复这个问题,我们可以把选区放在它单独的图层上修改。按Ctrl单击图层蒙版,调出选区,选中图层缩览图(而非图层蒙版缩览图),按Ctrl+J复制新一层。

(3)选择图层修边去边,设置适当的像素(通常为1~2),对图层去边。
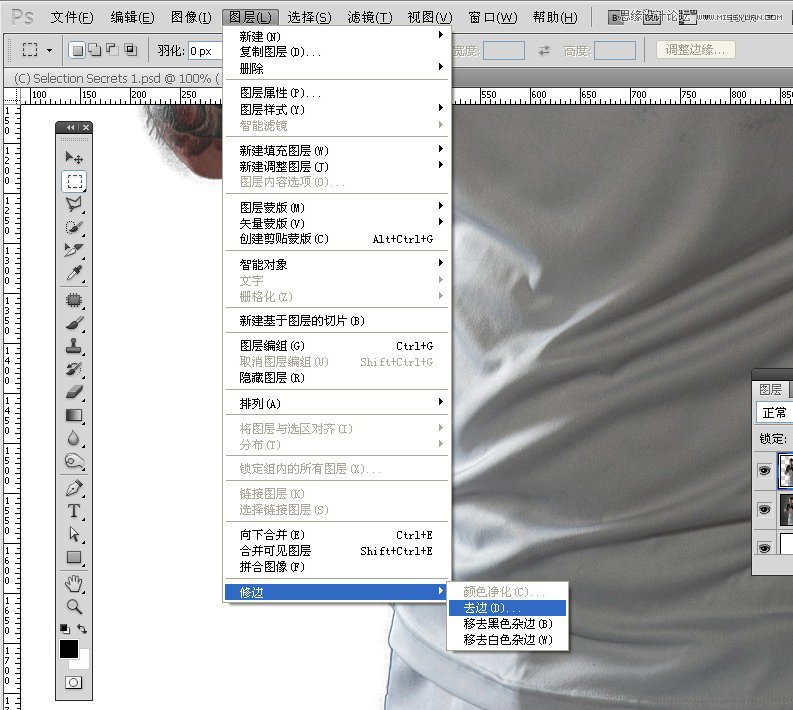
很多时候就可以解决好边缘问题了,当然可以通过钢笔工具等来进一步精修了。
1.3 抠取头发
(1)打开一张人物图片,她的头发很蓬松。我们可以用快速选择工具来选择人物整体,不必一下子就精细地抠取所有细节。

(2)单击调整边缘按钮,进入调整边缘对话框。选择合适的背景视图,本来按下B键,选择与头发对比最强的黑色视图:
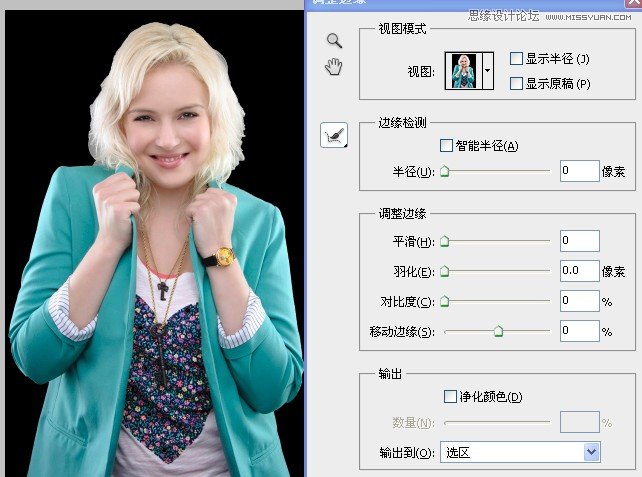
(3)调整半径大小,我们把半径滑块拖到10发现已经有很大的改观。可以按下P键来查看调整半径前后选区的对比。
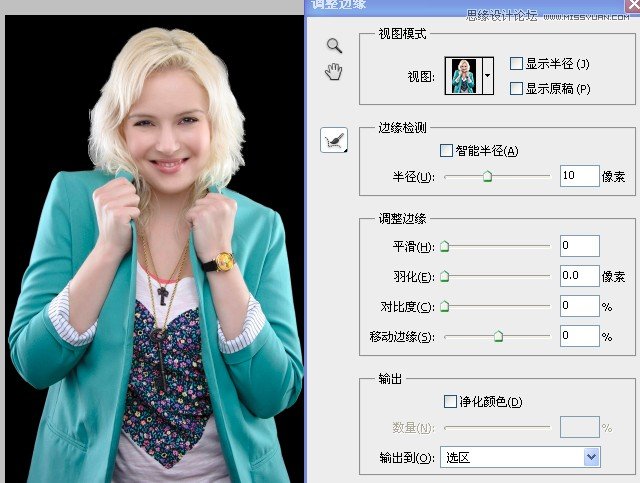
(4)但是还有很多的头发细节没有选中,这时我们可以选择边缘检测区域左侧的调整半径工具来扩展检测区域,获得更多的头发细节。
通过属性栏或快捷键[]来调整画笔大小,画笔中心对准需要增加的头发细节区域描绘,把需要增加的细节添加进来。
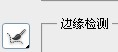
![]()
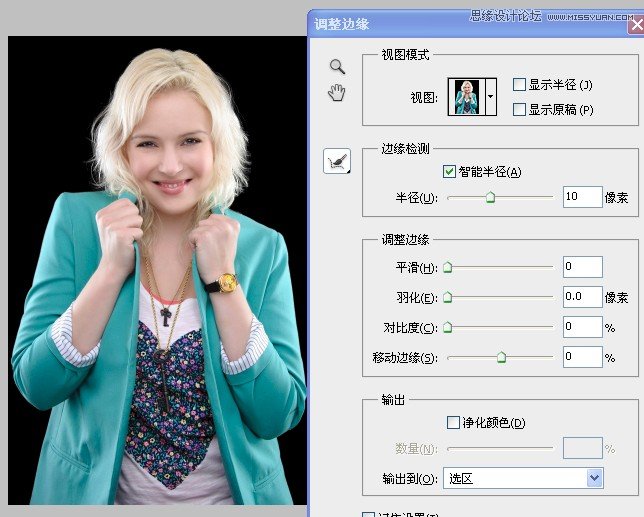
可以通过按下K键来切换成黑白视图,观察更细致的选区效果。
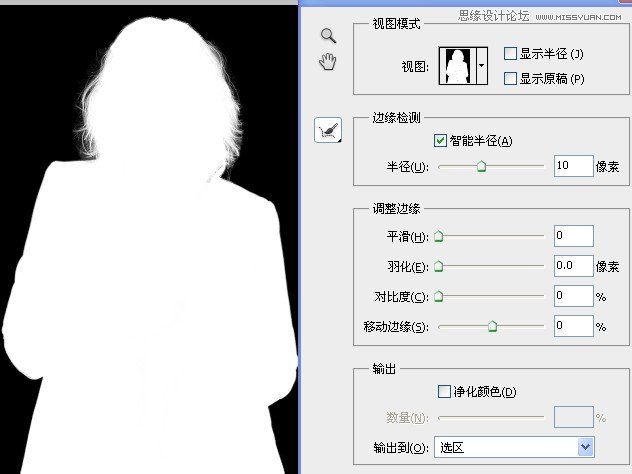
(5)从输出到中选择图层蒙版,我们就顺利抠取出人物了。
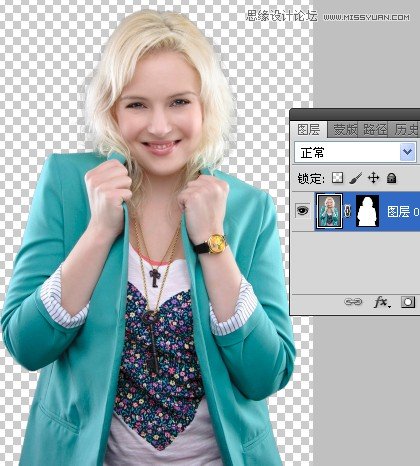
--------------------------------------------------------------------------------------------------------------------------------------------------
1.4 精修头发
(1)上个例子里人物已经被抠取出来了,但是放大仔细观察人物头发周围会有一些从原始背景中带来的灰色痕迹。
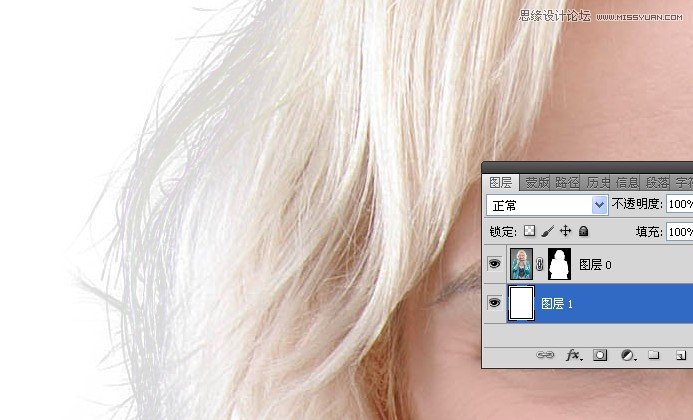
如果人物放在暗色的新背景上,就没必要理会这些灰色的杂色,因为根本察觉不了。
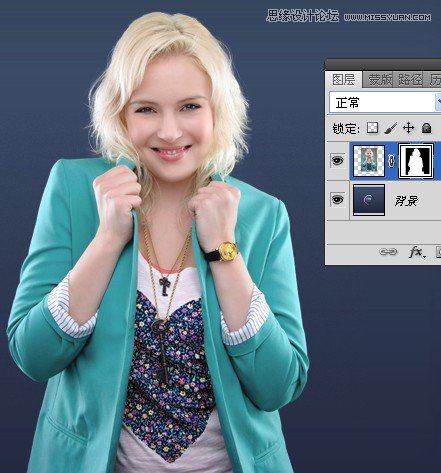
如果放在亮色的背景上,就需要进一步精修了。本例中人物的头发边上有光线,所以明亮的背景与人物搭配更协调。
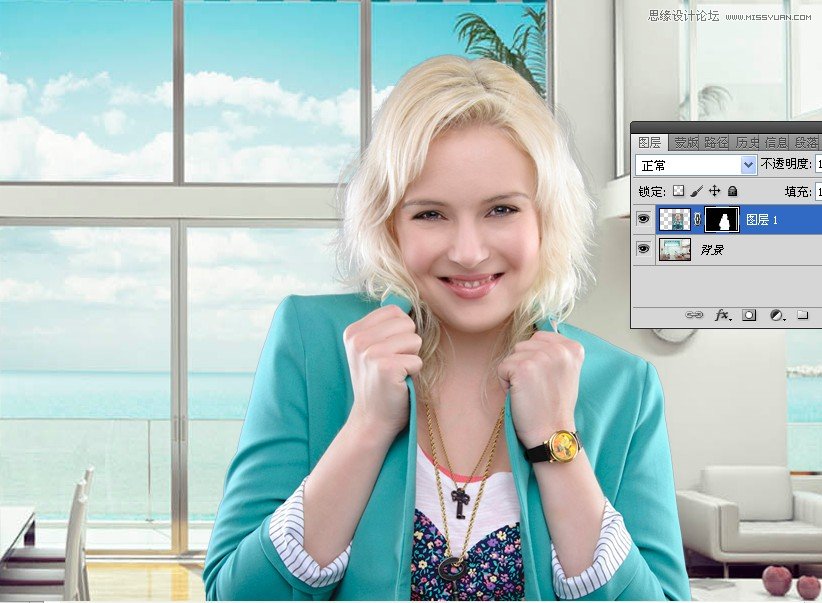
■ 方法一:内发光图层样式
双击图层样式,为人物添加内发光图层样式。用吸管选取头发中最接近整体颜色的区域的颜色(不要选暗部和阴影),按确定退出图层样式对话框。
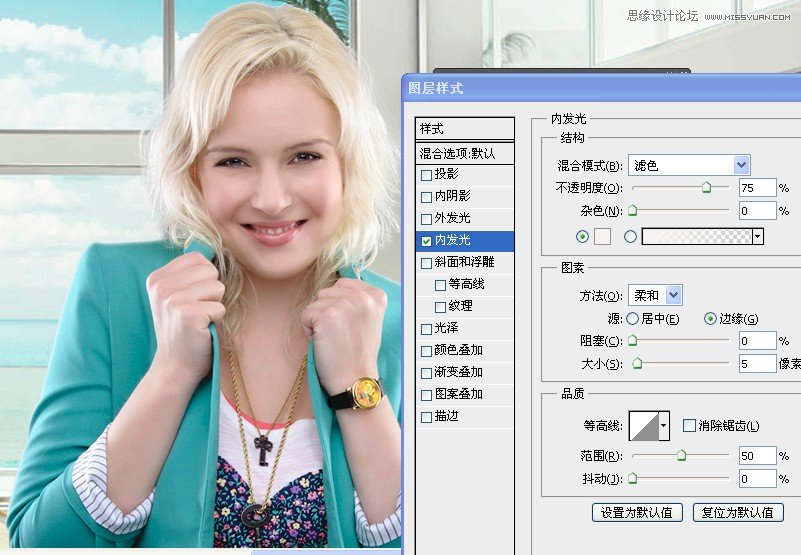
此时接近完美,但除了头发连人物身上也有内发光样式,我们需要去除多余的内发光。右键单击眼睛图标右边的内发光,选择创建图层,把内发光样式创建为单独的一层。

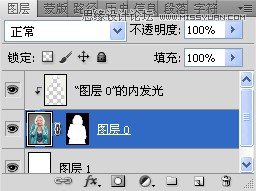
单击内发光图层,为其创建图层蒙版,擦除不需要的内发光效果。

以上是对于人物原始背景是深色,抠图后人物周围是灰色杂色,但如果人物原始背景是浅色,抠图后人物周围是亮色杂色的话,内发光的图层样式中的参数设置需要更改,把内发光的滤色模式变为正片叠底。
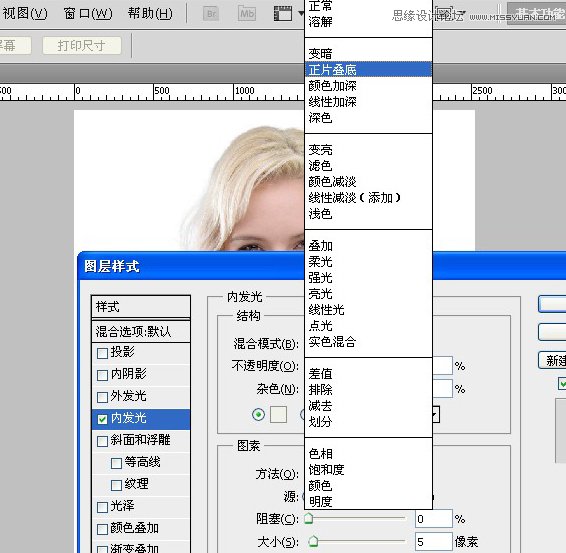
■ 方法二:图层 修边
把人物选区调出,按Ctrl+J单独复制到一个新的图层,执行图层修边移去黑色杂边命令。

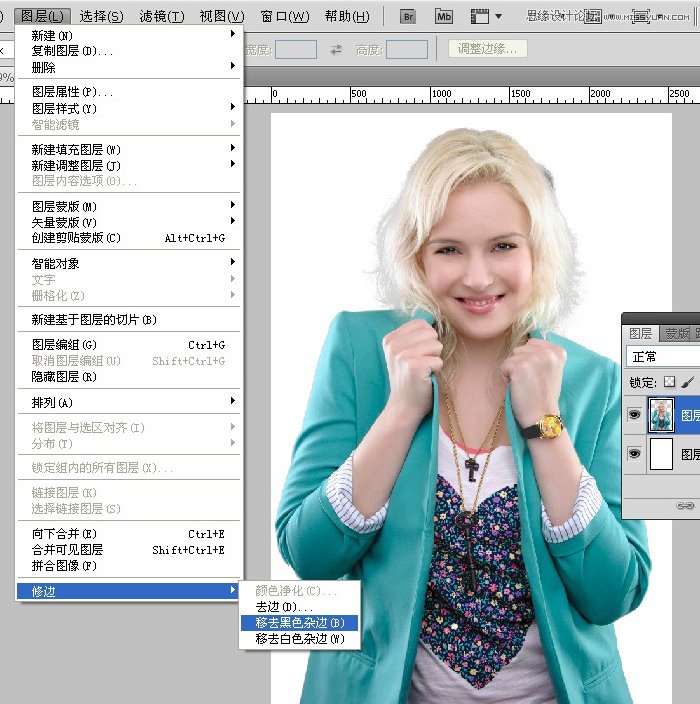
此方法会导致一些问题,例如它会把较暗的头发边缘变得更亮,有时候边缘变得像炸薯条一样非常脆。使边缘出现锯齿状。你可以通过历史记录模版反复修改。
■ 方法三:减淡和加深工具
使用减淡和加深工具,勾选保护色调,设置适当的曝光和百分比。
你可以通过减淡工具涂抹头发较暗的边缘,来提亮头发的颜色;通过加深工具加暗较亮的头发。
1.4 选区的最佳背景色
■ 灰色
更确切地说是浅灰色。浅灰色的背景非常方便地抠取人物。
■ 白色
白色背景也适合用来抠取人物。但有2个问题,一是人物的周围会出现一圈明亮的光线(摄影时灯光投向白色背景时,一些光线不可避免地反射到人物身上),光线使得抠取出来的人物不自然;二是这些白色的光线会混淆边缘,使抠取人物边缘时很痛苦。
第2章 选图像合成基础
2.1 准备需要合成的人物和背景图片
■ 记录拍摄信息
在拍摄人物时,记录相机距离人物和相机距离地面的距离,当你拍摄背景时,也采用相同的地面的距离和距离背景的距离。这样的话合成的图片更真实,人物的脚部才有真实的接触感。
■ 安装使用Camera Raw软件
Camera Raw是Adobe公司推出的软件,作为Photoshop的一款增效软件使用,可以对智能对象进行矫正、锐化处理、减少杂色、矫正镜头问题等。最大的好处是只需简单地双击智能对象,就可以随时对处理的参数重新设定。相关介绍参考:http://baike.baidu.com/view/4111526.htm
安装方法:将后缀为.8BI的文件放到PS安装目录下的
--插件文件夹里。
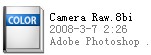
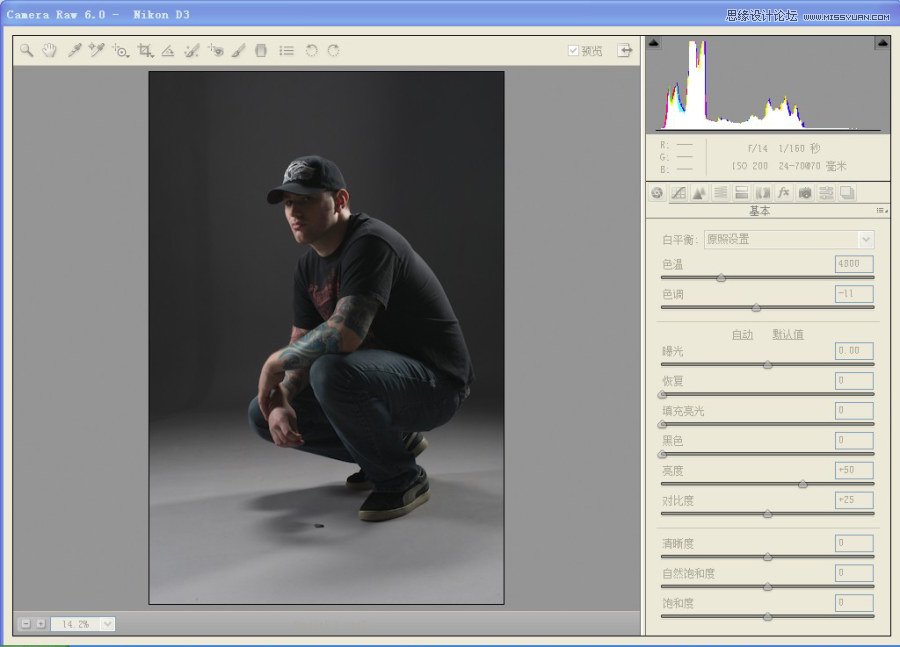
■ 准备背景照片
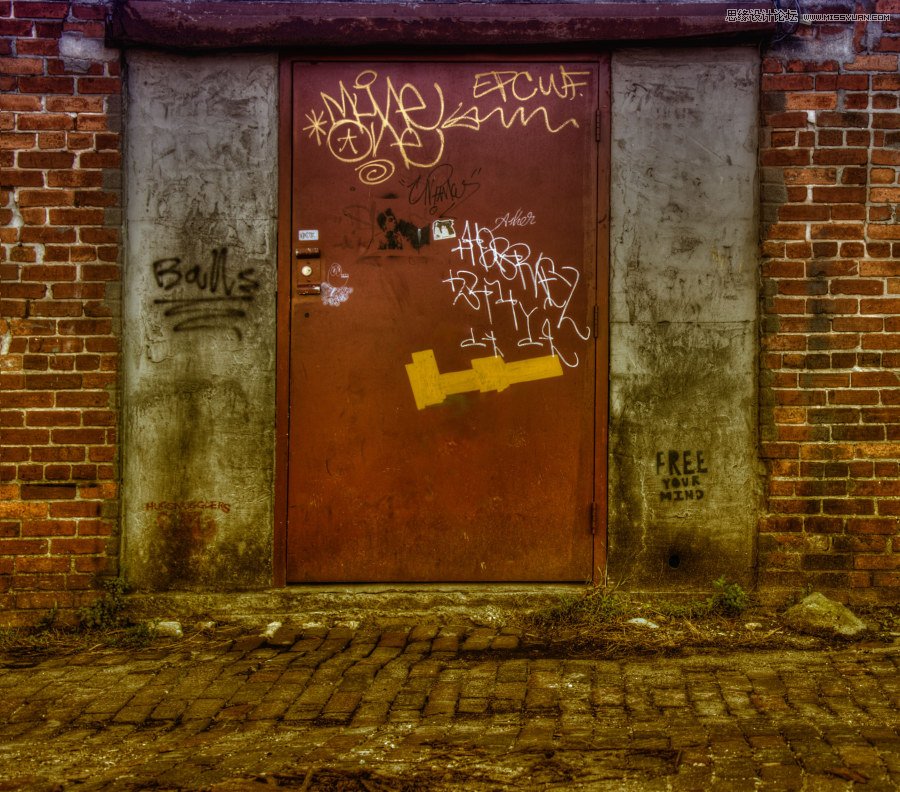
(1)打开这个背景图像,为它增加脏兮兮的感觉。虽然它不是一张HDR图片,但可以通过Photoshop来处理。选择图像调整HDR色调。
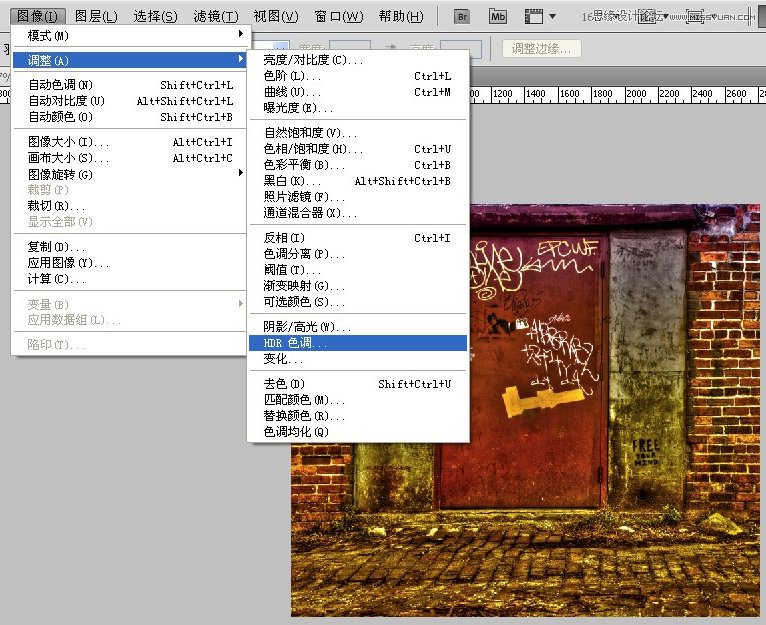
HDR图像,简单来说就是无论高光还是阴影部分都有丰富细节的图像。详细可以参考:http://baike.baidu.com/view/74850.htm
(2)进入HDR色调对话框,预设中已经提供很多不多的色调方案。本例为了营造脏兮兮的街头背景,选择逼真照片高对比度。
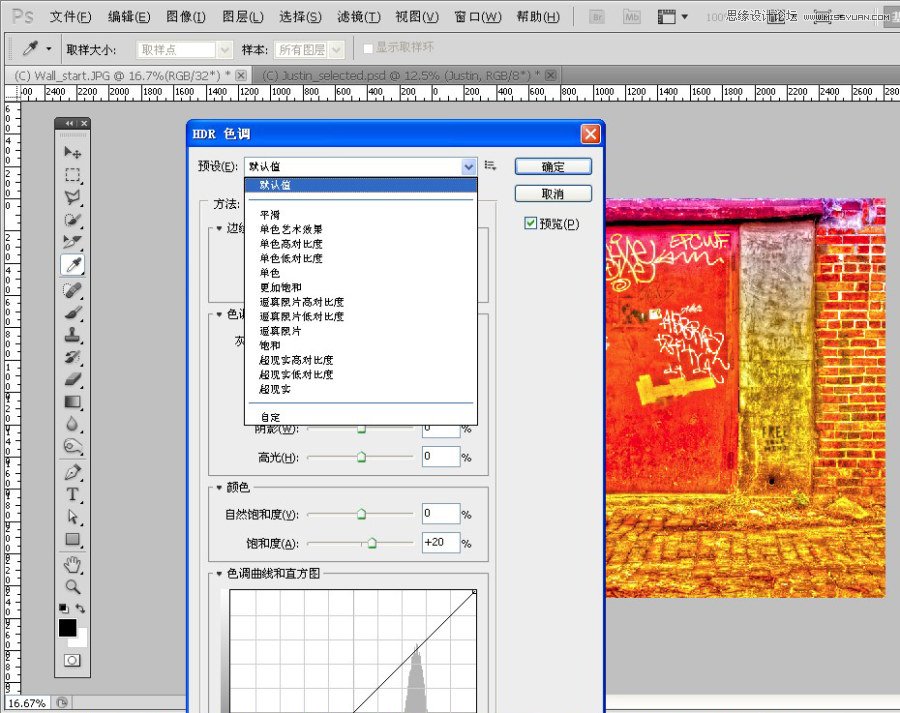
(3)逼真照片高对比度效果太过强烈,我们可以通过色调和细节中的曝光度来进一步调整,本例讲曝光调为-3,并且把细节的数值增加到110%。单击确定退出。
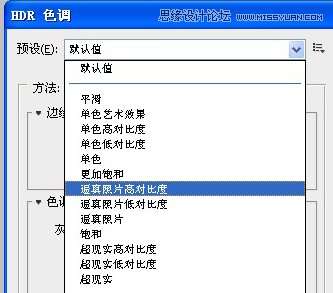
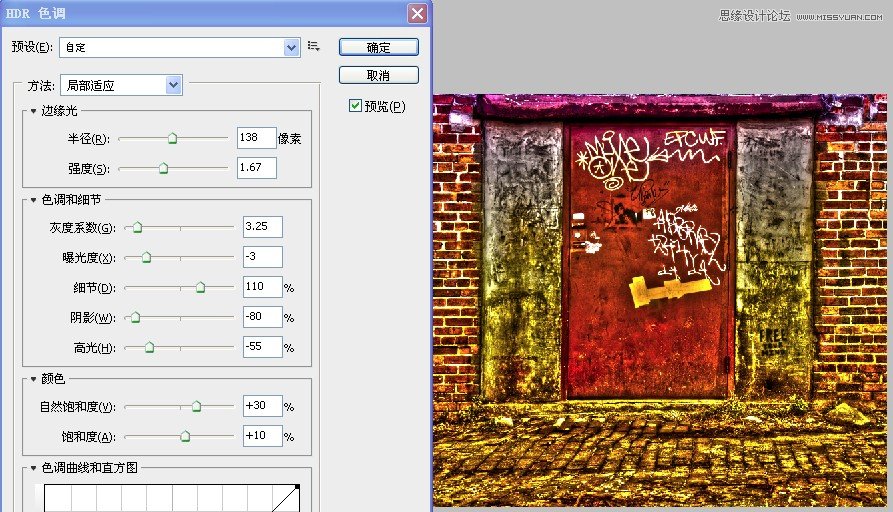
(4)可以通过污点修复画笔涂抹墙壁上的文字或者其他你不希望出现的冗余的细节。
![]()
(5)很多时间为了识画面视觉更加集中,我们需要加暗背景西周,例如用加深工具抹黑背景的四个角。本例我们则用另一个方法。负责背景图层,改为正片叠底模式,用蒙版遮罩背景中间不需要加暗的区域。具体做法如下:
负责刚才的背景图层,并把图层模式设为正片叠底。
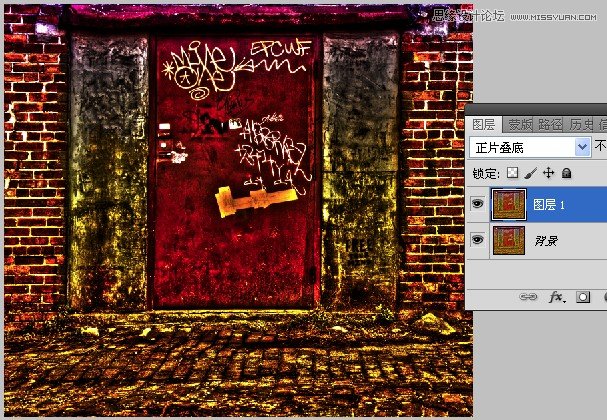
使用矩形选框工具,在我们需要放置合成人物的区域绘制一个矩形,并设置羽化值为200像素(羽化为了过度更自然、真实)
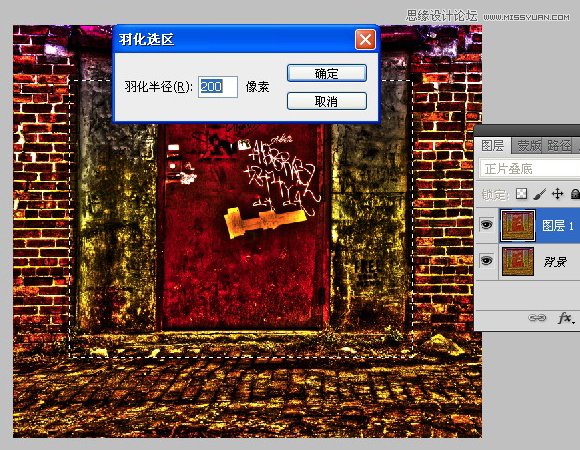
反选选区,并应用图层蒙版。
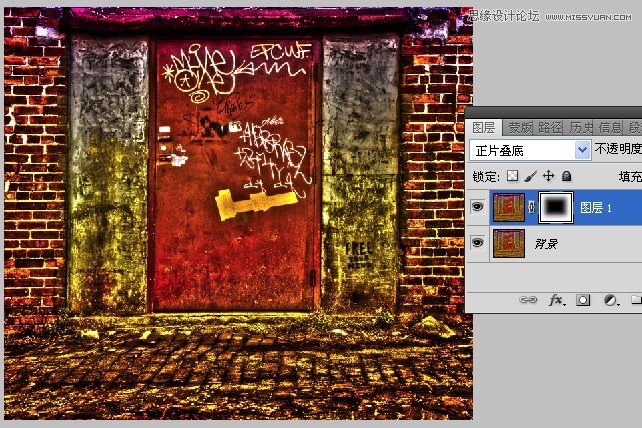
■ 准备人物照片
(1)在Photoshop中,用Adobe Camera Raw打开人物照片。由于人物身体和背景都很暗,不容易抠取,所以可以把背景调为浅灰色,等抠图结束后,再把色调调回来。因为在Camera
Raw中可以随时不受次数限制地更改照片。

在Camera Raw中把曝光度设置为2.5,提亮画面。单击退出。
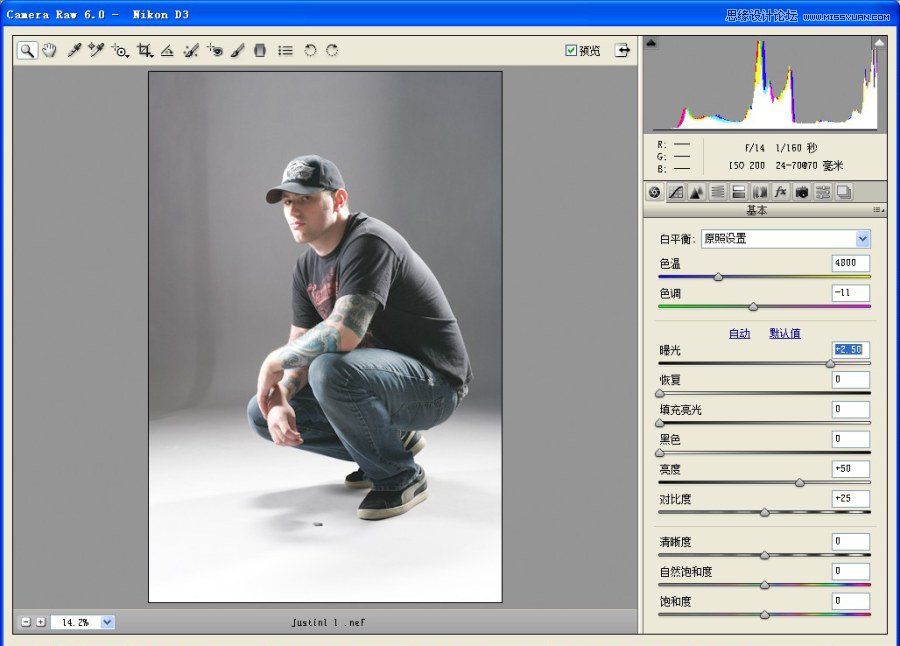
(2)使用快速选择工具和调整边缘对话框,设置相应的参数,抠取人物。退出调整边缘对话框,把画笔模式选择为叠加,涂抹人物模糊的边缘,修复蒙版的边缘。
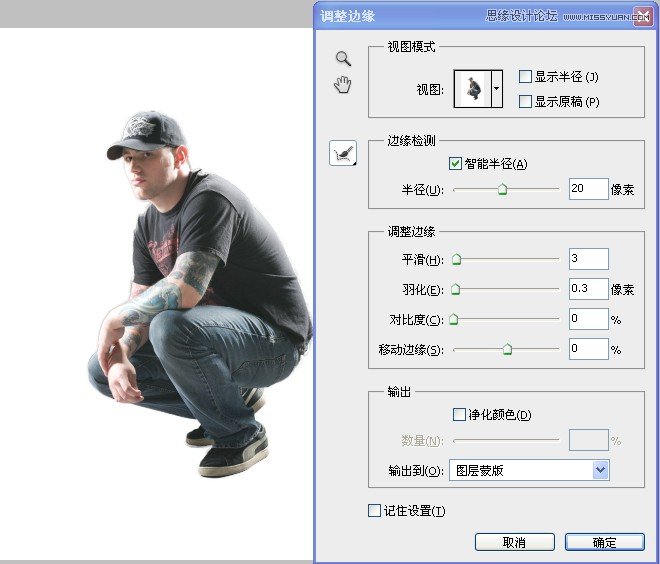
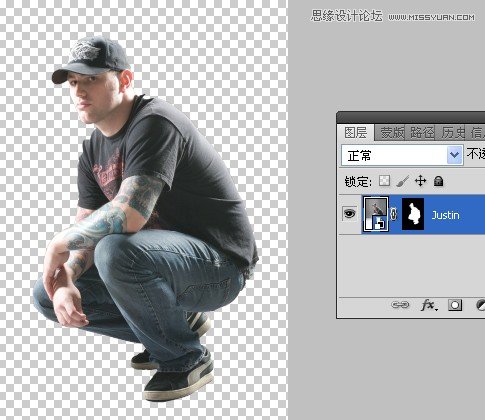
(3)最后双击人物智能对象,再一次进入Camera Raw对话框,把曝光度调回到0,结束抠图。
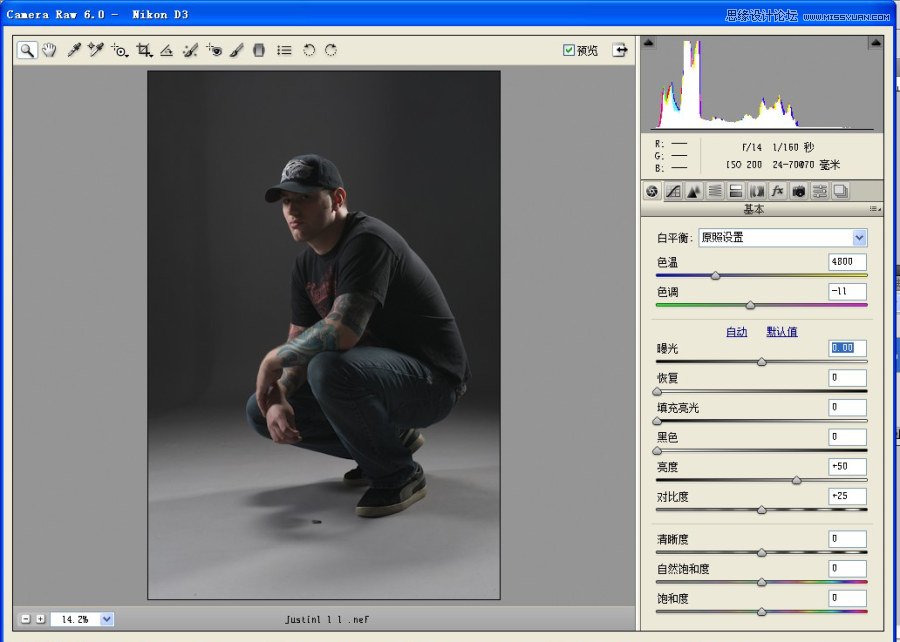
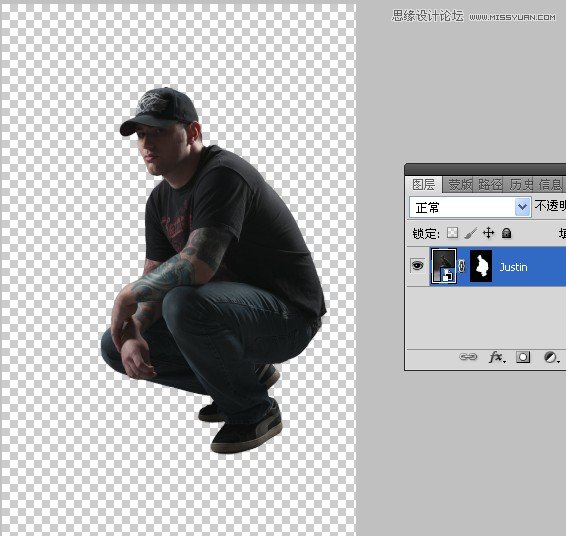
2.2 合成最终图片
■ 影子
(1)因为拍摄人物和拍摄背景的远近和高度是相同的,所以合成变得简单,但一大难题是影子。现在,我们先将人物放置到背景上,调整大小,并开始合成影子。
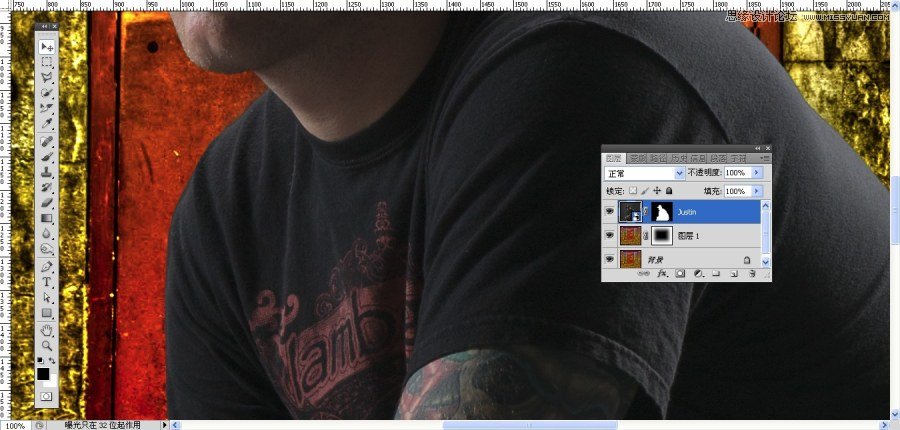
每当变换大的图像时,图片的控制节点不能完全显示,可以按Ctrl+0(数字键0而非字母O),这时画面将适合屏幕显示:
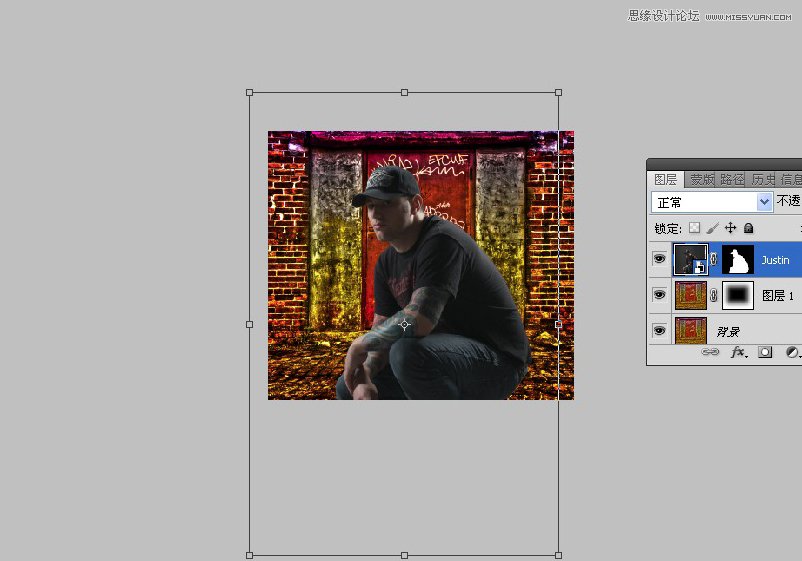
调整人物到合适的大小:
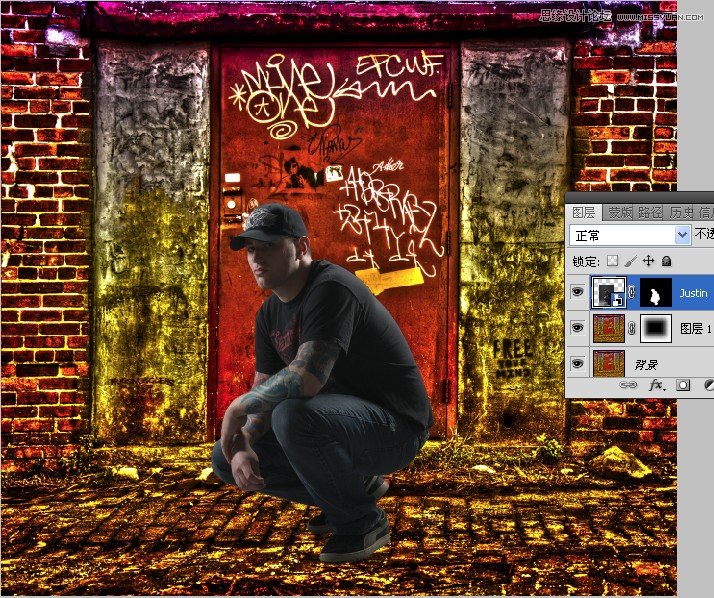
(2)复制人物图层,并把原始图层的蒙版填充为白色(此时又显现出原来人物的灰色背景了)
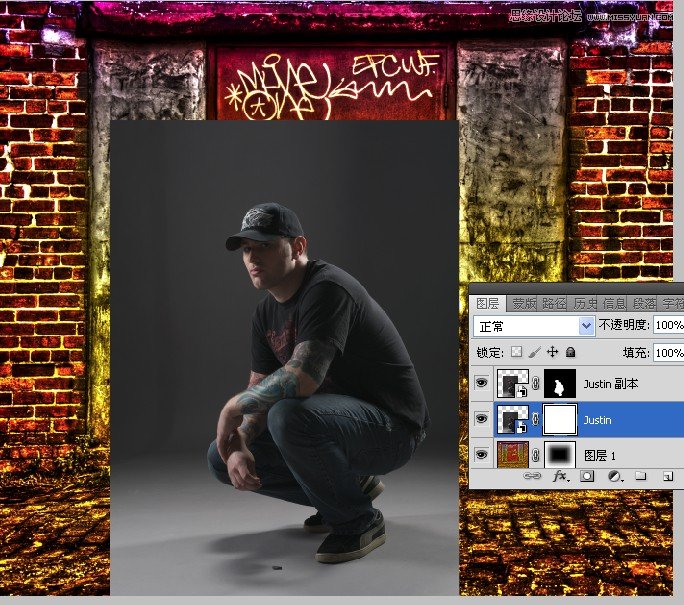
把图层模式设定为强光,你会发现原始人物背景中的很多元素都消失了,但影子却很好的出现了并和背景融合到了一起。
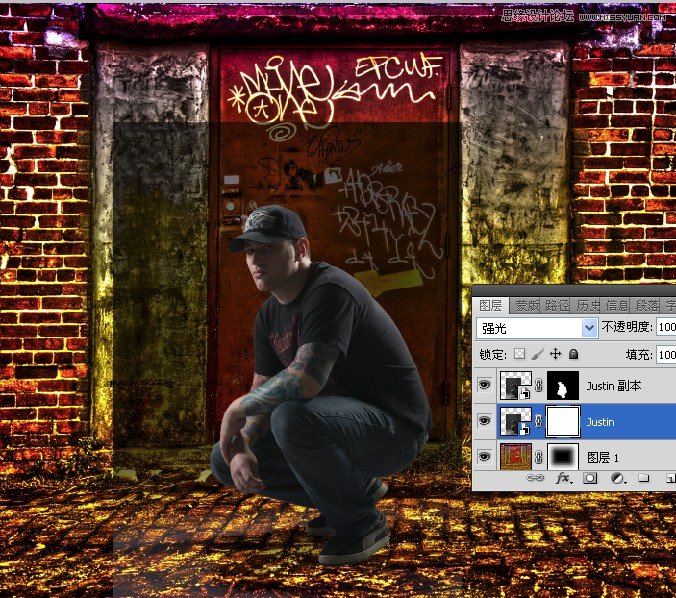
此时我们只需要通过黑色画笔,在图层蒙版上把除去影子外多余的背景擦除就行了。你可以通过反复地显示、隐藏影子图层来对比效果。
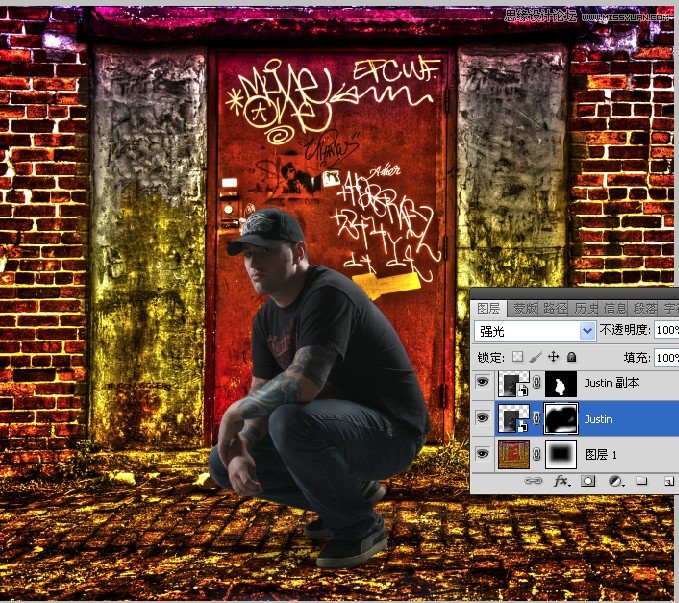
你还可以负责多层影子图层,设置不同的透明度来获得更佳的影子效果。

(3)制作右下角的影子。
通常脚部右下方和地方之间会产生非常暗的一条阴影,我们现在用画笔绘制。
首先在背景图层上创建一个图层,并用小号画笔,设置适当的透明度,紧贴鞋底(红色圈圈位置),绘制一道黑色的阴影。

■ 环境光
(1)人物身上多少会反射所处环境中的环境光。观察背景是偏暖的,而人物有点偏冷了,我们需要为人物着一点环境色。
在所有图层最上方,新建照片滤镜,选择加温滤镜,把浓度设为70%。
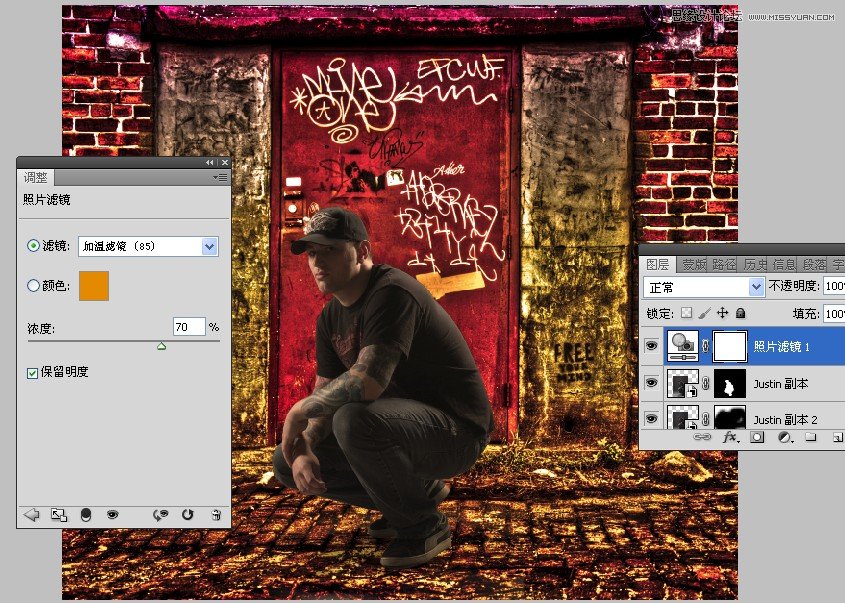
并不是整个人物身上都会反射环境光的,例如最暗部腿部,我们可以利用图层蒙版对不需要的地方进行擦除。并把滤镜只应用到人物身上,创建滤镜剪切蒙版。
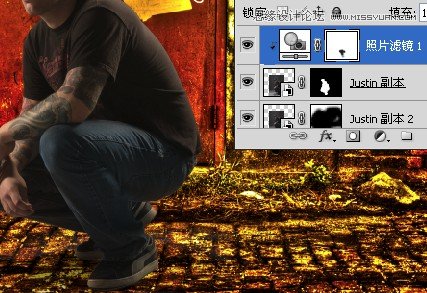
■ 合成风格
本例的背景有相当的质感和锐利,所以人物也希望可以配合背景做一些质感的调整,例如锐化及加一下沙砾效果。通常我喜欢用高反差保留这个滤镜,并配合柔光、强光或者其他图层模式。
首先,单击选中最上方的智能人物对象,选择滤镜其他高反差保留,半径为10(半径的大小通过滑块调整,直到出现希望出现的锐化细节范围)
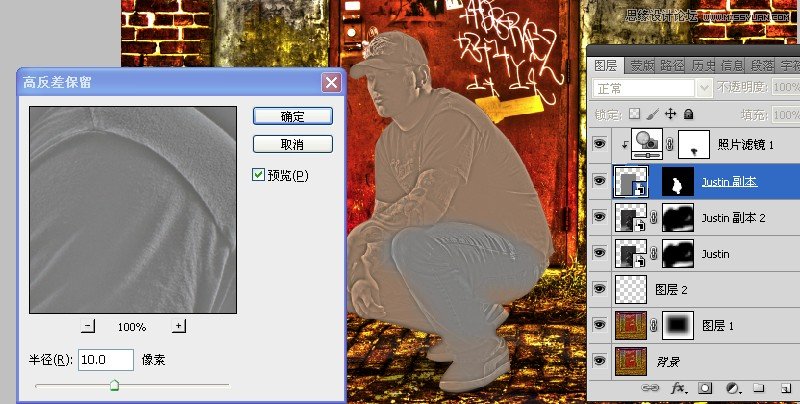
双击三角形调出混合选项,把智能滤镜模式设为强光,并可以通过不透明度来调节效果的大小,这里100%。
![]()
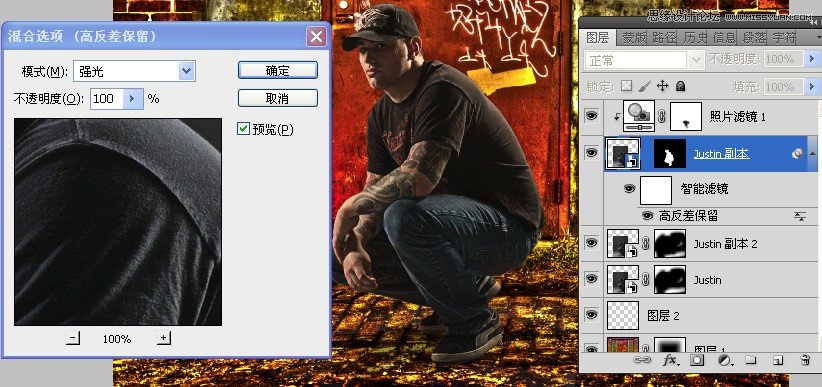
人物脸部不需要沙砾效果和过多的锐化,可以通过使用黑色画笔在白色的蒙版上抹除脸部的滤镜效果。
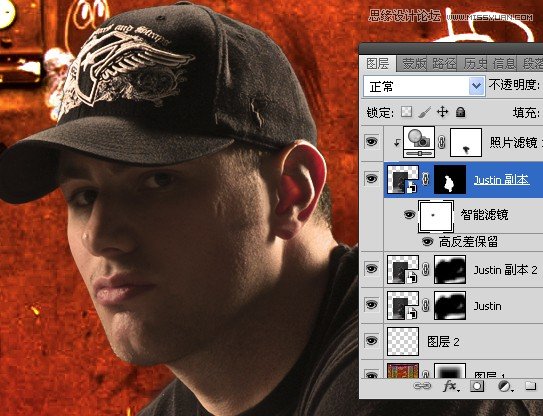
■ 整体锐化
通常没有一张人物照片不需要锐化的,所以最后一步通常都是整体锐化。很简单,盖印所有图层,并对盖印图层进行锐化。具体如下:
在最高图层上方新建图层,并按Ctrl+Shift+Alt+E,盖印图层
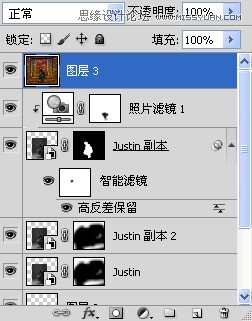
选择滤镜锐化USM锐化,数量134,半径1,阀值4。(通常人物照片的锐化半径和阀值都有固定的几个范围值,可参考相关的资料和凭借自己的经验)
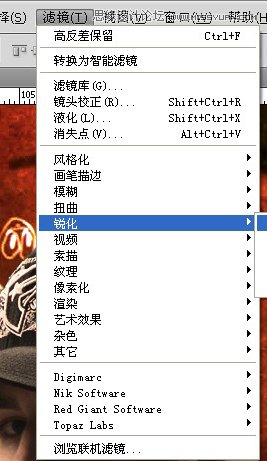
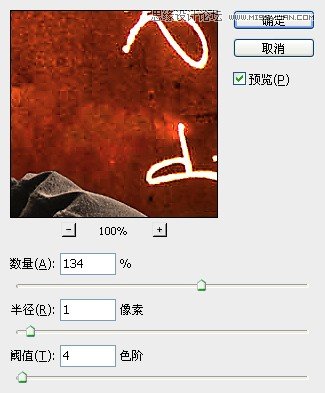
最终合成效果如下:
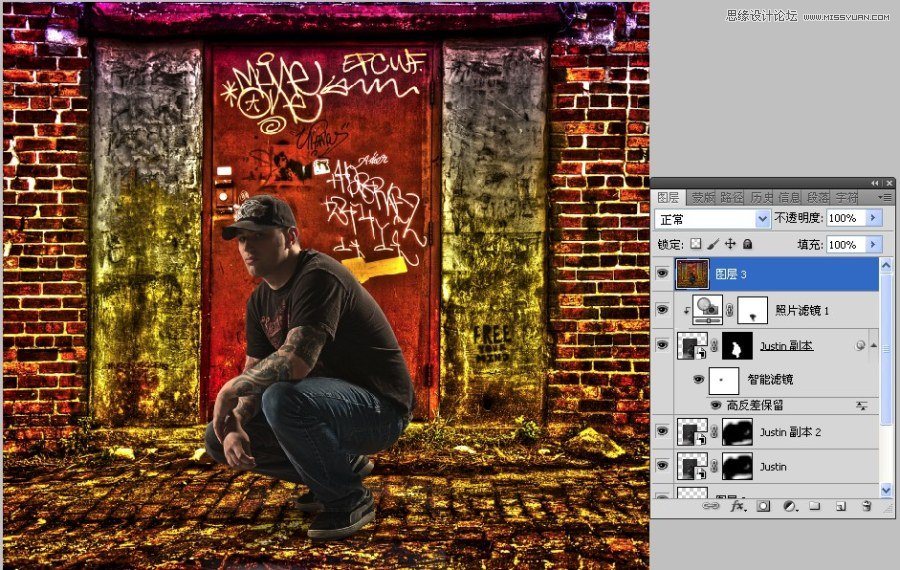
第3章 合成专业人士
3.1 把单独拍摄的不同人物抠图并放到相同的背景中





3.2 处理阴影
(1)观察人物,会发觉人物鼻子右下方的阴影,所以主光来自于人物左前方。所以判断,最前面的医生,会因为他站在前面从而给后面的两位女士造成阴影。
双击男医生图层,设置图层样式。这里不选择投影而是外发光(因为外发光比投影深色,可以自己对比一下两者区别)。把模式改为正片叠底,发光颜色为黑色,大小为200:

(2)把影子创建为单独的图层,并用蒙版擦除不需要的部分。
右键单击外发光图层样式,选择创建图层。对影子图层应用图层蒙版,用黑色画笔涂抹不需要的部分。

3.3 通过曝光调整背景亮度
对比人物和背景,发现背景比人物暗,所以需要调亮背景。

用黑色画笔抹除过亮的部位:
(本文来源于图老师网站,更多请访问http://www.tulaoshi.com/ps/)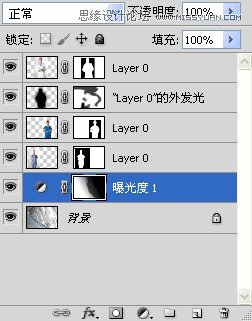
3.4 多尝试几个不同的背景,可以通过清晰与虚化的手法,把站在后面的人物模糊处理



来源:http://www.tulaoshi.com/n/20160216/1566290.html
看过《Photoshop图像合成专业技法全解析》的人还看了以下文章 更多>>