下面,图老师小编带您去了解一下Photoshop制作3D小人推动切割的艺术字教程,生活就是不断的发现新事物,get新技能~
【 tulaoshi.com - PS 】
这是一篇非常有创意的文字教程,制作过程非常简单,先制作出字体效果,再将字体做出切割效,然后用3D机器人合成推动字体的效果,完成教程。
效果图:

教程开始:
(本文来源于图老师网站,更多请访问http://www.tulaoshi.com/ps/)1、开始创建一个新的文件大小为1000×500像素,并填充颜色#f4f4f4。
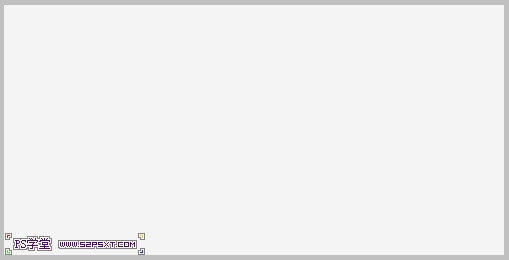
2、新建图层,用椭圆选框工具,拉出如下图形的选区,并填写由黑色到透明的渐变。
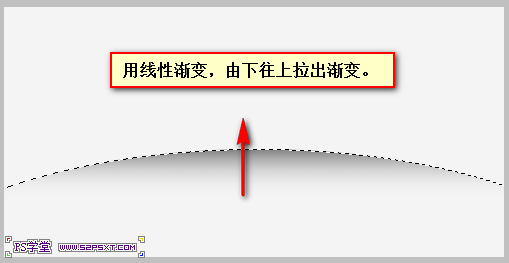
按Ctrl+D删除选区,执行‘滤镜模糊高斯模糊’数值如下。
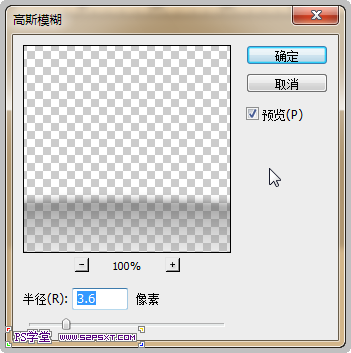
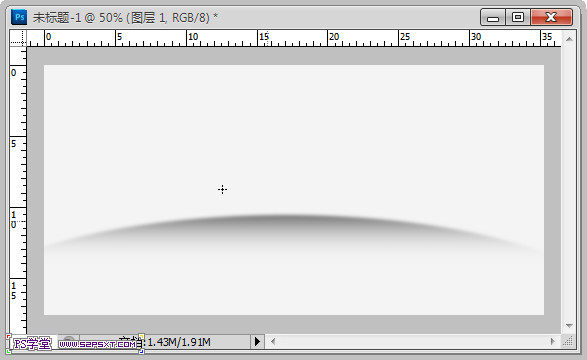
3、新建图层,用较粗的英文字体在画布中输入文字‘PSXT’,颜色为:#262223
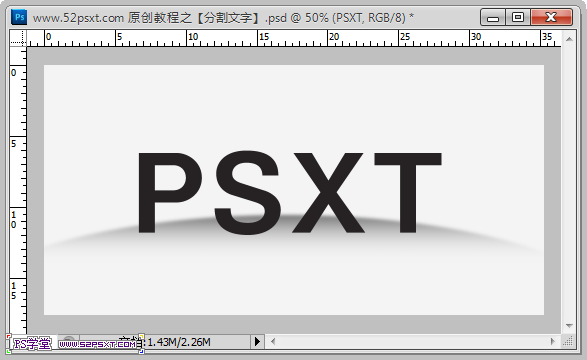
4、为文字添加图层样式:斜面和浮雕,渐变叠加,数值如下。
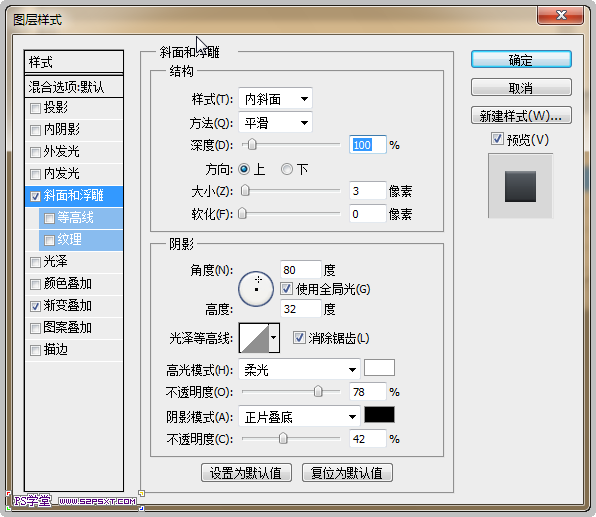
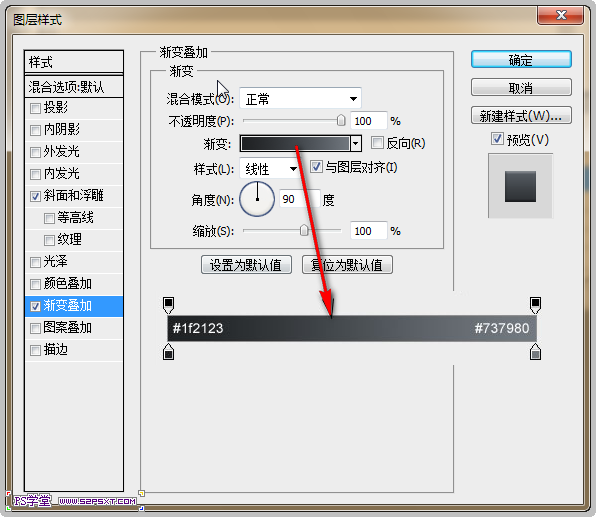
如下。
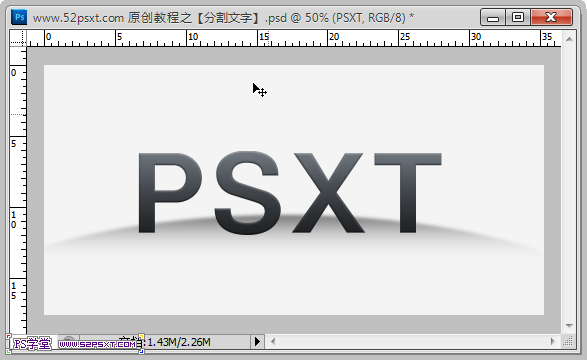
5、新建图层,将此图层移到文字图层的下面,要为文字添加一些阴影。
使用椭圆选框,在文字下拉出小小的椭圆形选区,填充黑色。
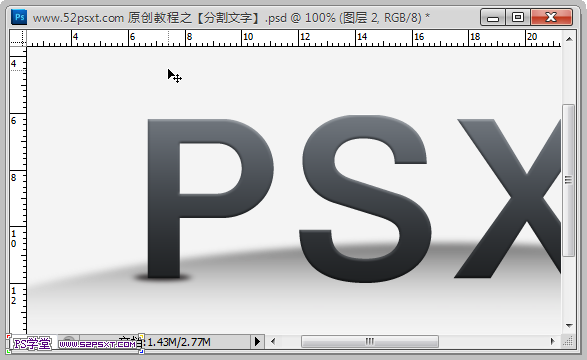
同样为其它字体添加阴影,像S的底部宽一些,阴影也要宽一些。

6、新建图层,将此图层移到文字图层的上面,将此图层和文字图层选住,按Ctrl+e合并,这样做是让矢量的文字图层变成普通文字图层,同时合并掉了图层样式,方便下面的操作。
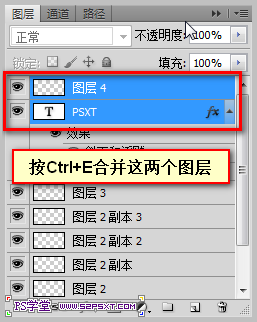
7、使用‘多边形套索工具’拉出如下选区。
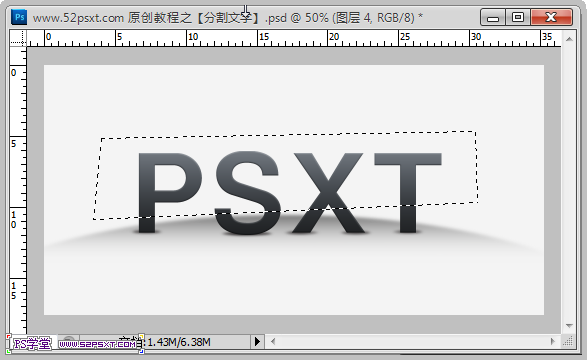
按Ctrl+Shift+J将选区新建到图层上,使用移工具往左上移动一点点。

重复上一步作法,效果如下。
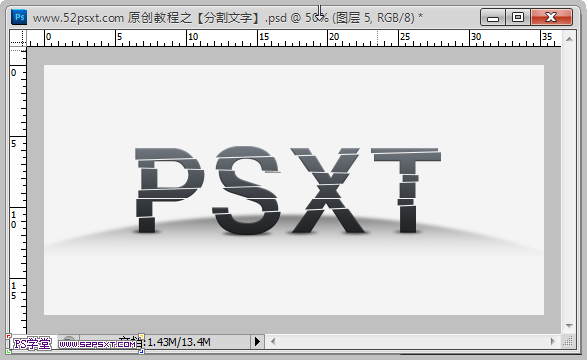
8、打开3D机器人素材,将素材拖入,缩小并摆放好位置如下。

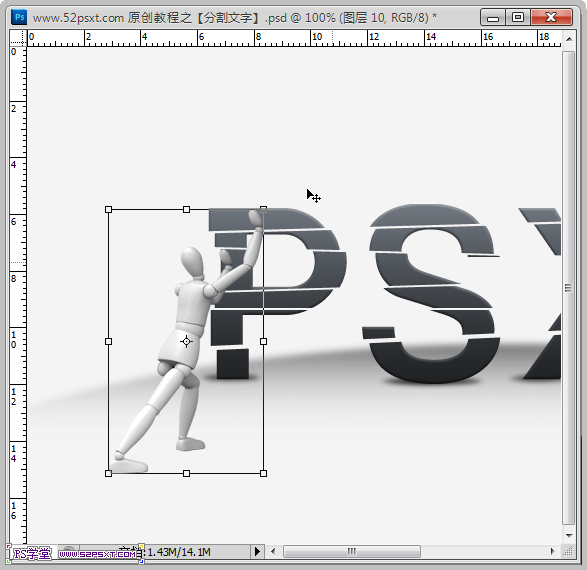
9、为机器人的两只脚添加阴影,可以用柔角橡皮擦,不透明度度调低一些来适当的擦除阴影,使阴影更自然。
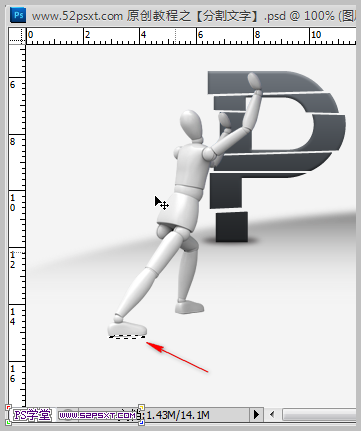

同样为另一只脚也添加上阴影效果。
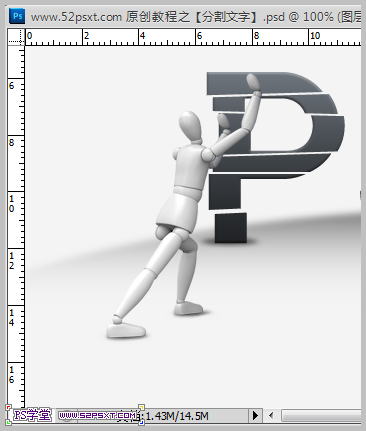
10、最后完成了效果,是不是很简单呢!
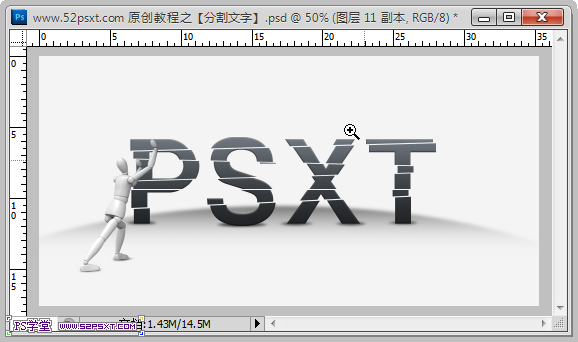
来源:http://www.tulaoshi.com/n/20160216/1566309.html
看过《Photoshop制作3D小人推动切割的艺术字教程》的人还看了以下文章 更多>>