今天图老师小编给大家介绍下Photoshop制作树木图案立体字教程,平时喜欢Photoshop制作树木图案立体字教程的朋友赶紧收藏起来吧!记得点赞哦~
【 tulaoshi.com - PS 】
本教程主要使用Photoshop制作超酷的树木组成的艺术字教程,教程主要使用素材和图层样式来完成,喜欢的朋友让我们一起来学习吧。
教程素材:水彩效果的蓝天白云设计图片素材
先看看效果图

1.新建1180*680px大小的文档,我们打开山坡的图片,用快速选择工具选择山坡的上半部分,如下:

2.复制选区内的山坡,拉入我们新建的文档中,调整大小使它的宽度与画布的宽度对齐。

3.用柔软的橡皮擦擦拭边缘部分,有点像雾的感觉,效果如下:
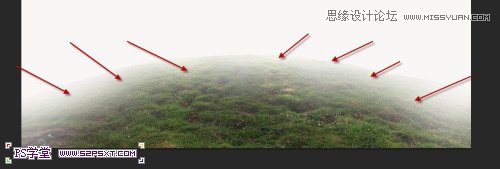
4.添加调整图层--色相/饱和度,色相-1,饱和度+76:

会得到效果大致如下:

5.我们下面来做草地上的泥路,打开素材2,选择下面的部分

6.同样复制拉入画布中,ctrl+T变换,右击扭曲,使它和草地部分融合在一起

7.我们选择橡皮擦工具,选择如下,轻柔的擦拭泥路的边缘部分:


8.使用加深工具,大小100px,强度40%,擦拭泥路的两边内侧部分,加深泥路的深度和层次感

9.拉入天空素材到画布中,执行模糊--动感模糊,角度45度,距离31px
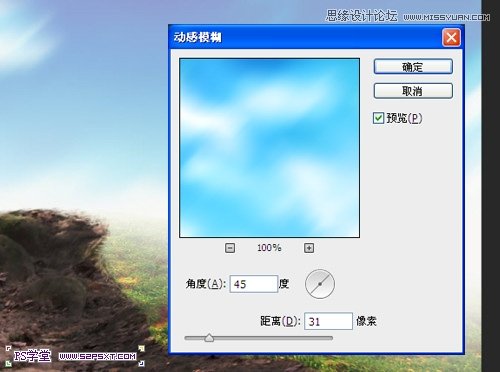
10.用柔光的橡皮擦擦拭天空的下半部分,做出效果大致如下:

本帖隐藏的内容11.打开素材3,抠出如下部分,来做字体的枝干部分。

12.将抠好的树干拉入画布中,摆放好位置,我们用椭圆选区工具,在树干底部拉一个椭圆,羽化40px左右。

13.进行调整--色相/饱和度,色相-15,饱和度-79,明度-24
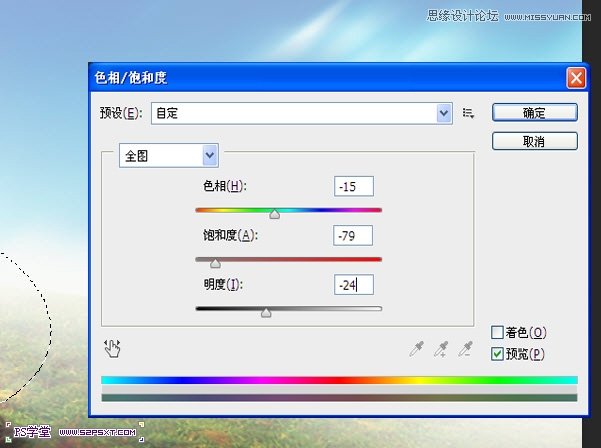
14.在树干图层下新建图层,用黑色柔软画笔在树干底部画一点阴影效果

15.我们再次打开素材3,同样的抠出一些树枝部分,拉入画布中摆出效果,大致如下:

16.打开树叶素材,拉入画布中摆放好位置,多复制几次,摆出效果大致如下:

17.打开素材4,抠出如下部分

18.拉入画布中,摆放好位置,改模式为强光,多复制几次摆放处如下效果:
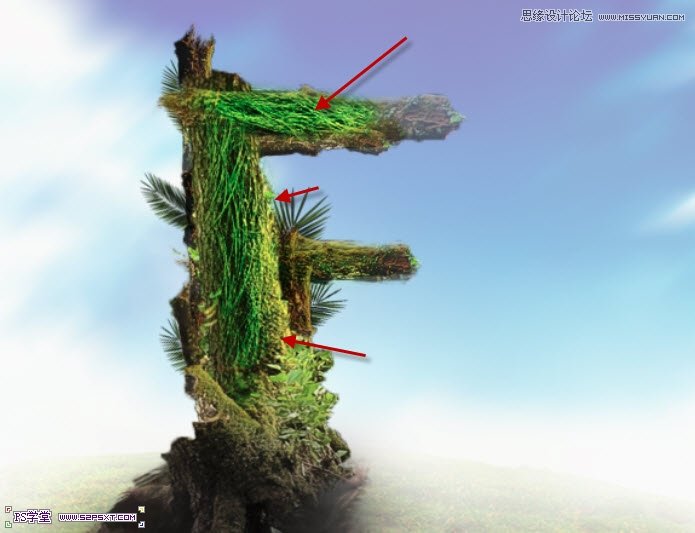
19.到这我们的字体差不多已经完成了。我们可以用画笔,在字体周边涂抹一点绿色的点点,做出动感的效果
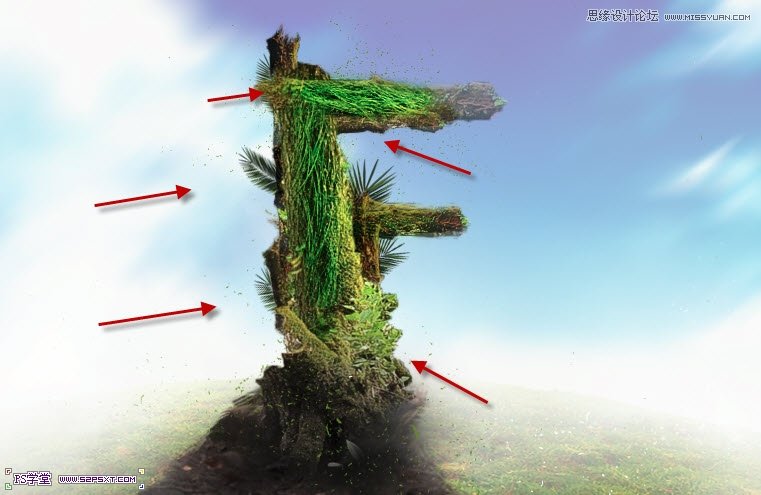
20.最后我们拉入高光素材,模式滤色,放在字体上方。复制一次摆放在下面,我们的字体也就完成了
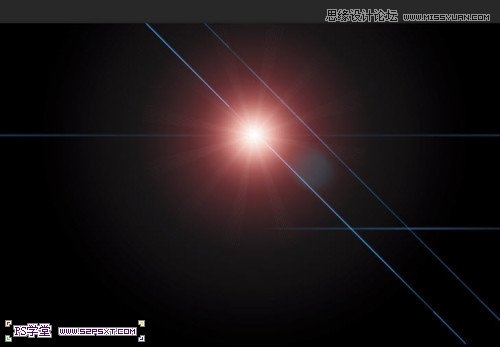

来源:http://www.tulaoshi.com/n/20160216/1566326.html
看过《Photoshop制作树木图案立体字教程》的人还看了以下文章 更多>>