有一种朋友不在生活里,却在生命力;有一种陪伴不在身边,却在心间。图老师即在大家的生活中又在身边。这么贴心的服务你感受到了吗?话不多说下面就和大家分享Photoshop调出春季外景美女梦幻紫色调吧。
【 tulaoshi.com - PS 】
最终效果

原图

1、打开素材图片,创建可选颜色调整图层,对黄,绿进行调整,参数设置如图1,2,效果如图3。这一步给图片增加暖色。
(本文来源于图老师网站,更多请访问http://www.tulaoshi.com/ps/)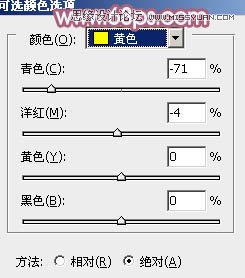
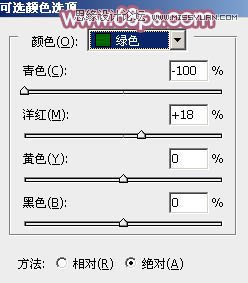

2、按Ctrl + J 把当前可选颜色调整图层复制一层,不透明度改为:50%,效果如下图。

3、新建一个图层,按Ctrl + Alt + Shift + E 盖印图层,如下图。

4、进入通道面板,选择绿色通道,按Ctrl + A 全选,按Ctrl + C 复制,选择蓝色通道,按Ctrl + V 粘贴。点RGB通道,返回图层面板,效果如下图。

5、创建曲线调整图层,对红,蓝通道进行调整,参数设置如图7,8,确定后把图层不透明度改为:50%,效果如图9。这一步给图片增加红色。
(本文来源于图老师网站,更多请访问http://www.tulaoshi.com/ps/)
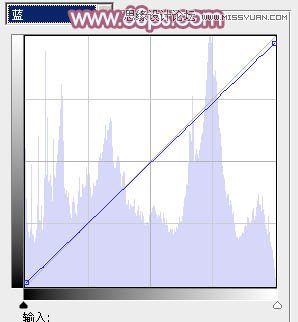

6、创建可选颜色调整图层,对红、青、白、黑进行调整,参数设置如图10 - 13,确定后把图层不透明度改为:20%,效果如图14。这一步微调图片高光及暗部颜色。
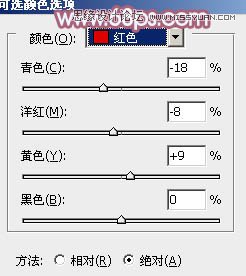
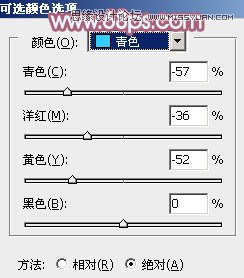

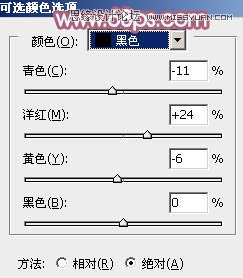

7、创建可选颜色调整图层,对红、黄、白进行调整,参数设置如图15 - 17,效果如图18。这一步给图片增加一些橙红色。

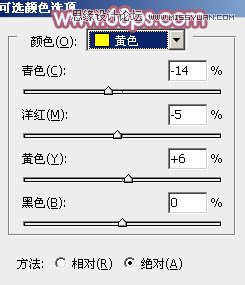
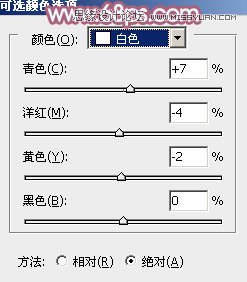

8、创建曲线调整图层,对RGB、红、蓝进行调整,参数设置如图19 - 21,效果如图22。这一步适当增加图片暗部亮度,并给图片增加蓝色。
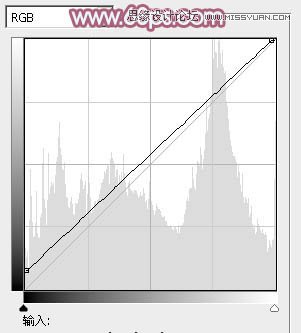
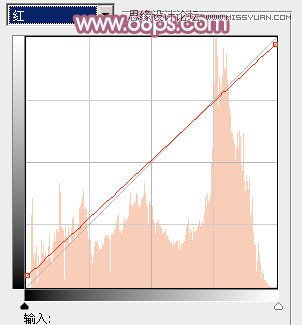
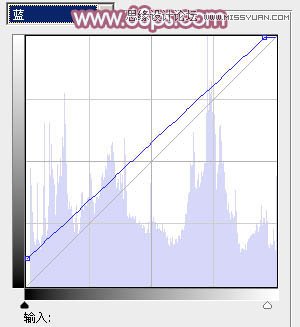

9、创建可选颜色调整图层,对红,青进行调整,参数设置如图23,24,效果如图25。这一步微调图片中的红色。



10、创建可选颜色调整图层,对红,黄进行调整,参数设置如图26,27,确定后把图层不透明度改为:50%,效果如图28。这一步主要把人物肤色调红润。
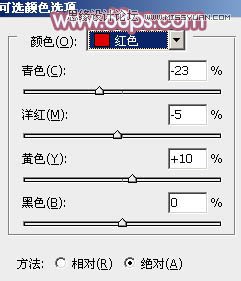


11、创建可选颜色调整图层,对红,蓝、白进行调整,参数设置如图29 - 31,确定后把图层不透明度改为:50%,效果如图32。这一步主要给图片高光部分增加淡蓝色。
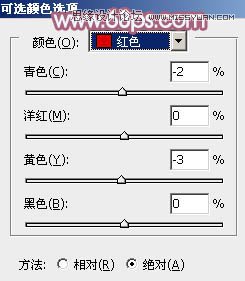



12、按Ctrl + Alt + 2 调出高光选区,新建一个图层填充淡青色:#CFFFFF,不透明度改为:20%,效果如下图。这一步给图片的高光部分增加淡青色。

13、再创建可选颜色调整图层,对红、黄、青、洋红、白、黑进行调整,参数设置如图34 - 39,效果如图40。这一步微调图片暗部及高光部分的颜色。
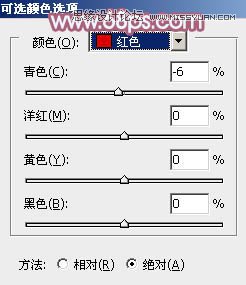
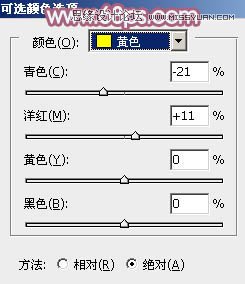
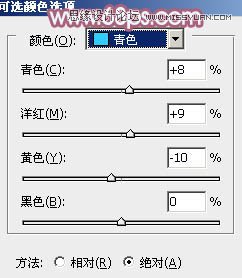
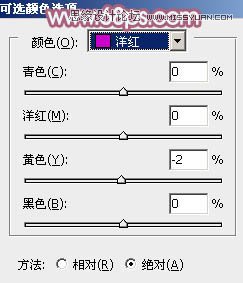
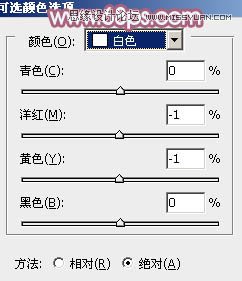
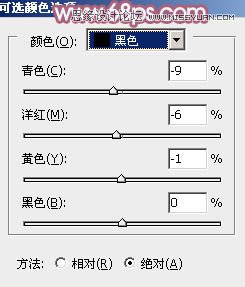

14、创建色彩平衡调整图层,对阴影,高光进行调整,参数设置如图41,42,确定后把图层不透明度改为:70%,效果如图43。这一步给图片高光部分增加淡蓝色。

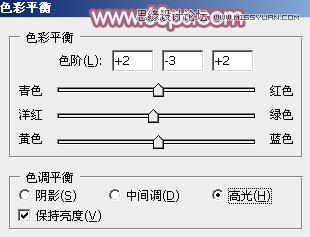

15、新建一个图层,填充红紫色:#724570,混合模式改为滤色,不透明度改为:60%,效果如下图。这一步增加图片亮度,并增加红色。

16、根据需要给图片增加一些高光,再适当柔化处理,效果如下图。


最后微调一下颜色,简单给人物磨一下皮,完成最终效果。

来源:http://www.tulaoshi.com/n/20160216/1566340.html
看过《Photoshop调出春季外景美女梦幻紫色调》的人还看了以下文章 更多>>