下面请跟着图老师小编一起来了解下Photoshop调出海边女孩质感的金属肤色效果,精心挑选的内容希望大家喜欢,不要忘记点个赞哦!
【 tulaoshi.com - PS 】
本教程主要使用Photoshop调出海边女孩质感的金属肤色效果,数码设计师往往看到很多著名杂志照片唯美的颜色,比如男人装风度很多摄影师,作品的颜色很多唯美的颜色羡慕不已,个性青灰色就是其中一种,以下介绍一种简单的制作的颜色效果.喜欢的朋友让我们一起来学习吧。
本教程为图老师论坛特约嘉宾付杰(QQ:617291798)原创教程,转载请注明作者和出处。
教程原图大图无水印:坐在海边石墩上的美女模特图片
先看看效果图

下面是原图

1.复制图层,原图照片暗黄色发灰死气沉沉,我们使用复制人物图层把正常调成柔光,让照片通透亮丽,这种效果最简单最实用;

2.打开曲线选择红色通道压红,使照片发暗发青色发透,有效的减去了照片中整体的红色,这种减红的方法快捷方便;

3.为了使人物更更清澈,曲线选择蓝色通道提篮增强透度,这种提篮的方法是整体平面提篮,让照片更透彻;

4.要把人物效果做的更真实,曲线选择RGB将图层压暗,让照片颜色更凝重;

5.选择色相饱和度【红色通道,色相+12饱和度-40 明度0】,这是单方面只调人物的肤色 让人物颜色变中性色发微黄;
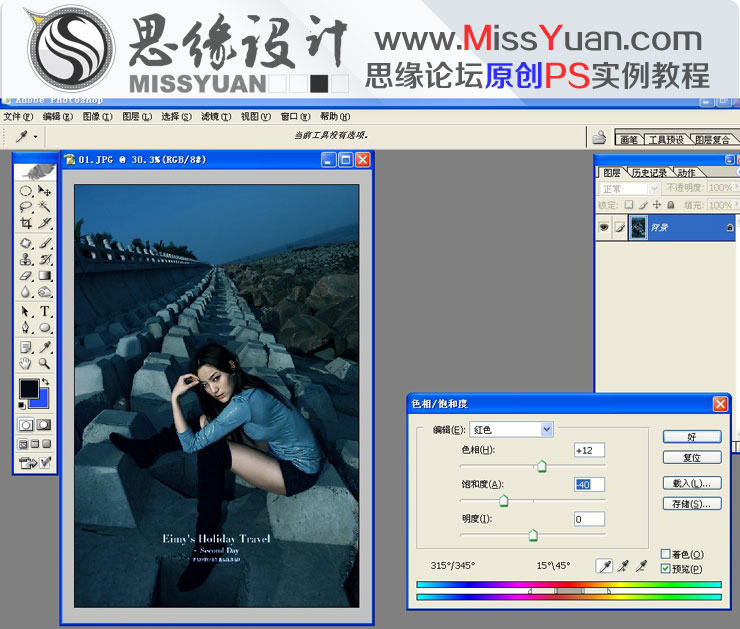
6.人物的背景颜色过于抢眼,我们用套索工具圈出选区,输出色阶【7-0.94-165】,让背景暗一些 更加真实

7.整体色相饱和度,选择青色通道【色相0饱和度-47明度-8】把背景变成青灰色,让照片更个性突出;

8.最后USM锐化【数量50半径2阔值0】,让照片更锐利逼人;

9.最终效果图

来源:http://www.tulaoshi.com/n/20160216/1566365.html
看过《Photoshop调出海边女孩质感的金属肤色效果》的人还看了以下文章 更多>>